如何在WordPress中裁剪,旋转,缩放和翻转图像
你知道你可以在WordPress管理区域进行基本的图像编辑吗?这包括图像裁剪、旋转、缩放图像大小,以及垂直或水平翻转它们。
当您离开主计算机并在旅途中上传图像时,这些功能会派上用场。WordPress允许您在不使用图像编辑软件的情况下快速调整图像大小。
在本文中,我们将向您展示如何使用WordPress作为基本图像编辑器,允许您裁剪、旋转、缩放和翻转图像。
在WordPress管理区域中编辑图像
您需要做的第一件事是在WordPress中上传您的图像。您可以在撰写帖子时通过帖子编辑器上传图像,或访问媒体?添加新页面。
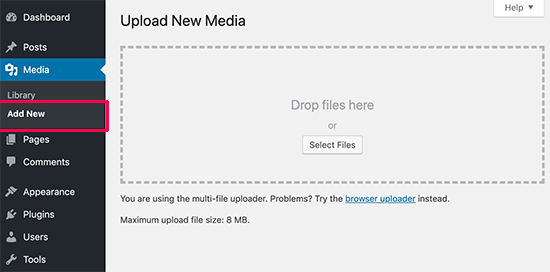
上传图像后,您需要访问媒体»库页面。现在找到您刚刚上传的图像,然后单击它。
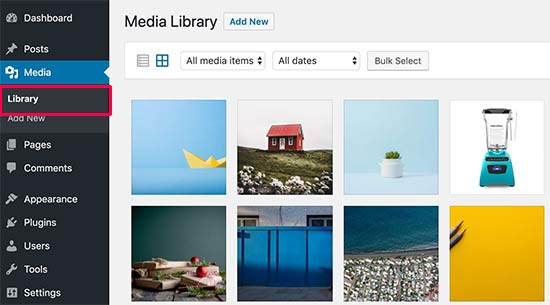
这将在弹出窗口中打开图像。您将在右栏中看到图像详细信息,并在左侧看到图像预览。
现在有两种方法使用内置的WordPress图像编辑器打开图像。
第一个选项是单击图像预览下方的“编辑图像”按钮,该按钮将在弹出窗口中打开图像编辑器。第二个选项是单击“编辑图像详细信息”链接
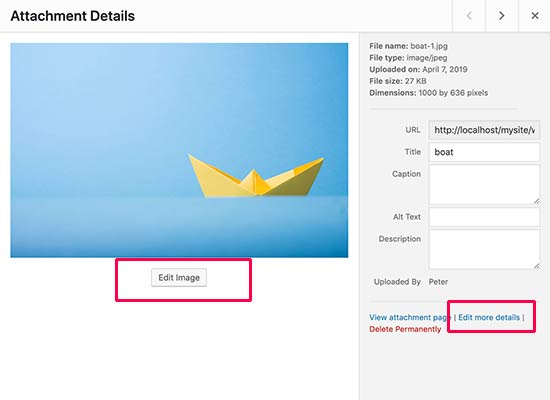
单击编辑图像详细信息链接将关闭媒体弹出窗口,并将您带到编辑媒体页面。
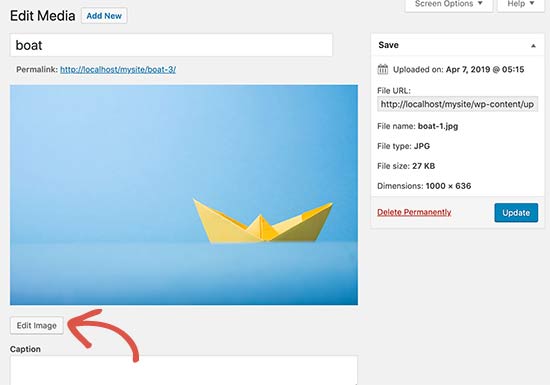
从这里,您可以单击图像预览下方的“编辑图像”按钮。这将打开图像编辑屏幕。
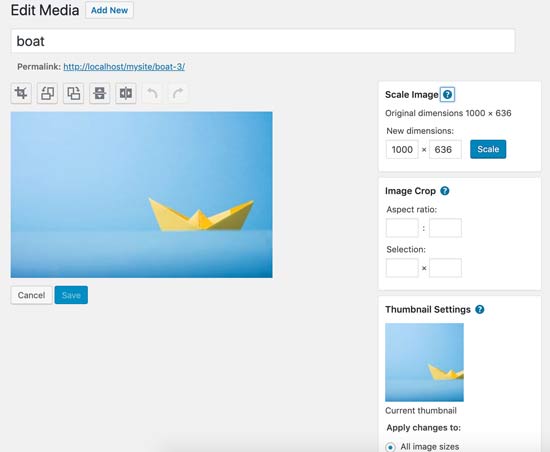
您将在图像顶部看到一个带有一些按钮的工具栏。在右栏中,您将看到一堆调整图像大小的选项。
让我们看看每个选项的作用,以及如何使用它们在WordPress中编辑您的图像。
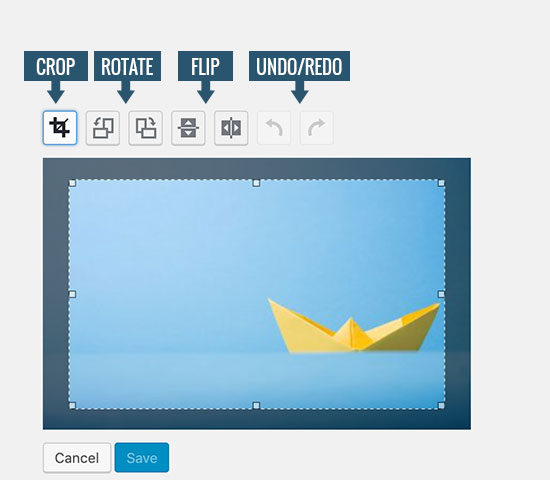
1.裁剪-它允许您裁剪图像,只需单击按钮,然后选择要从原始图像中裁剪的图像区域。
2.旋转-两个旋转按钮允许您顺时针和逆时针旋转图像。
3.翻转-翻转按钮允许您水平或垂直翻转图像。
4.撤销/重做-如果您不喜欢所做的更改,那么只需撤销更改或重做它们以恢复。
现在让我们看看您在图像编辑屏幕右栏中的选项。
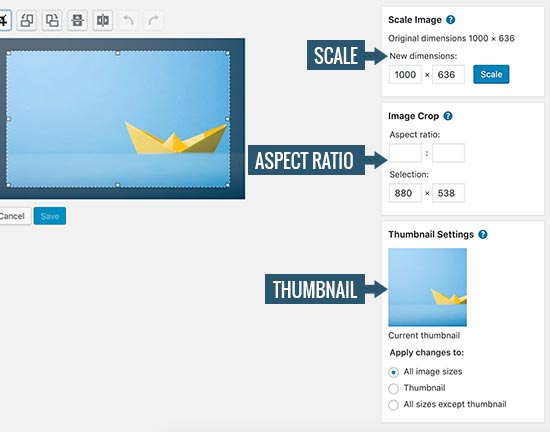
1.缩放图像-您可以使用此选项手动缩放图像,保持原始比例。在裁剪图像之前使用此选项,否则您可能无法保持图像比例。
注意:您只能在WordPress中缩小图像。您无法通过增加图像尺寸来使图像变大。
2.宽高比-如果您想保持一定的宽高比不变,那么此选项允许您设置它。之后,您可以单击裁剪按钮来选择一个区域,同时使用您定义的比率。
3.缩略图设置-从这里,您可以选择是将这些更改应用于所有图像大小,仅应用于缩略图,还是应用于除缩略图以外的所有图像大小。请记住,此缩略图是WordPress为该图像创建的最小图像大小。它与特色图像或帖子缩略图不同。
一旦您对所做的更改感到满意,请不要忘记单击“保存、缩放或更新”按钮以保存更改。
WordPress会将您的更改应用于图像,并在您的服务器上创建图像的新副本。
编辑后如何恢复原始图像
如果您对编辑后的图像不满意,那么您可以轻松地恢复到原始版本。只需再次编辑图像,这次您会注意到一个标有“恢复原始图像”的新元框。
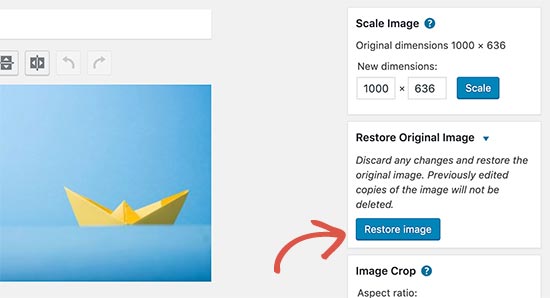
单击以展开它,然后单击“恢复图像”按钮。WordPress现在将恢复您的原始图像,您将能够再次编辑它或保持原样。
评论被关闭。