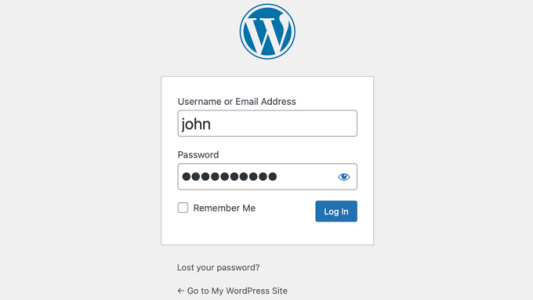初学者指南:如何找到您的WordPress登录URL
“如何登录WordPress?”这是我们被问到的最常见的WordPress问题之一。
初学者通常很难找到他们的WordPress登录页面URL,这使他们无法在网站上工作。
在本文中,我们将向您展示如何找到您的WordPress登录URL。我们还将向您展示登录WordPress管理区的不同方式。
这是一份全面的指南。使用目录跳转到您最感兴趣的部分:
- 如何找到您的WordPress登录URL
- 在WordPress中使用“记住我”绕过登录页面
- 为您的WordPress网站添加登录链接
- 在WordPress中添加自定义WordPress登录表单
- 从您的网络托管仪表板登录WordPress
- 进一步的WordPress登录自定义和资源
- 对WordPress登录错误进行故障排除
如何找到您的WordPress登录URL
登录页面是您的WordPress网站和网站管理仪表板(也称为管理区域)之间的大门。登录后,您可以创建新帖子、添加新页面、更改设计、添加插件等。
在使用良好的WordPress托管提供商的典型WordPress安装上,您只需在网站URL的末尾添加/login/或/admin/。
例如:
www.example.com/admin/
www.example.com/login/
不要忘记用您自己的域名替换“example.com”。
这两个URL都会将您重定向到WordPress登录页面。
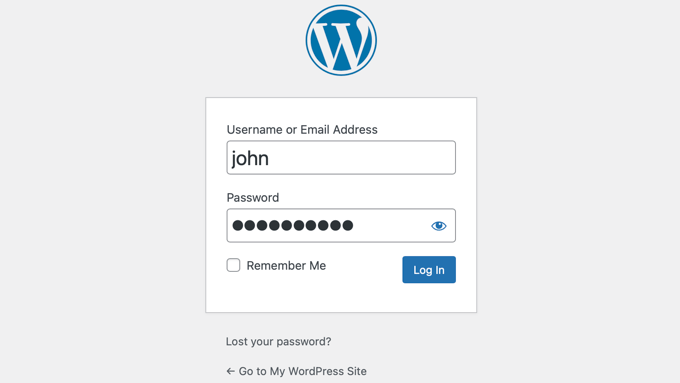
如果由于某种原因,您的WordPress登录URL无法正常工作,那么您可以通过访问此URL轻松访问WordPress登录页面:
www.example.com/wp-login.php
但是,如果您在/wordpress/等子目录中安装了WordPress,那么您需要像这样访问您的WordPress博客登录页面:
www.example.com/wordpress/login/ www.example.com/wordpress/wp-login.php
如果您在子域上安装了WordPress,那么您可以像这样访问WordPress管理员登录页面:
subdomain.example.com/login/
subdomain.example.com/wp-login.php
登录后,您将被重定向到您网站的WordPress管理区域,该区域位于wp-admin文件夹中。
您可以通过像这样输入网站URL来直接访问您的管理区域:
www.example.com/admin/
www.example.com/wp-admin/
此URL检查您之前是否登录过,以及您的会话是否仍处于活动状态。
如果两者都为真,那么您将被重定向到WordPress仪表板。如果您的会话已过期,那么您将被重定向回WordPress登录页面。
在WordPress中使用“记住我”绕过登录页面
在您的WordPress登录页面上,有一个标有“记住我”的复选框。当您在登录前选中此框时,它将允许您直接访问管理区域,而无需在14天的后续访问中登录或浏览器的cookie设置。
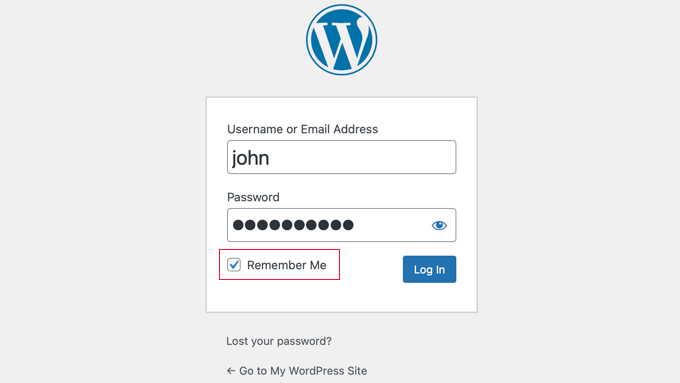
如果您在登录时一直忘记选中“记住我”选项,那么您可以安装记住我插件。每次您登录WordPress时,它都会自动选中记住我复选框。
为您的WordPress网站添加登录链接
如果您发现很难记住WordPress登录链接,那么我们建议您在浏览器的书签栏中添加书签。
或者,您可以在网站页脚、边栏或菜单上添加WordPress登录链接。有两种非常简单的方法可以做到这一点。
向菜单添加登录链接
第一个选项是将您的WordPress登录链接添加到菜单中。只需登录您的WordPress管理区域,然后转到外观?菜单。
接下来,单击“自定义链接”选项卡展开它,并添加您的WordPress登录链接和文本。完成后,单击“添加到菜单”按钮将此链接添加到您的菜单中。此外,不要忘记单击“保存菜单”按钮。
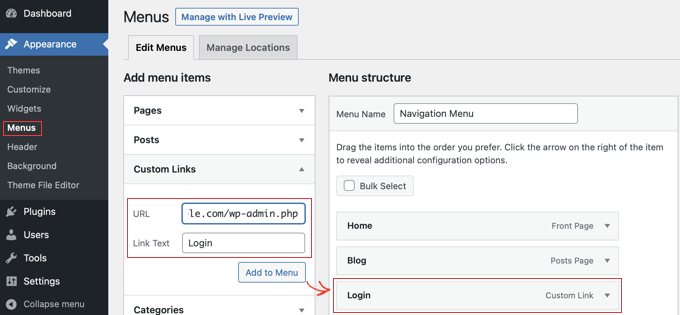
使用元小部件
第二个选项是使用名为“Meta”的默认小部件。此小部件添加了指向登录页面的链接、指向您网站的RSS提要的链接以及指向WordPress.org网站的链接。
首先前往外观?小部件,然后单击“+块插入器”按钮。您需要找到元小部件并将其拖动到网站的边栏或小部件就绪区域。如果您不想使用元小部件,那么您也可以在这里使用导航菜单小部件。
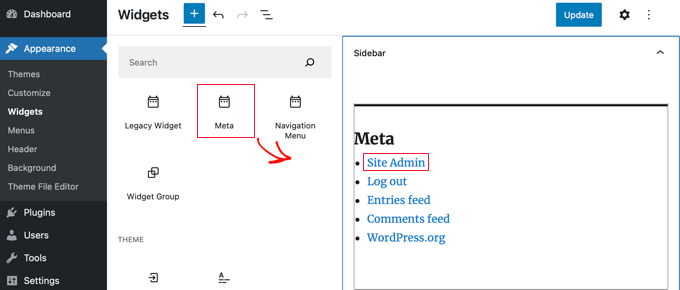
您可以在主题的页脚、侧边栏或任何其他小部件就绪区域中添加WordPress登录链接。
在WordPress中添加自定义WordPress登录表单
如果您的WordPress网站上有多个用户,那么将WordPress登录表单添加到侧边栏或创建与您的网站设计相匹配的自定义登录页面是有意义的。
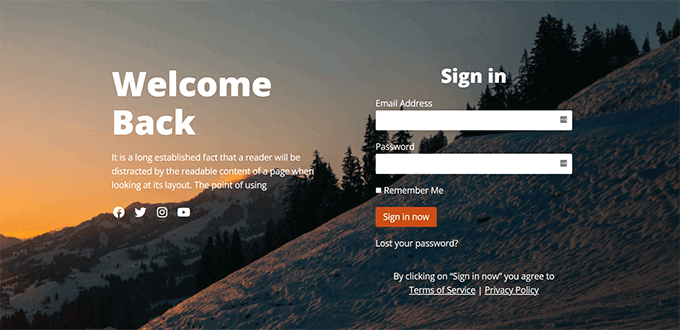
有多种方法可以做到这一点,但我们建议使用SeedProd页面构建器插件。
它允许您使用拖放页面构建器创建自定义登录页面。它包括许多专业设计的模板,或者您可以从头开始设计自己的页面。
您还可以使用WPForms创建自己的带有其他表单字段的自定义登录表单。这是最好的WordPress联系表单插件,允许您轻松创建登录表单,并将其添加到您网站上的任何地方。
在我们的文章中了解有关如何创建完全自定义登录页面的更多信息。
如果您希望自定义登录表单只是为了删除语言切换器,我们也有这方面的指南。
从您的网络托管仪表板登录WordPress
许多WordPress托管公司提供简单的快捷方式,可以直接访问您的WordPress管理区域,并完全跳过WordPress登录页面。
以下是如何通过流行的托管仪表板登录WordPress的方法。
1.Bluehost中的WordPress登录快捷方式
Bluehost是世界上最大的托管公司之一。他们提供了一个适合初学者的仪表板,带有快速快捷方式来管理您的WordPress网站。
只需登录Bluehost仪表板,在主页上,您可以通过单击“登录WordPress”按钮登录您的主网站。
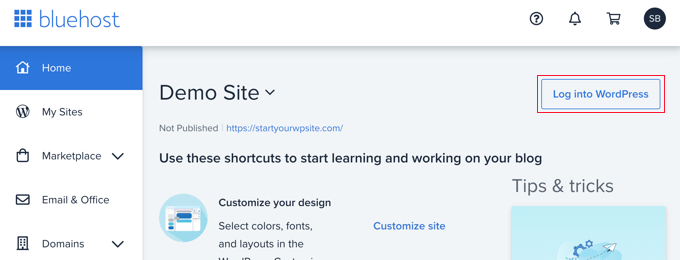
如果您有多个网站,那么您应该切换到“我的网站”选项卡。从这里,您将看到您在托管帐户上安装的所有WordPress网站。
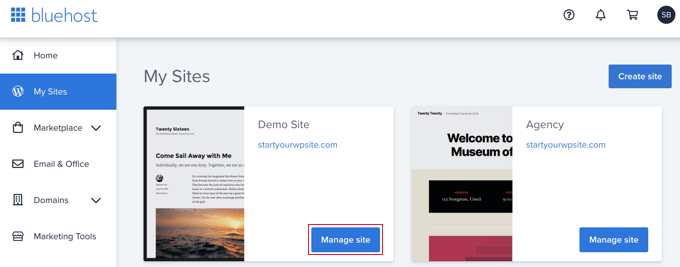
您应该找到您想要登录的网站,然后单击“管理网站”按钮。然后,您将找到该网站的“登录WordPress”按钮。
2.SiteGround中的WordPress登录快捷方式
SiteGround还有一个快速快捷方式来登录您的WordPress网站。
只需登录您的SiteGround托管仪表板,然后单击顶部的“网站”选项卡。从这里,您将看到您在托管帐户下安装的网站列表。
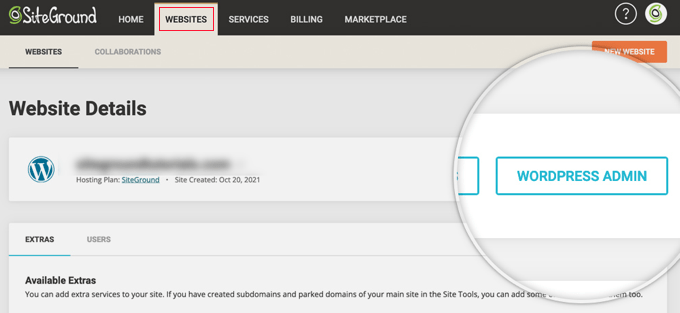
您只需单击所需网站旁边的“WordPress管理员”按钮。
3.WP引擎中的WordPress登录快捷方式
WP Engine是管理最好的WordPress托管公司。他们提供“无缝登录”,将直接将您带到您的WordPress管理页面。
只需访问您的WP引擎仪表板,然后单击站点选项卡。之后,您应该单击您想要访问的WordPress安装。
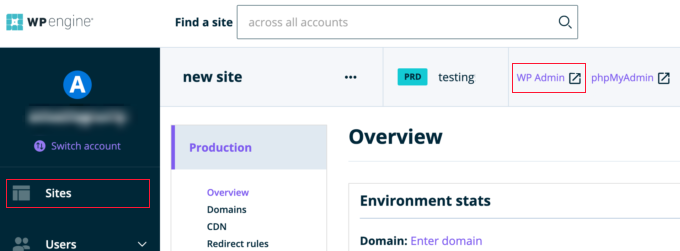
现在,您只需单击屏幕顶部的“WP管理员”链接即可登录您的WordPress网站。
进一步的WordPress登录自定义和资源
我们写了很多关于WordPress登录自定义和修复常见错误的文章。
如果您想使用您的品牌创建自定义WordPress登录页面,请参阅我们关于如何创建自定义WordPress登录页面的终极指南(无需HTML/CSS)。
WordPress登录表单可能会被暴力攻击滥用。如果您在网站上面临此类攻击,那么您可以将验证码添加到WordPress登录和注册表中,以保护您的网站。