如何在WordPress中通过电子邮件添加帖子
您想在WordPress中通过电子邮件发布博客文章吗?最近,我们的一位用户在WordPress中发现了通过电子邮件选项隐藏的帖子,并希望了解更多信息。WordPress允许您直接从电子邮件中撰写和发布博客文章。在本文中,我们将向您展示如何在WordPress中通过电子邮件添加帖子,以及如何进一步扩展此功能。
谁需要在WordPress中通过电子邮件发布帖子?
在一些国家,政府禁止批评其政策的网站。如果一个网站被政府封锁,那么人们就更难访问它并发布内容。
通过电子邮件发布功能允许您发布内容,即使您无法访问您的网站。
对于在互联网连接很少的麻烦地区工作的记者和活动家来说,这个功能也很有用。
它也可以在学校、大学和办公室网络中使用,在这些网络中,对外部网站的访问受到限制、监控或记录。
如何在WordPress中设置电子邮件发布功能
首先,您需要创建一个具有POP3访问权限的秘密电子邮件帐户。
您可以使用Gmail创建此电子邮件帐户,也可以使用自己的域创建电子邮件帐户。大多数WordPress托管提供商为您托管的每个域名提供免费电子邮件帐户。
创建电子邮件帐户时,您需要确保您选择的电子邮件地址难以猜测。你应该使用随机的数字和字母字符串。例如:[email protected]
重要的是,没有其他人能猜到这封电子邮件,因为收到的任何电子邮件都是作为博客文章发布的。
创建电子邮件地址后,下一步是在WordPress中通过电子邮件设置帖子,以便在此地址收到的任何电子邮件都被视为新帖子。
WordPress内置了通过电子邮件发布功能,位于WordPress管理区域的设置?写作页面下。
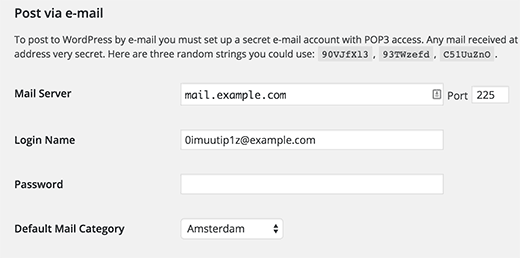
然而,此功能预计将在未来的版本中从WordPress中删除。它也不是很复杂,并且缺乏您需要通过电子邮件正确发布帖子的重要功能。这就是为什么我们建议您使用插件。
使用Postie通过电子邮件设置帖子
您需要做的第一件事是安装和激活Postie插件。激活后,该插件将在您的WordPress管理栏中添加一个新的菜单项。单击它将带您进入插件的设置页面。
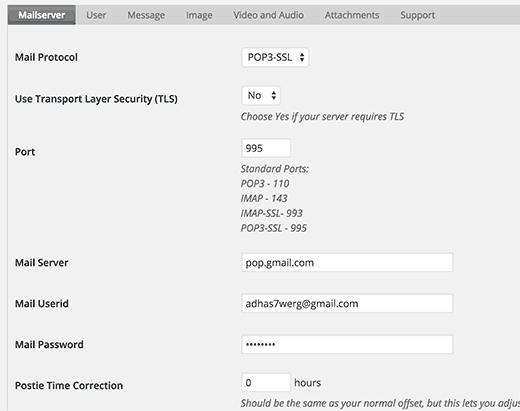
在这里,您将提供您之前创建的秘密电子邮件帐户的登录详细信息。
如果您将Gmail用于秘密电子邮件帐户,那么首先请确保您已在上面启用pop3。单击Gmail中的齿轮图标,然后单击设置。现在转到“转发和POP/IMAP”选项卡,并为所有邮件选择启用pop。
不要忘记单击保存按钮来存储您的设置。
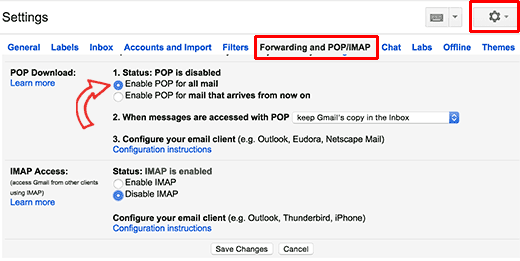
现在在Postie设置下,选择POP3作为您的邮件协议,并为“使用传输层安全(TLS)”选项选择“否”。
使用995作为端口和pop.gmail.com作为您的邮件服务器。输入您的完整电子邮件地址作为邮件用户ID,并提供该电子邮件帐户的密码。
出于测试目的,请选择“检查邮件每个:”选项旁边的“手动检查”。
记得在您测试并确认通过电子邮件发送的帖子在您的网站上工作正常后,请将此设置更改为自动时间表。
单击保存更改按钮以存储您的设置。
通过电子邮件测试帖子功能
现在,让我们继续测试我们的电子邮件帖子功能,看看它是否正常工作。
您只需向您的秘密电子邮件地址发送电子邮件即可。您可以使用任何电子邮件帐户发送此电子邮件。请随时将图像附件和链接添加到您的电子邮件中。
现在访问Postie设置页面,然后单击Run Postie按钮。
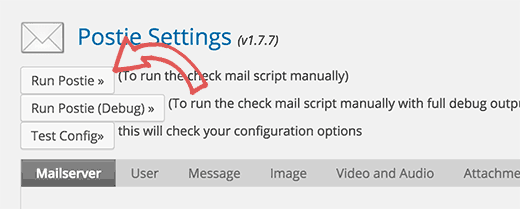
Postie现在将尝试登录您的秘密电子邮件地址并获取您的消息。如果它发现一条新消息,那么它将作为新帖子添加到WordPress中,并立即发布在您的网站上。
通过电子邮件高级发布选项
Postie允许您使用所有帖子编辑功能发布到WordPress。它可以处理HTML格式、内联图像、音频和视频文件。
访问插件的设置页面,然后单击消息选项卡。
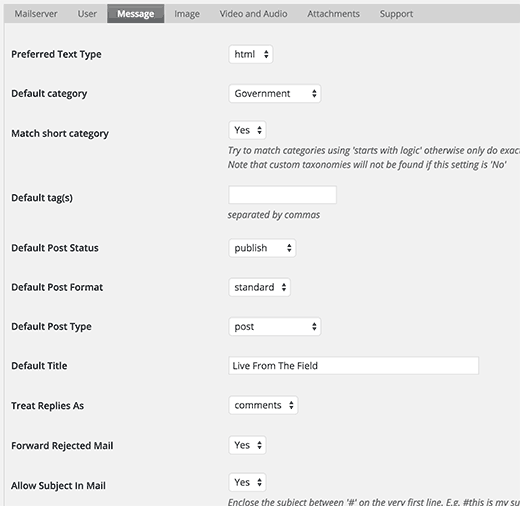
首先,您应该将首选文本类型更改为HTML。这将允许您显示内联图像和您自己的HTML格式。
您可以为通过电子邮件发送的所有帖子选择默认类别和标签。您可以更改默认帖子状态,也可以选择默认帖子类型。
接下来,切换到Postie设置下的图像选项卡,您将看到许多处理电子邮件中图像的选项。您可以将附件设置为特色图像或内联图像。您甚至可以允许Postie检测图像数量,然后使用附加图像创建一个画廊。
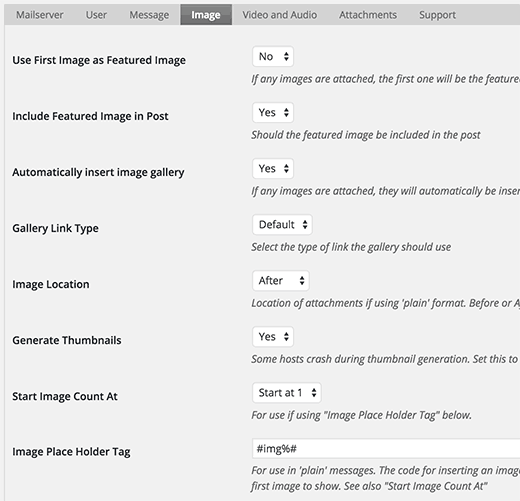
您可以切换到视频和音频选项卡,并为附加的音频和视频文件配置设置。Postie可以嵌入像WordPress这样的视频,如果您愿意,您也可以使用短代码。当您使用插件要求您将视频URL包装在短代码中时,这尤其有用。
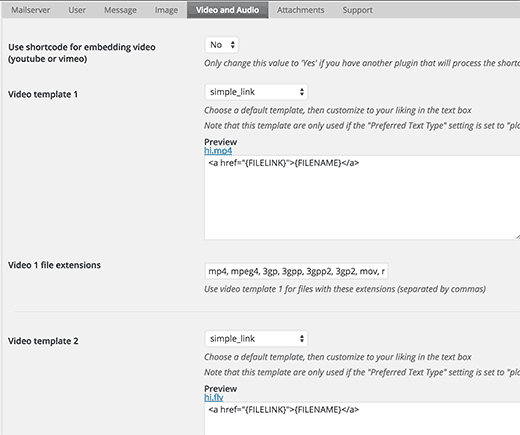

评论被关闭。