如何修复WordPress中的“上传:无法将文件写入磁盘”错误
在WordPress中上传文件时,您是否看到“上传:无法将文件写入磁盘”错误?这种常见错误对于初学者用户来说非常令人沮丧。在本文中,我们将向您展示如何修复WordPress中的“上载:将文件写入磁盘失败”错误。

在WordPress中将文件写入磁盘错误的原因是什么原因?
由于多种原因,可能会发生此错误。但是,最常见的是文件夹权限不正确。
您网站上的每个文件和文件夹都有一组权限。您的Web服务器根据这些权限控制对文件的访问。
文件夹的权限不正确会导致您无法在服务器上写入文件。这意味着您的Web服务器无法创建或添加新文件到该特定文件夹。
如果您尝试从WordPress管理区域上传图像或任何其他文件,您将收到以下错误消息之一:
修复上传无法写入WordPress中的磁盘错误
首先,您需要使用FTP客户端连接到您的WordPress站点。
在本教程中,我们使用的是免费的FileZilla FTP客户端。如果您正在使用其他一些FTP客户端,那么它可能看起来有点不同。
连接后,您需要右键单击wp-content文件夹并选择文件权限。
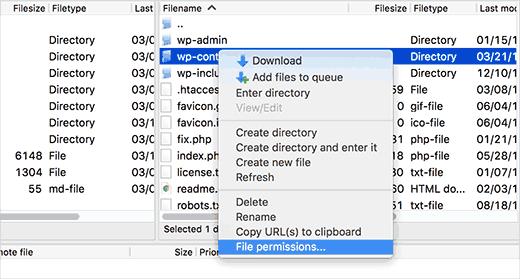
这将打开FTP客户端中的文件权限对话框。它将显示所有者,组和公共的文件权限。
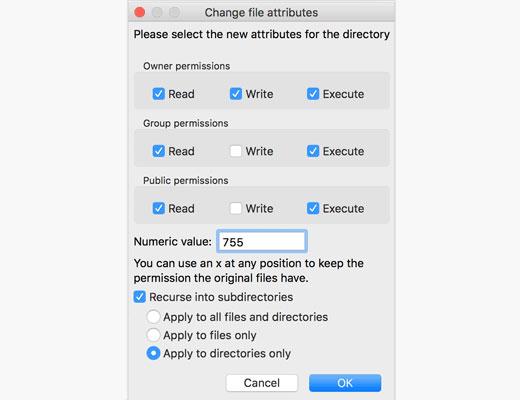
您需要在数值字段中输入755。
之后,您需要选中‘Recurse into subdirectories’旁边的框。
单击“确定”按钮继续。
您的FTP客户端现在将文件夹权限设置为755并将其应用于wp-content内的所有子文件夹。这包括存储所有图像的上传文件夹。
您还需要确保wp-content文件夹中单个文件的文件权限正确。
再次右键单击wp-content文件夹并选择文件权限。这次我们将更改文件的权限。
在数值中输入644,然后选中‘递归到子目录’旁边的框。
最后,您需要单击‘仅应用于文件’选项。
单击“确定”按钮继续。您的FTP客户端现在将为wp-content文件夹中的所有文件的文件权限设置为644。
您现在可以访问您的WordPress网站并尝试上传文件。
如果您仍然看到错误,那么您需要联系您的WordPress托管服务提供商并要求他们清空临时文件目录。
WordPress使用PHP上传您的图像,首先将上传保存到Web服务器上的临时目录中。之后,它将它们移动到您的WordPress上传文件夹。
如果此临时目录已满或配置不当,则WordPress将无法将该文件写入磁盘。
此临时文件夹位于您的服务器上,在大多数情况下,您无法使用FTP访问它。您需要联系您的网站主机并要求他们为您清空它。
我们希望本文能帮助您解决WordPress中的“上传:无法将文件写入磁盘”错误。您可能还希望查看有关如何解决WordPress中常见图像问题的指南。
评论被关闭。