如何将Slack与WordPress集成
您想将Slack与您的WordPress网站或WooCommerce商店集成吗?
Slack是一个强大的通信工具,可帮助远程团队协作。然而,您可以通过为不同的事件创建自动通知来从Slack中获得更多。
在本文中,我们将向您展示如何轻松地将Slack与WordPress集成,以便您在Slack频道中获得自动WooCommerce通知。
为什么要将Slack与WordPress集成?
Slack让人们可以实时互相发信息,无论他们身在何处。团队还可以搜索和归档所有Slack消息,这使其成为博主、企业和任何需要查看过去消息的远程团队的绝佳资源。
Slack通知使我们能够快速响应重要事件。这为我们节省了时间、精力和金钱,同时也改善了访客体验,并帮助我们发现任何安全威胁。
您可以使用自动化工作流程将各种通知和警报发布到Slack。例如,您可以创建一个每次都自动发布到Slack的工作流程:
- 潜在客户提交报价申请表
- 作家在你的博客上更新帖子
- 客户从您的在线商店购买东西
- 访问者注册您的在线网络研讨会
- 一名学生在您的会员网站上注册了新课程
下图显示了自动Slack通知的示例。
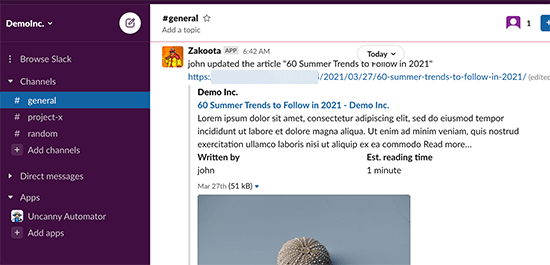
话虽如此,让我们看看如何轻松地将Slack与WordPress集成。
如何使用Uncanny Automator将Slack连接到WordPress
将Slack与WordPress连接的最简单方法是使用Uncanny Automator。这是最好的WordPress自动化插件,可帮助您创建自动化任务和工作流程,而无需编写任何代码。
Uncanny Automator充当桥梁,因此您可以让不同的WordPress插件相互交谈。例如,每当有人填写表单时,Uncanny Automator都可以自动将它们添加到您的电子邮件列表中。
把它想象成Zapier,但对于WordPress网站来说。
有一个免费的Uncanny Automator插件,可让您自动执行许多常见任务。然而,在本指南中,我们将使用高级插件,因为它具有Slack集成。
您需要做的第一件事是安装并激活Uncanny Automator插件。有关更多详细信息,请参阅我们关于如何安装WordPress插件的分步指南。
激活后,您还将被要求安装Uncanny Automator的免费版本。免费插件的功能有限,但它被用作专业版的基础。
之后,您需要前往Automator?设置并输入您的许可证密钥。
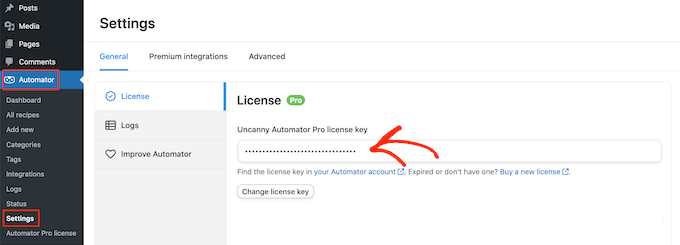
完成后,单击“激活许可证”。
现在Uncanny Automator已经设置,让我们通过单击“应用程序集成”选项卡将其连接到您的Slack工作区。
在左侧菜单中,选择“Slack”,然后单击“连接Slack工作区”。
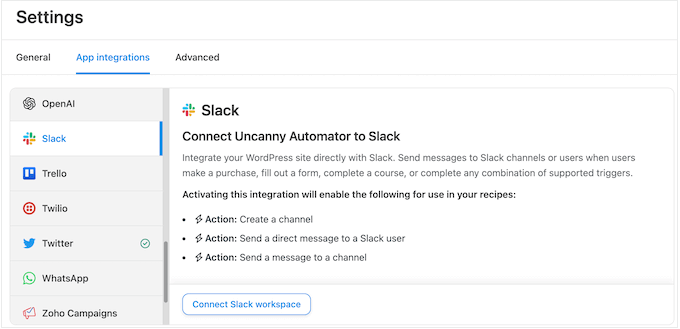
这将打开一个屏幕,您可以在其中登录Slack工作区。
只需键入要使用的工作区,然后单击“继续”。
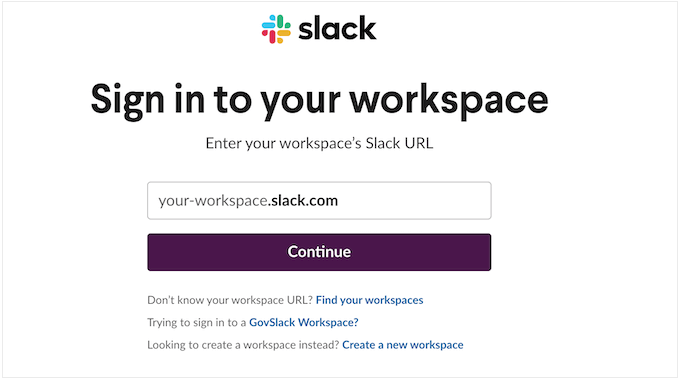
选择工作区后,Uncanny Automator将显示一些有关它将访问的数据以及它可以在Slack工作区中执行的操作的信息。
如果您愿意继续,请单击“允许”。
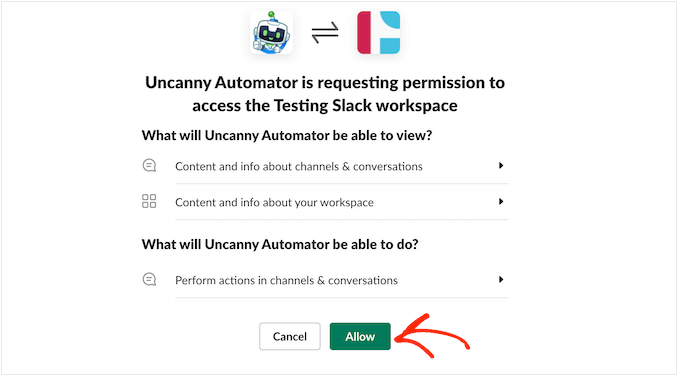
这将带您回到WordPress网站上的Slack设置页面,并显示一条消息,确认Uncanny Automator现在可以访问Slack。
您还将看到Uncanny Automator的消息将如何出现在Slack中的预览。
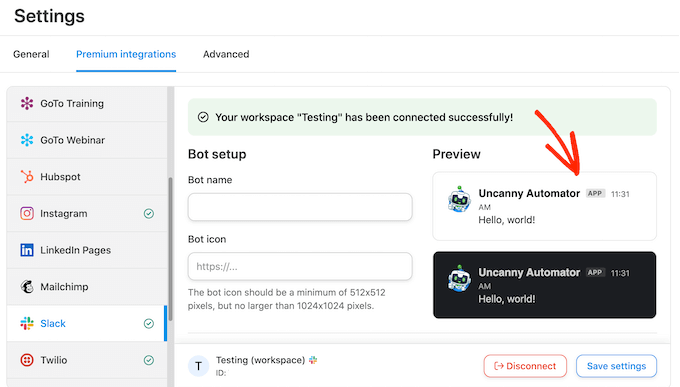
如果您愿意,您可以使用“机器人设置”下的设置更改机器人名称和图标。
您现已成功将您的WordPress博客或网站连接到Slack。如果您访问您的Slack工作区,那么您将在边栏中看到Uncanny Automator。
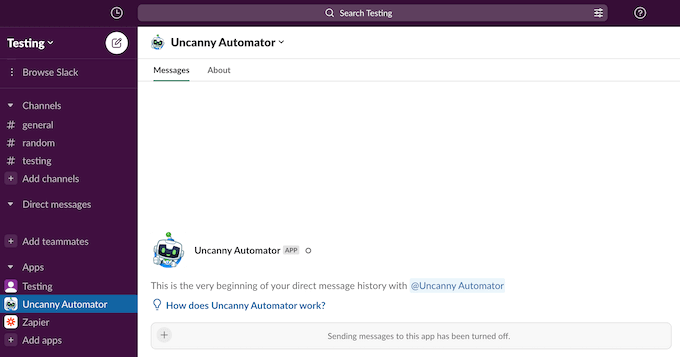
在WordPress中为Slack创建自动化食谱
您现在可以在WordPress中创建自动化工作流程了。要开始,请转到Automator » Add New。系统会询问您是要创建“登录”食谱还是“每个人”食谱。
登录的食谱只能由登录用户触发,但任何人都可以触发“每个人”的食谱。
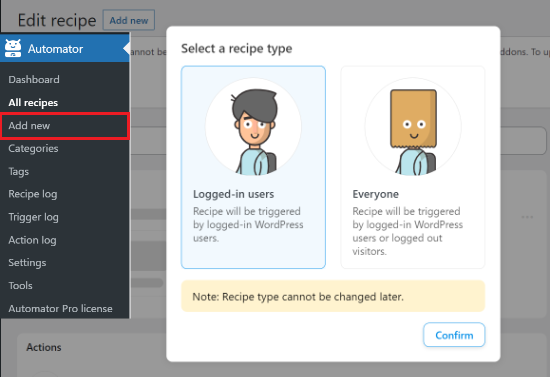
例如,我们将创建一个食谱,每次有人在您的WordPress博客上更新帖子时都会发布Slack通知。考虑到这一点,您必须选择“登录用户”,然后选择“确认”。
接下来,键入食谱的标题。这个标题仅供您参考,因此您可以使用任何您想要的东西。
添加触发器和操作
每个Uncanny Automator配方都有两部分:触发器和操作。
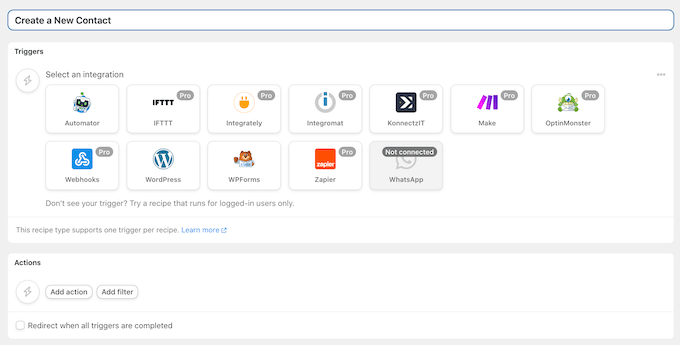
触发器是启动自动化工作流程的任何事件,例如有人在您的在线市场购买产品。操作是食谱将执行的任务,例如向Slack发布新消息。
首先,您需要通过选择集成来设置配方的触发部分。
Uncanny Automator将自动检测您已经在网站上安装的任何集成。正如您在下图中看到的,它已自动检测到WordPress Core、OptinMonster、WooCommerce和WPForms。
要开始,只需单击“WordPress”集成。
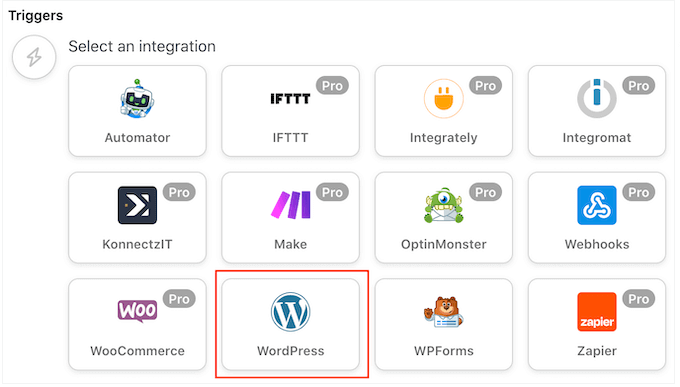
接下来,您需要选择将触发食谱的事件。
继续选择“用户更新帖子”作为触发事件。
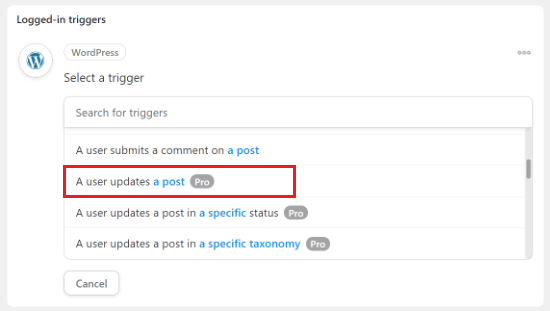
接下来,您可以选择将触发食谱的帖子类型。由于您只想在博客更新时通知Slack,请打开“帖子类型”下拉菜单,然后选择“发布”。
您只想收到特定博客文章的通知吗?然后只需打开“帖子”下拉菜单,然后从列表中选择。
如果您想获得有关所有博客的通知,请将“帖子”设置为“任何帖子”。
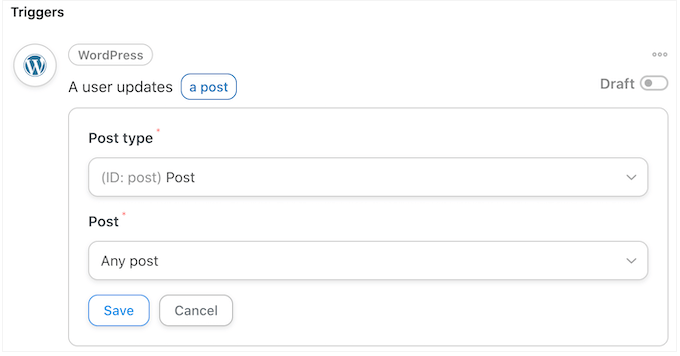
之后,单击“保存”按钮。
设置触发事件后,下一步就是配置操作。只需单击“添加操作”按钮即可继续。
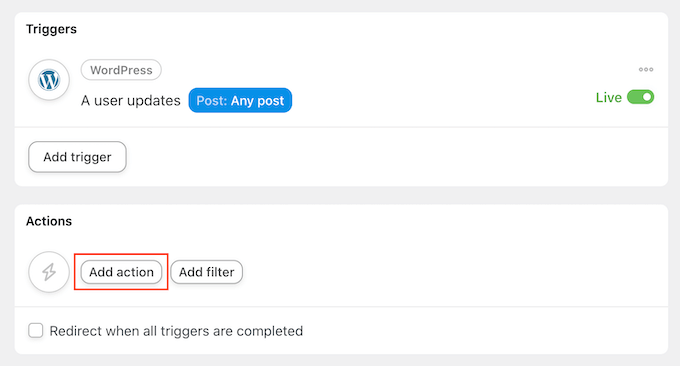
您现在可以选择“Slack”作为您的集成。
完成后,您需要选择一个行动事件。只需继续并选择“向频道发送消息”。
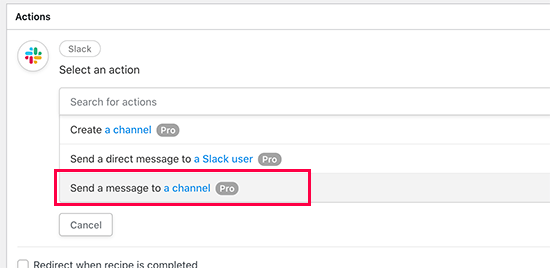
您现在可以打开“Slack Channel”下拉菜单,并选择Uncanny Automator将发送消息的位置。
之后,在“消息”框中键入消息。
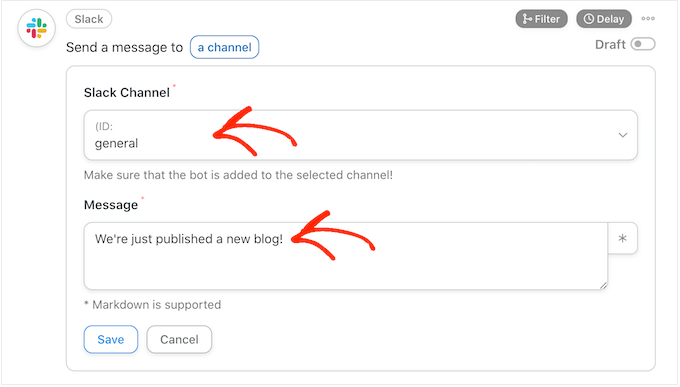
您可以使用纯文本和令牌,Uncanny Automator将用真实值替换。例如,您通常希望添加新帖子的链接,以便Slack用户可以轻松访问它。
要添加令牌,只需单击“*”符号。然后,单击触发操作,在这种情况下是“用户更新任何帖子”。
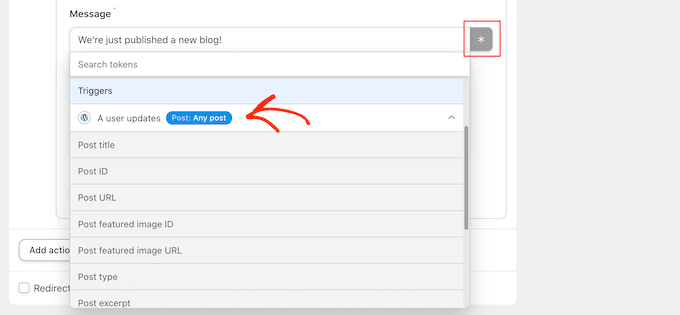
您现在可以单击以向消息中添加令牌。
当您对消息感到满意时,请单击“保存”按钮以存储您的更改。
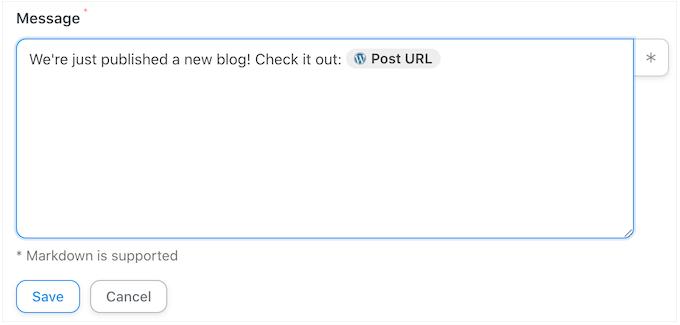
如何在WordPress中发布您的Slack工作流程
在那之后,是时候发布食谱了。在“食谱”框中,单击“草稿”开关,使其显示“实时”。
现在,每次您更新博客文章时,食谱都会运行并向Slack发布消息。
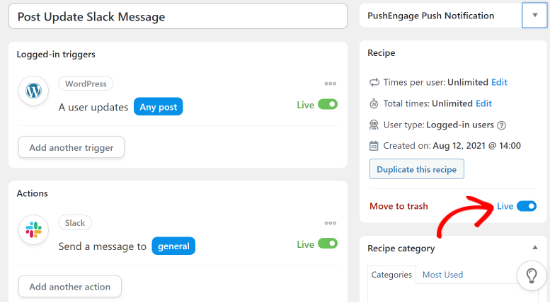
将Slack与WooCommerce集成
Uncanny Automator与所有必备的WordPress插件配合使用,包括WooCommerce。如果您经营电子商务商店,那么您希望收到有关新订单的通知,以便您可以立即开始处理它们。
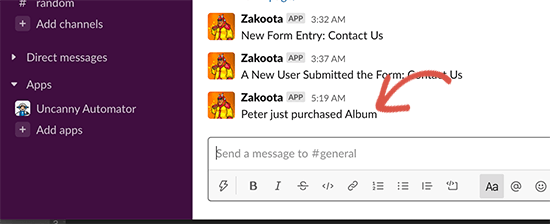
让我们创建一个食谱,每次客户在您的WooCommerce商店购买产品时都会发布到Slack。
要开始,只需前往Automator » Add New。
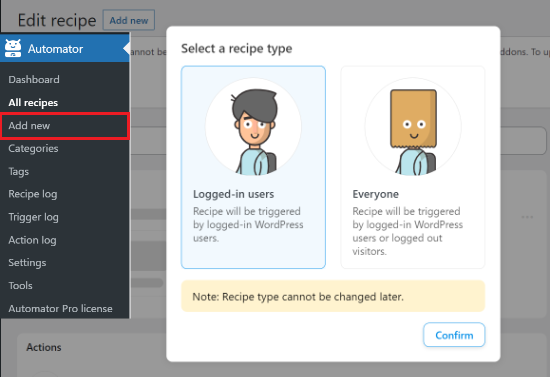
在这里,选择“登录”用户,然后单击“确认”按钮。
您现在可以键入食谱的标题,并选择WooCommerce作为触发器。
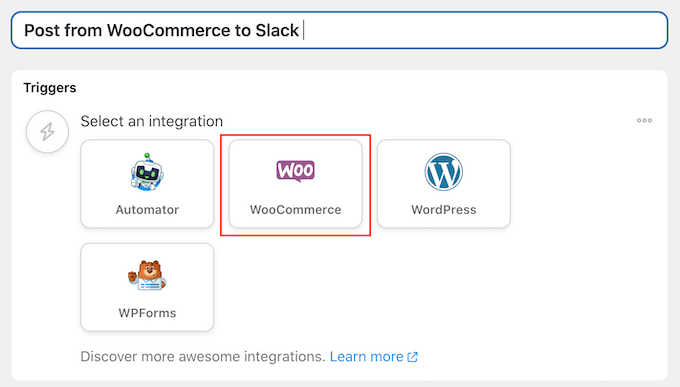
在“触发器”下拉菜单中,选择:“用户完成、付款、登陆产品订单的感谢页面”。
然后,您可以打开“触发器”下拉菜单并选择“完成”。
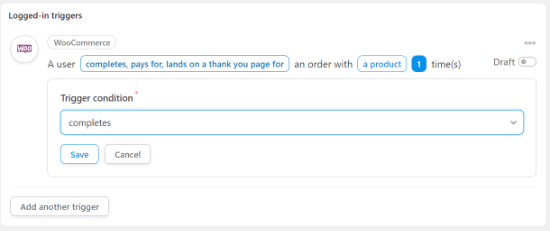
之后,继续单击“添加操作”按钮。
接下来,只需选择“Slack”作为您的集成。
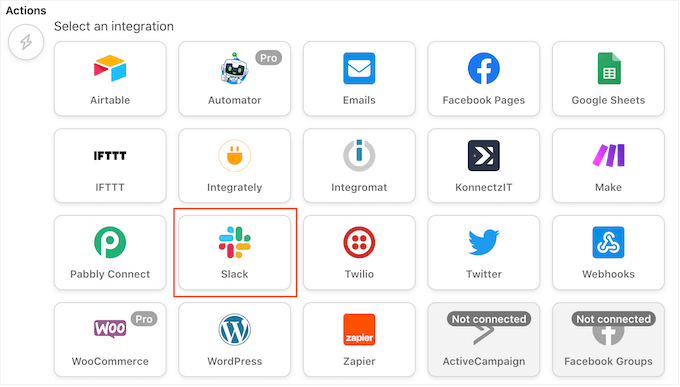
就像以前一样,选择“向频道发送消息”作为您的操作,然后选择要发布通知的频道。
例如,在下面的图片中,我们正在发布到一个名为“通用”的频道。
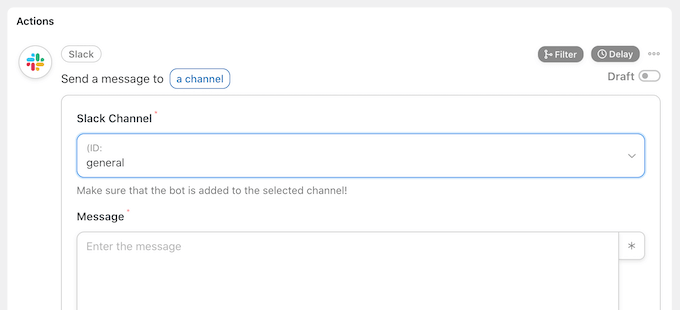
之后,您可以创建要发布的消息。
您可以通过单击“*”按钮键入纯文本或添加令牌。
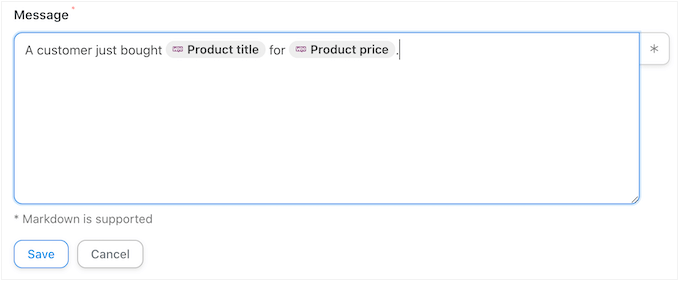
当您对创建的消息感到满意时,不要忘记单击“保存”按钮来存储您的更改。
您现在可以通过单击“草稿”开关来实时制作食谱,以便它显示“实时”。
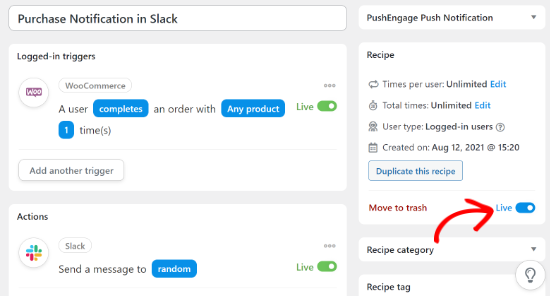
现在,每当有人从您的WooCommerce商店购买产品时,Slack都会向Slack发布一条消息。
通过Uncanny Automator为WordPress提供的其他Slack集成想法
Uncanny Automator允许您的WordPress网站和插件与Slack通信。现在你已经建立了联系,还有很多方法可以节省时间并提高工作效率。
以下是您可以创建的几个食谱:
- 当新用户加入您的WordPress网站时,向Slack发送消息。
- 通过向Slack发送内容更新消息,关注草稿、发布的帖子和页面更改。
- 每次有人购买您的在线课程时,都会收到一条消息。
- 当有人提交您的WordPress联系表格时,获取新的潜在客户通知。
除了Slack,您可以使用Uncanny Automator为各种插件和应用程序创建无数的食谱。
评论被关闭。