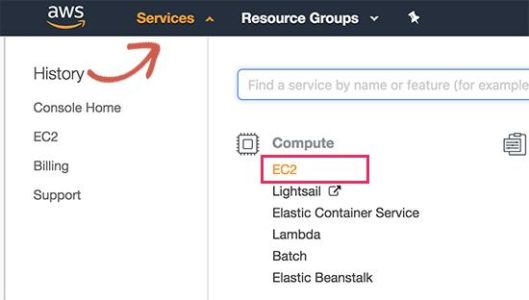如何在Amazon Web Services上安装WordPress
最近,我们的一位读者要求我们介绍如何在Amazon Web Services(AWS)上安装WordPress。 Amazon Web Services通常保留给大型项目,是一个功能强大的云计算平台,任何人都可以随时随地利用亚马逊优质基础设施的强大功能。在本文中,我们将向您展示如何在Amazon Web Services上安装WordPress。
注意:如果您刚刚开始使用网站,我们建议您使用我们如何安装WordPress指南中的一个更简单的解决方案。
我们用两种方法拆分了这篇文章。第一种方法是手动过程,非常技术性和复杂性。第二种方法对于初学者来说是一种更简单的解决方案,因为它允许您通过首选的托管WordPress托管解决方案来使用AWS基础架构。
- 在AWS上手动安装WordPress
- 通过托管主机解决方案在AWS上安装WordPress
方法1.在AWS上创建自定义WordPress安装
您需要做的第一件事是访问Amazon Web Services网站。您可以创建一个免费帐户,但您需要输入信用卡信息。亚马逊将通过向您的卡发送1美元的费用来验证您的身份。
验证帐户后,您需要登录AWS控制台并单击“服务”菜单。在计算部分下,您需要选择EC2才能继续。
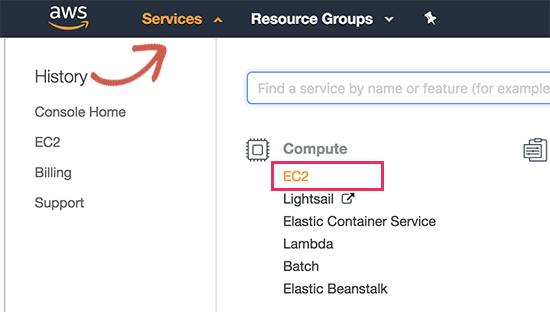
EC2是AWS的云计算平台,允许您创建虚拟机并运行WordPress等Web应用程序。有关什么是虚拟机的更多详细信息,请阅读我们的VPS指南,您是否需要它。
接下来,单击“启动实例”按钮以启动和配置实例设置。
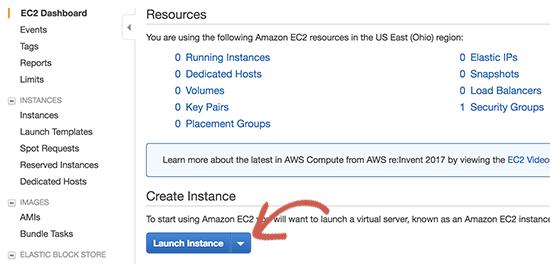
您需要选择亚马逊机器映像。这些是预先配置的软件堆栈,您只需单击即可安装。
在“AWS Marketplace”搜索WordPress,然后选择“Bitnami的WordPress”。
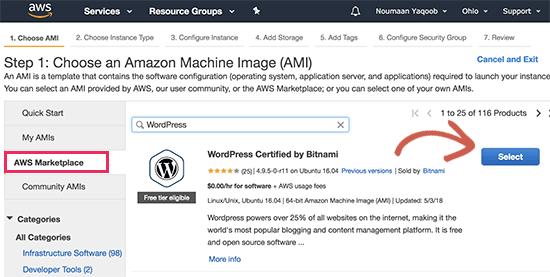
现在,您将看到一个定价弹出窗口,您只需单击“继续”按钮即可。
在下一个屏幕上,将要求您选择实例类型。您可以继续选择td.micro free tier,然后单击“Configure instance details”按钮。
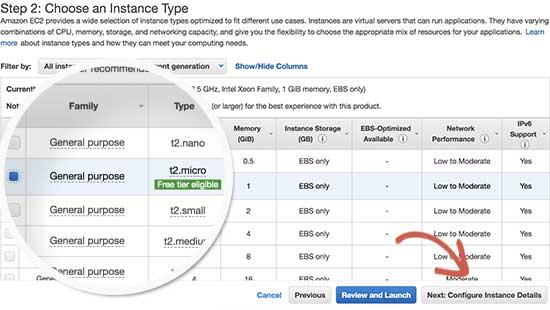
在下一个屏幕上,您无需更改任何内容。只需单击“下一步:添加存储”,然后单击“下一步:添加标签”按钮。
现在我们将为此实例输入一个名称作为标记。单击Add Tag按钮并输入’Name’作为键,输入’MyWordPress’作为值。
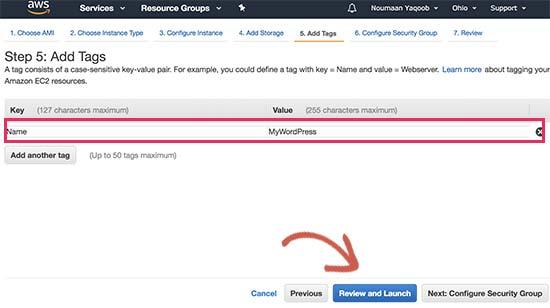
单击“查看并启动”按钮继续。
现在,您将看到EC2实例配置的概述。单击“启动”按钮以启动您的实例。
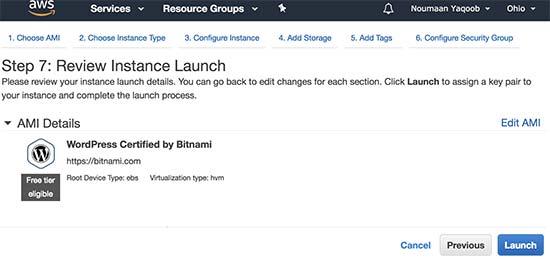
接下来,系统会要求您选择配对键。您需要选择“在没有密钥对的情况下继续”,然后选中它下面的框。
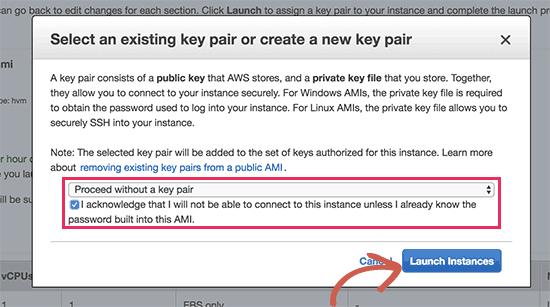
之后,单击“启动实例”按钮以存储设置并启动EC2实例。
AWS现在将显示成功消息。单击屏幕右下角的“查看实例”按钮。
您现在可以看到正在运行的WordPress实例。
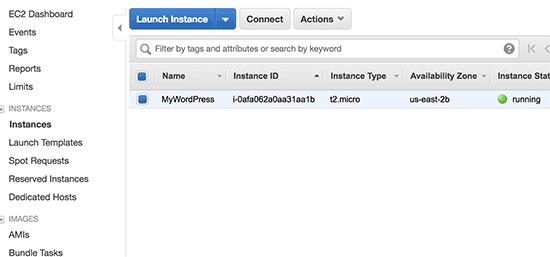
要测试WordPress站点,您需要找到其公共IP地址。您可以在实例旁边的IPV4 Public IP列下找到它。
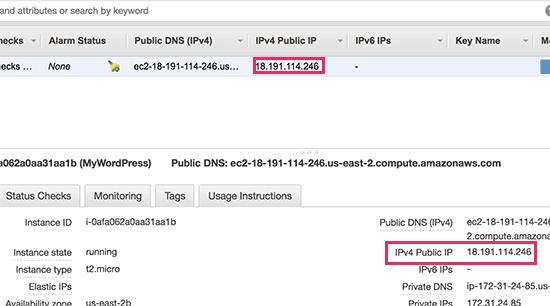
您现在可以复制此IP地址并将其输入新浏览器选项卡的地址栏中以查看您的网站。您将能够看到具有默认主题的WordPress网站。

要访问您的WordPress管理区域,只需在您网站的公共IP地址旁添加/ wp-admin /,如下所示:
http://18.191.114.246/wp-admin
您现在将看到默认的WordPress登录页面。
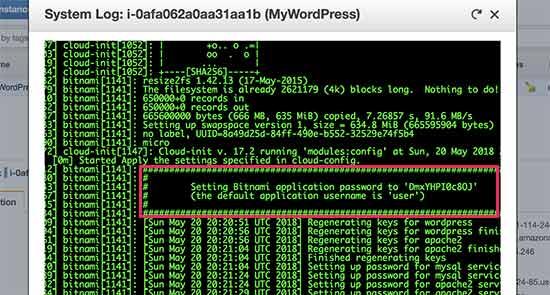
但是,您需要知道访问管理区域的用户名和密码。
您可以通过返回EC2控制台并单击“操作”按钮然后选择来实现实例设置»获取系统日志。
这将在弹出窗口中显示一个包含大量文本的日志文件。您需要向下滚动到底部,您将找到一条“设置Bitnami用户密码为”的行,其中包含##符号。您还将看到应用程序设置的默认用户名。
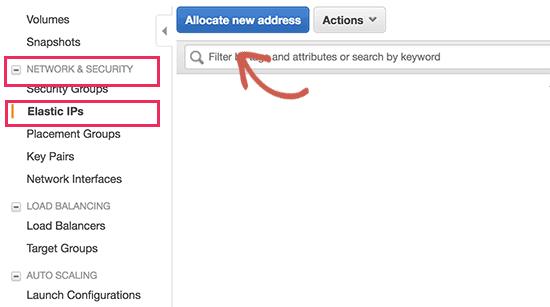
您现在可以复制用户名/密码,并在WordPress网站的登录屏幕上输入。
恭喜,您已成功在Amazon Web Services上安装WordPress。但是,您的网站仍然只能使用IP地址访问。
如果要将域名指向AWS WordPress安装,则需要将域名连接到AWS的DNS服务器。
请参阅有关如何注册域名的分步指南。
注册域名后,您就可以将其添加到AWS实例中了。
在Amazon Web Services上为您的WordPress站点添加域名
首先,转到您的EC2实例仪表板,然后从左侧列中点击“Network& amp;”下的“Elastic IPS”。安全’部分。
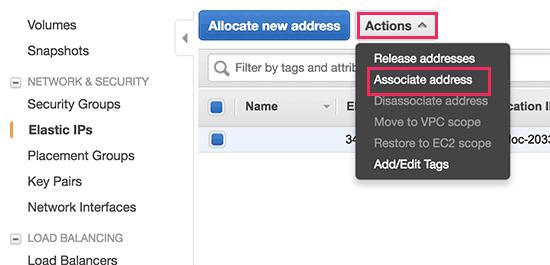
接下来,单击“分配新地址”按钮继续。
系统将询问您如何使用IP地址。只需单击“分配”按钮即可继续。
AWS现在将为您的WordPress EC2实例创建一个新的弹性IP。您将在表格中看到您的IP地址。只需选择IP地址行,然后选择“操作”按钮下的“关联地址”。
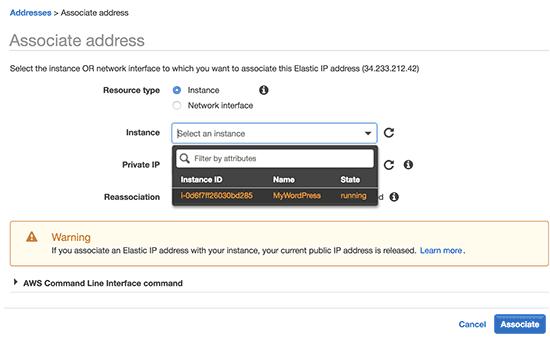
在下一个屏幕上,从下拉菜单中选择您的WordPress实例,然后单击“关联”按钮。
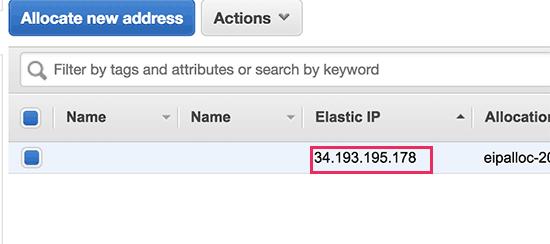
您现在将在表格中看到您的弹性IP。继续复制IP地址并将其粘贴到记事本等文本编辑器中。我们将在下一步中使用它。
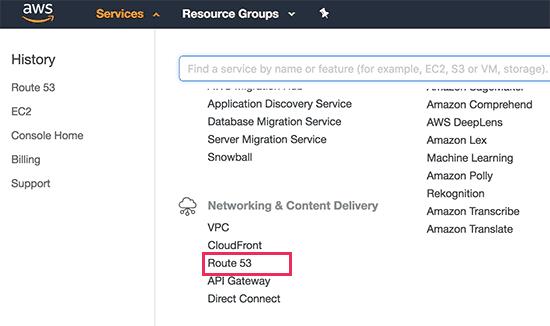
接下来,您需要单击顶部的“服务”菜单并搜索“Route53”。这是Amazon Web服务的DNS管理服务,允许您将流量路由到EC2实例。
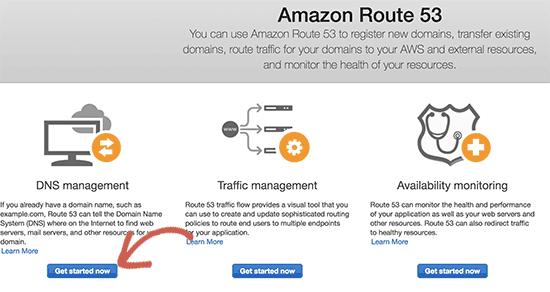
在下一页上,单击DNS管理部分下的“立即开始”按钮。
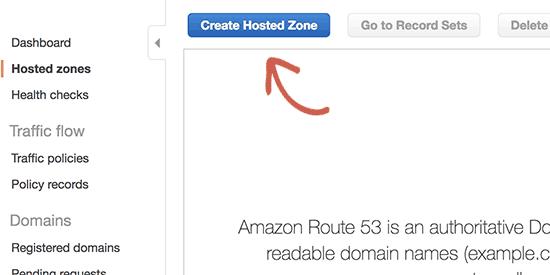
这将带您进入托管区域部分。继续,然后单击“创建托管区域”按钮。
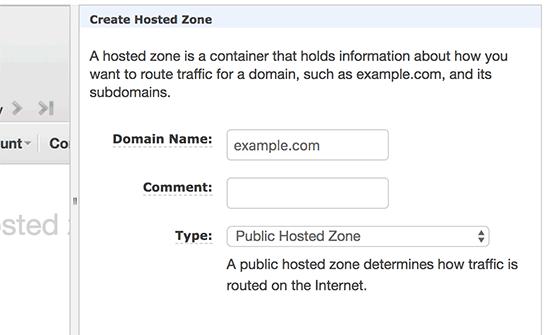
接下来,您需要添加域名并单击“创建”按钮将其添加到托管区域。
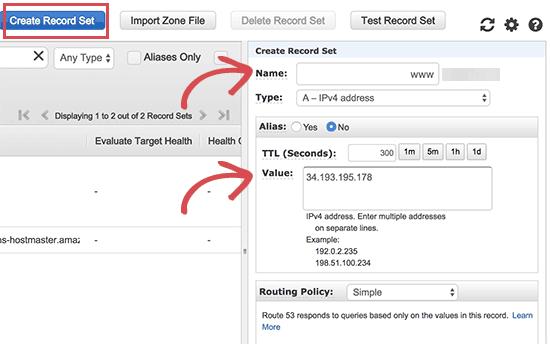
将域添加到托管区域后,单击“创建记录集”按钮。现在,您需要在“名称”字段旁边输入www。输入先前在“值”字段中复制的弹性IP,然后单击“创建”按钮。
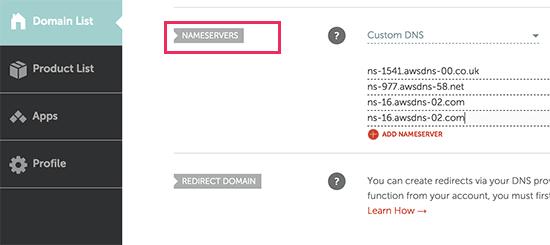
现在,A记录将与您的域名一起添加到您的托管区域。在左列中,您需要复制NS字段下的行。这些是您将在下一步中使用的名称服务器地址。
现在,您需要转到您的域名注册商网站并编辑您的域名设置。以下屏幕截图可能与您的提供商不同,但每个提供商的基本说明都相似。
在您的域的DNS名称服务器设置下,输入您之前复制的名称服务器地址。
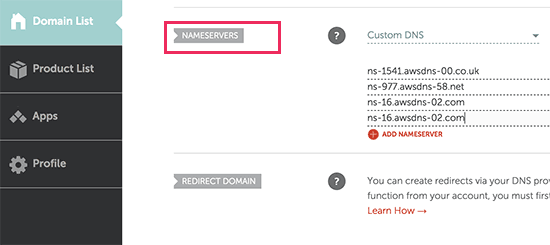
不要忘记保存更改。您现在可以访问您添加的域名,它将带您进入Amazon Web Services上的WordPress站点。
注意:DNS更改可能需要一些时间才能生效。
方法2.通过托管WordPress托管使用Amazon Web Services
您可能已经注意到,在Amazon Web服务上设置自定义WordPress安装是一个非常技术性和复杂的过程。
Amazon Web Services提供的云计算基础架构是一种即付即用的解决方案。这意味着流量高峰会显着增加您的托管费用。更不用说,您仍将负责管理您自己的服务,这只是额外的工作。
在没有任何麻烦的情况下在Amazon Web Services上使用WordPress的更简单方法是使用托管的WordPress托管服务提供商。
我们建议使用WP引擎。他们在AWS基础架构上运行部分托管平台,您不必担心流量峰值,服务器管理或WordPress维护。
另一个很好的选择是Pagely,一个高级管理的WordPress托管服务提供商。他们还在亚马逊网络服务上运行他们的平台,并提供一个无障碍的WordPress环境来发展您的业务。
我们希望本文能帮助您了解如何在Amazon Web Services上安装WordPress。您可能还希望通过分步说明查看有关提高WordPress速度和性能的最终指南。