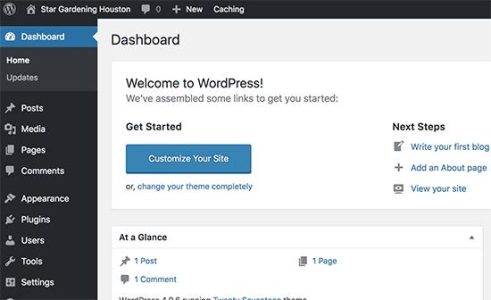如何轻松地将您的网站从Joomla移动到WordPress
您想将您的网站从Joomla移动到WordPress吗?虽然Joomla是一个很好的内容管理系统,但它不像WordPress那样强大,灵活且用户友好。用户通常可以从Joomla开始,但他们最终会切换到WordPress。在本文中,我们将向您展示如何轻松地将您的网站从Joomla迁移到WordPress。
为什么要从Joomla切换到WordPress?
Joomla和WordPress都是开源软件。它们都是用PHP编程语言编写的,使用MySQL数据库,并且具有类似的托管要求。
但是,Joomla使用起来更复杂,并且可用的扩展和设计更少。另一方面,WordPress是世界上最受欢迎的网站建设者,更易于使用,具有大量的扩展和设计选择。有关详细信息,请参阅我们对Joomla与WordPress的比较。
现在,当我们说WordPress时,我们谈论的是自托管的WordPress.org平台,而不是WordPress.com。是的,他们是两个非常不同的平台。
WordPress.com是一个托管解决方案,提供WordPress的有限功能,而WordPress.org是每个人都喜欢和使用的流行平台。您可以看到WordPress.com与WordPress.org的完整比较,看看主要的差异,但简而言之:您想使用WordPress.org。
现在要说的是,让我们看一下将Joomla网站移动到WordPress所需的内容。
步骤0.使用入门
Joomla和自托管WordPress的要求非常相似。你需要一个域名和一个WordPress主机帐户才能开始使用WordPress。
您可能已经拥有Joomla网站的域名和网站托管帐户。您也可以将它们用于WordPress网站。
如果您想转移到其他托管服务提供商,我们建议您使用Bluehost。他们是世界顶级托管公司之一,也是官方推荐的WordPress托管服务提供商。
步骤1.安装和设置WordPress
WordPress因其5分钟安装而闻名。许多优秀的WordPress托管公司将自动为您安装WordPress。您还可以在主机帐户信息中心内找到一键式WordPress安装程序。
需要更多说明?按照我们完整的WordPress安装教程获取分步说明。
一旦安装了WordPress,您就可以登录到您的WordPress仪表板,如下所示:
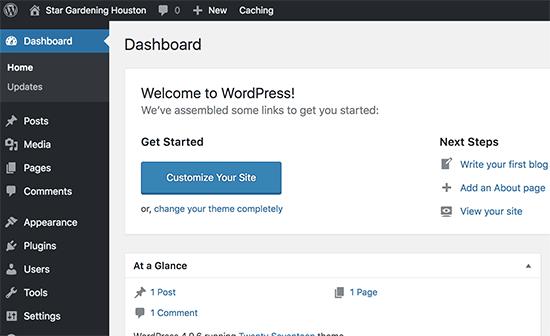
步骤2.将您的Joomla网站导入WordPress
现在您已经安装了WordPress,您已准备好从您的Joomla网站导入内容。
首先,您需要安装并激活FG Joomla到WordPress插件。有关更多详细信息,请参阅有关如何安装WordPress插件的分步指南。
激活后,转到工具»导入页面。您将看到可用于WordPress安装的导入工具列表。单击Joomla(FG)导入器工具下面的“运行导入程序”链接。
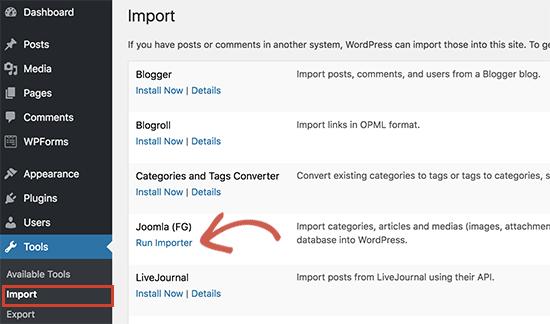
这将启动Joomla(FG)导入程序脚本,您将被要求提供您的Joomla网站信息。首先,您需要输入您的Joomla网站URL,然后输入其数据库设置。
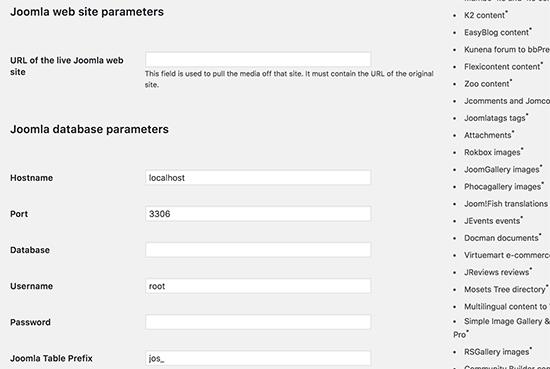
您可以从Joomla网站的管理区域中找到您的数据库信息。只需转到 System»全局配置页面并单击服务器选项卡。
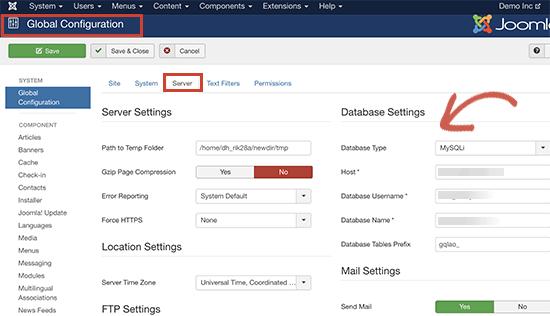
此页面将显示除数据库密码外所需的所有数据库信息。如果您不记得您的Joomla数据库密码,那么您可以在您的Joomla网站的根文件夹中的configuration.php 文件。您可以使用FTP客户端连接到您的网站并在文本编辑器(如记事本)中打开它来访问此文件。
在Joomla导入器中输入数据库信息后,单击“测试数据库连接”按钮。如果输入正确,那么您将看到成功消息。
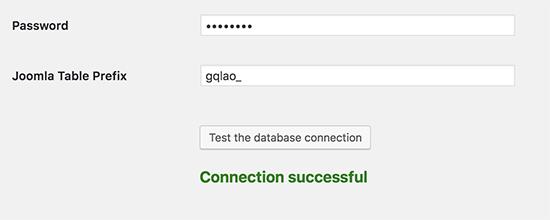
您可以在下面找到一些其他选项来控制您要导入的内容。如果您不确定,请保留这些选项。
继续,点击“开始/恢复导入程序”按钮继续。
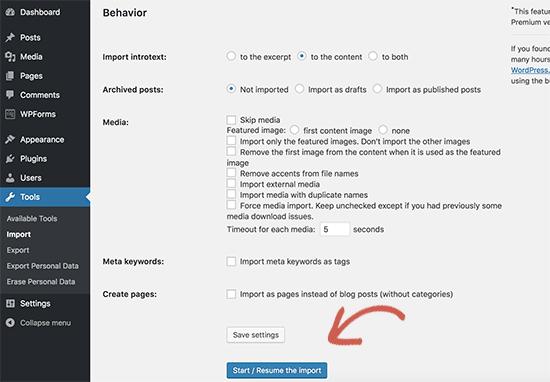
导入器现在将开始从您的Joomla网站获取内容。这可能需要一段时间,具体取决于您拥有多少内容。
完成后,您将看到成功消息。
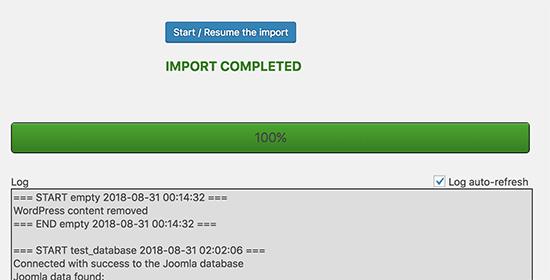
现在您已将内容导入WordPress网站,下一步是检查可能指向旧网站的内部链接。Joomla FG进口商也将为您解决这个问题。
您需要向下滚动到底部,然后单击“修改内部链接”按钮。
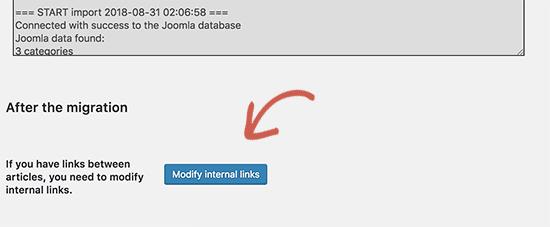
您现在可以访问您的WordPress网站以查看正在运行的导入内容。
将Joomla移动到WordPress后要做的事情
将您的网站从Joomla移动到WordPress后,您需要执行一些调整来完成迁移和设置新平台。
步骤3.设置重定向和永久链接
您的旧Joomla网站可能具有与WordPress网站不同的URL结构。这意味着人们在搜索引擎中查找您的文章现在会看到404错误。
要解决此问题,您需要设置永久链接并将用户和搜索引擎正确地重定向到新的URL。
首先,您需要访问设置»永久链接WordPress中的页面。在常用设置下,单击帖子名称选项,然后单击保存更改按钮。
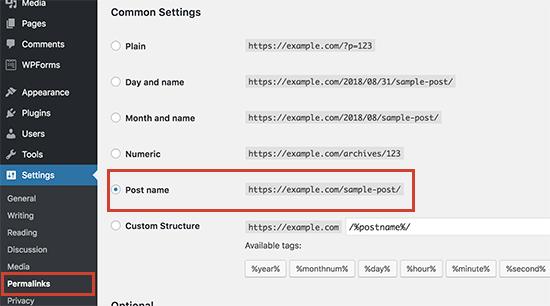
接下来,您需要在WordPress网站上安装并激活Redirection插件。有关更多详细信息,请参阅有关如何安装WordPress插件的分步指南。
激活后,您需要访问 Tools»重定向页。在源URL字段中,您将输入http://example.com/index.php/(.*),并在目标网址字段http://example.com/$1中输入,如下面的屏幕截图所示。
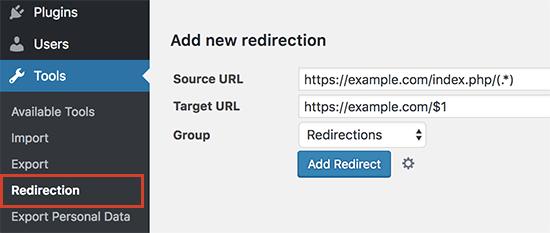
单击“添加重定向”按钮以保存更改。
WordPress现在将旧的Joomla网站URL重定向到您的新WordPress永久链接结构。
步骤4.设置WordPress主题
WordPress可让您访问可以使用的大量主题。主题控制您的WordPress网站的外观和设计。
您可以在自己的网站上安装数以千计的免费和付费WordPress主题。然而,并非所有主题都适用于所有类型的网站,这种丰富的选择可能会让初学者感到有些困惑。
通过研究和手工挑选最好的WordPress主题,我们已经做到了这一点。以下是我们的一些主题展示,您可以访问这些展示以找到适合您网站的完美主题。
- 最好的免费WordPress主题
- 最佳WordPress商业主题
- 博主和作家最佳WordPress主题
- 最佳杂志风格WordPress主题
- 摄影师最佳WordPress主题
需要帮助安装新主题?请参阅我们的初学者指南,了解如何安装WordPress主题。
步骤5.安装Essential WordPress插件
插件是使用WordPress的最佳部分。 WordPress插件允许您添加新功能到您的网站。
您可以使用WordPress插件进行备份,提高安全性,设置缓存,启动在线商店等。如果你能想到一个功能,很可能已经有了一个WordPress插件。