如何修复 WordPress 中的 401 错误(6 个解决方案)
这是最令人困惑的 WordPress 错误之一,可能会使您无法访问 WordPress 网站。
401 错误有多个名称,包括 Error 401 和 401 unauthorized error。这些错误有时会伴随一条消息“由于凭据无效而拒绝访问”或“需要授权”。
在本文中,我们将向您展示不同的解决方案,以轻松修复 WordPress 中的 401 错误。我们还将讨论导致它的原因,以及将来如何避免它。
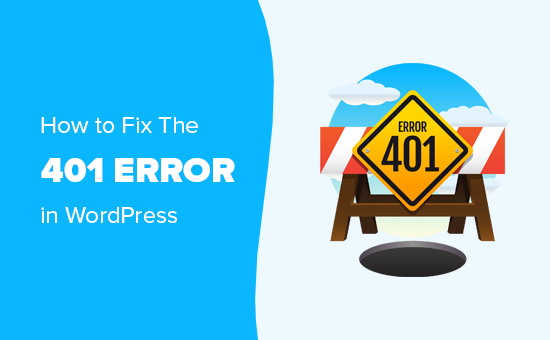
是什么导致 WordPress 出现 401 错误?
WordPress 中的 401 错误是由于与WordPress 托管服务器通信时身份验证不当造成的。
例如,如果您有密码保护您的 WordPress 管理文件夹,那么不输入密码将在 WordPress 登录和管理页面上显示 401 错误页面。
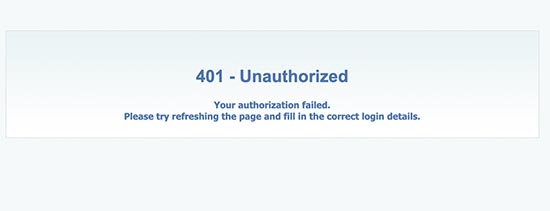
但是,在某些情况下,即使没有为您的网站添加任何特殊的密码保护,您也可能会看到此错误。
例如,WordPress 安全插件可以在暴力攻击期间锁定您的管理区域。
此错误的另一个常见原因是托管公司为保护您的 WordPress 网站而采取的安全措施。当您的 WordPress 登录页面被过度访问时,这些安全措施开始显示此错误。
大多数情况下,401 错误出现在 WordPress 管理和登录页面上。但是,在某些情况下,它可能会出现在您网站的所有页面上。
您需要对导致错误的确切原因进行故障排除,然后进行修复。
话虽这么说,让我们来看看不同的解决方案,以快速修复 WordPress 中的 401 错误。
1. 暂时删除 WordPress 管理员的密码保护
如果您有密码保护您的 WordPress 管理目录,那么这可能是您需要的解决方案。
您可能忘记了您的管理目录密码,或者您的服务器配置可能已更改。
前往您的 WordPress 托管控制面板并找到目录隐私或密码保护目录图标。
我们的屏幕截图显示了我们的Bluehost 托管帐户,但大多数托管面板都有此选项。
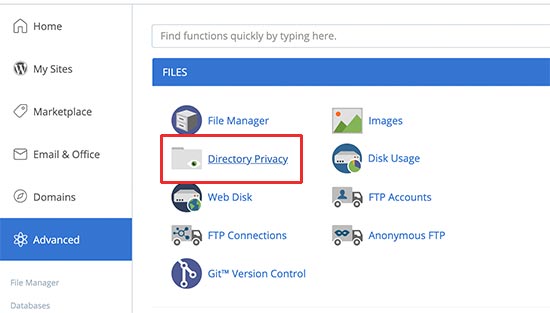
打开它后,您将看到主机帐户上的所有文件和文件夹。浏览到您的 wp-admin 目录并通过单击名称选择它。
控制面板现在将显示其密码保护设置。只需取消选中“密码保护此目录”选项旁边的框,然后单击“保存”按钮。
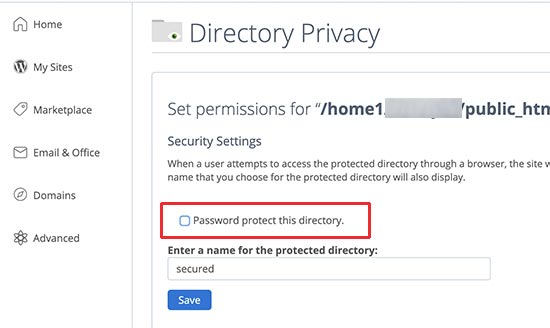
之后,单击“返回”按钮并向下滚动到页面底部。从这里您需要删除用于登录到受密码保护的目录的用户名。
您已成功禁用 WordPress 管理目录的密码保护。您现在可以尝试登录您的 WordPress 站点。
如果一切正常,那么您可以通过创建新用户和密码继续为您的 WordPress 管理区域启用密码保护。
2.清除防火墙缓存以解决WordPress中的401错误
如果您使用基于云的WordPress 防火墙服务,如Sucuri或 Cloudflare,则当防火墙无法与您的网站通信时,可能会触发 401 错误。
如果您使用的是 Sucuri,请登录您的Sucuri仪表板并访问“性能”页面。从这里您需要切换到“清除缓存”选项卡,然后单击“清除缓存”按钮。
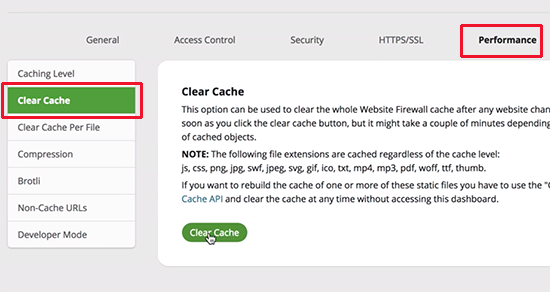
在 Cloudflare 中清除缓存
如果您使用的是 Cloudflare,则需要登录 Cloudflare 仪表板并转到“缓存”部分。从这里您需要单击“清除所有内容”按钮以清除所有缓存。
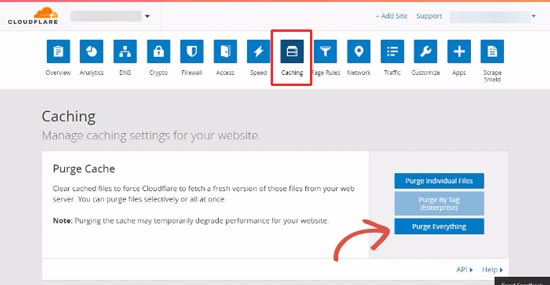
清除防火墙缓存后,继续清除浏览器缓存或 WordPress 缓存。有关更多详细信息,请参阅我们关于如何清除 WordPress 缓存的完整指南。
3.停用所有WordPress插件
行为不当或配置不当的 WordPress 插件也可能触发 401 错误。您需要暂时停用所有 WordPress 插件,以确定错误是否由其中之一引起。
您可以通过访问插件页面从管理区域内简单地停用 WordPress 插件。
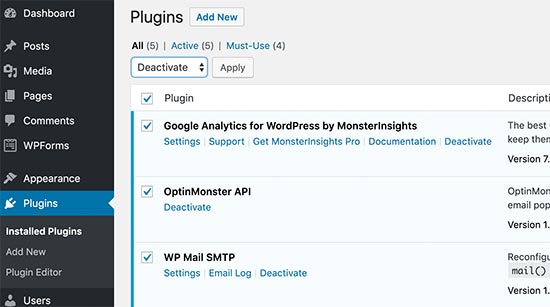
但是,如果您无法访问 WordPress 管理区域,则需要使用 FTP停用所有 WordPress 插件。
只需使用 FTP 客户端连接到您的 WordPress 站点。连接后转到 /wp-content/ 文件夹并将插件文件夹重命名为 plugins.deactivated。
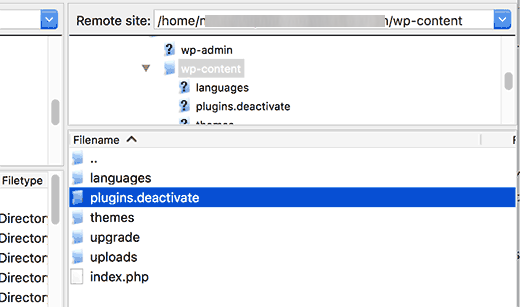
重命名插件文件夹将停用所有 WordPress 插件。
您现在可以访问您的 WordPress 网站的管理区域并尝试登录。如果一切正常,那么这意味着其中一个插件导致了问题。
现在您需要切换回 FTP 客户端并再次将插件的文件夹重命名为 plugins。
接下来,返回 WordPress 管理区域并转到插件页面。您现在可以一次激活每个插件,直到您再次开始看到 401 错误。
这将帮助您找到导致问题的插件。找到插件后,您可以联系插件支持或寻找替代插件。
4.切换到默认的WordPress主题
有时,您的 WordPress 主题中的某个功能可能会触发您网站上的 401 错误。要找出答案,您需要暂时切换到默认的 WordPress 主题。
默认主题由 WordPress 团队制作,并随默认的WordPress 安装一起提供。这些主题包括二十九、二十十七、二十六等。
首先,转到外观 » 主题页面。现在,如果您安装了默认的 WordPress 主题,那么您可以继续并激活它。
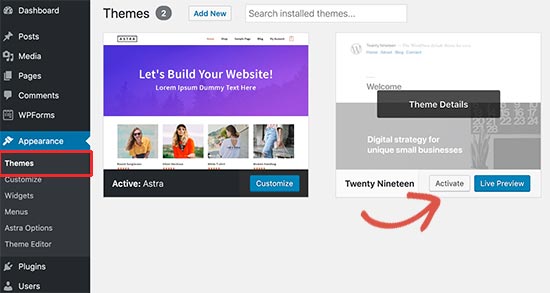
如果您的站点上没有安装默认主题,则需要安装并激活它。
切换主题后,您可以去测试您的网站。如果现在一切正常,那么这意味着您的主题导致了 401 错误。
您可以将问题报告给主题开发人员,他们可能会帮助您解决问题。如果这不起作用,那么您可以永久更改您的 WordPress 主题。
5.重置WordPress密码
如果有人反复尝试输入密码,WordPress 托管公司有时会阻止对 wp-admin 和登录页面的访问。
在这种情况下,您的访问将被暂时阻止,您可以在几分钟后尝试。
但是,与其猜测您的密码,不如找回忘记的 WordPress 密码。
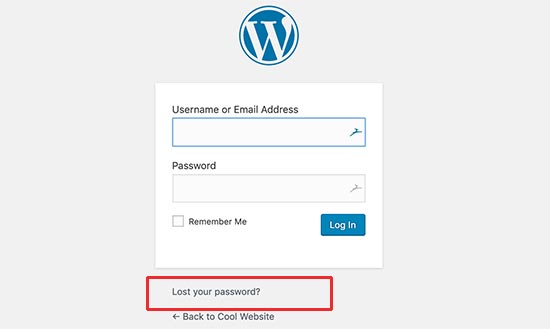
WordPress 将向您发送一封电子邮件,其中包含用于更改密码的链接。这种方法的问题是有时WordPress 可能无法发送电子邮件。
如果您没有收到电子邮件,请不要担心。您还可以使用 phpMyAdmin 重置 WordPress 密码。
6. 联系 WordPress 托管服务提供商
许多 WordPress 托管公司会自动检测 WordPress 网站上的可疑活动并阻止访问以防止攻击。
这些安全预防措施有时只会影响 WordPress 管理区域,您的登录页面可能会暂时无法访问。
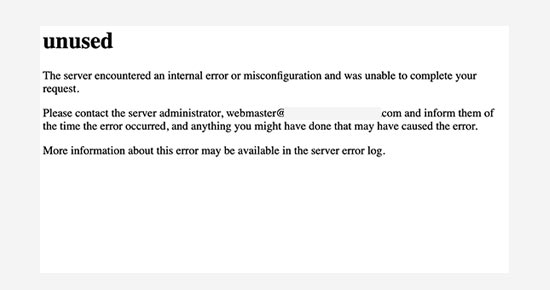
但是,如果它没有恢复到正常状态,或者您在所有站点页面上都看到 401 错误,那么您需要立即联系您的 WordPress 托管服务提供商。
他们的工作人员将能够检查访问和错误日志来为您解决问题。
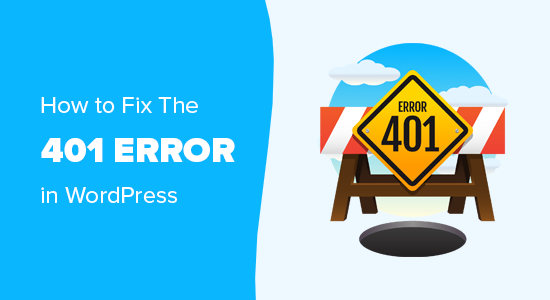
评论被关闭。