如何使用WAMP在Windows计算机上安装WordPress
您想在本地Windows计算机上安装WordPress吗?在计算机上使用WordPress可以测试新的WordPress功能,学习如何使用WordPress进行开发,并在将网站迁移到实时服务器之前创建网站。在本文中,我们将向您展示如何使用WAMP在Windows上正确安装WordPress。
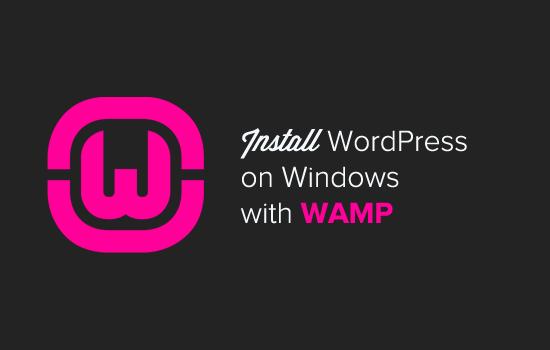
为什么要在Windows上安装WordPress?
在您的计算机上本地安装WordPress会为您提供一个不会影响您的实时网站或博客的测试环境。计算机上的WordPress安装也称为本地服务器或localhost。
通常,WordPress开发人员使用本地WordPress安装来开发他们的插件和主题。初学者用户还可以在他们的计算机上安装WordPress来学习WordPress,测试新的WordPress主题和插件,并在不影响实时网站的情况下进行实验。
注意:如果您在Windows上本地安装WordPress,那么唯一可以看到该网站的人就是您。如果您想建立一个公众可用的网站,那么您需要拥有一个域名和虚拟主机。我们建议您按照本指南了解如何启动WordPress博客。
这就是说,让我们来看看如何使用WAMP在Windows上正确安装WordPress。
什么是WAMP?
WAMP,是一个为Windows计算机捆绑的Apache Web服务器,PHP和MySQL的编译。
所有这些都是独立的开源软件。但是,即使对于有经验的用户来说,单独安装它们并不容易。像WAMP这样的软件可以让您轻松安装它们,并在几分钟内拥有一个可用的本地环境。
步骤1.在Windows计算机上安装WAMP
首先,您需要下载WAMP软件并将其安装到您的计算机上。只需访问WampServer网站并单击“开始使用WampServer”按钮。
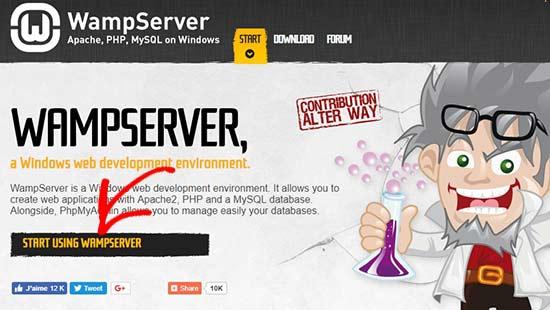
它将带您进入下载部分。你会在这里看到两个版本:WampServer 32位和WampServer 64位。您需要选择与Windows计算机的操作系统类型匹配的WampServer版本。
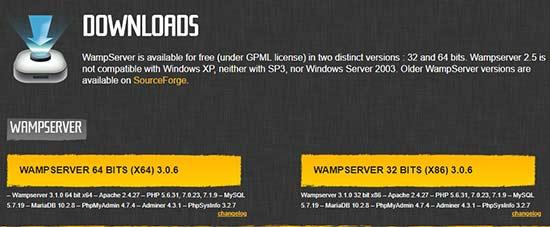
要了解您使用的是32位还是64位操作系统,请转到计算机中的控制面板»系统和安全»系统。在那里,您将能够看到您的操作系统类型。
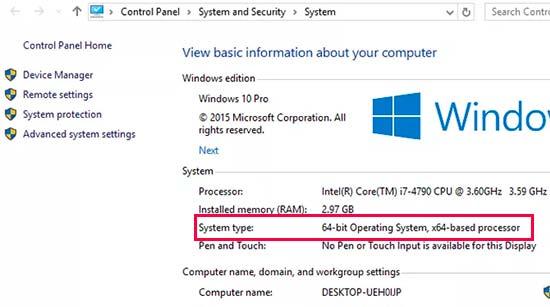
下载后,您可以单击wampserver执行文件来运行安装。确保您仔细按照安装屏幕上的说明进行操作。
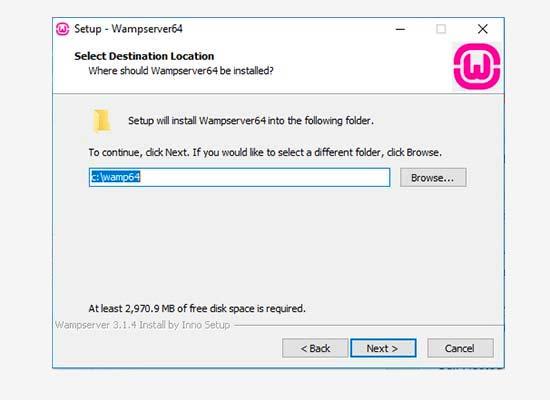
在安装过程中,您需要定义Web浏览器的位置。默认情况下,它将是Internet Explorer。您可以将其更改为Google Chrome或任何其他网络浏览器,方法是将其放在计算机的Program Files中。
安装后,您可以启动WampServer继续。
步骤2.为本地WordPress设置设置数据库
您需要做的另一件事是创建一个空白的MySQL数据库。启动WAMP后,您将在屏幕右下角看到一个绿色的WampServer图标以及其他图标。只需单击它然后单击phpMyAdmin(一个基于Web的应用程序来管理MySQL数据库)。
注意:如果WampServer图标为红色或黄色,则表示服务(Apache,MySQL,PHP)没有运行。您需要在设置数据库之前单击图标来启动服务。
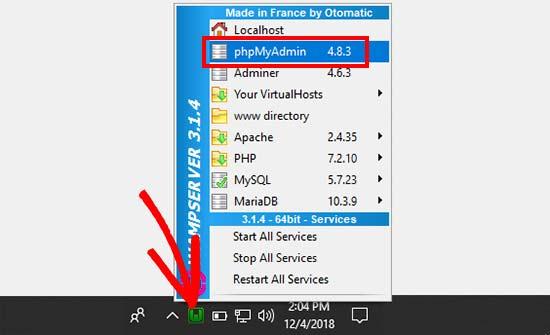
它将带您进入Web浏览器上的phpMyAdmin登录屏幕。只需输入用户名:根Gēn并将密码字段留空。这些是登录到本地主机phpMyAdmin的默认凭据。
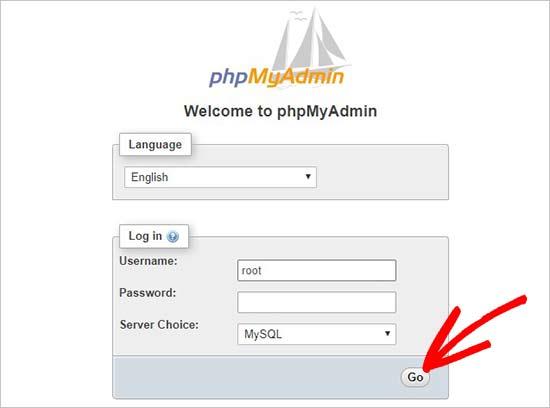
单击“开始”按钮继续。
登录后,您需要单击phpmMyAdmin中的数据库为WordPress创建一个新数据库。它会要求您为新数据库选择一个名称(我们将其命名为test_db)。之后点击“创建”按钮。
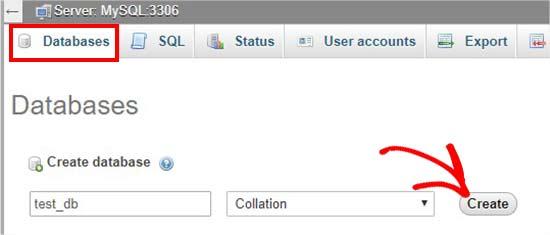
您的数据库已准备就绪,这意味着您现在可以在localhost上安装WordPress。
步骤3.在Windows上使用WAMP安装WordPress
您需要做的下一件事是从下载最新版本的WordPressWordPress.org网站。它将作为zip文件下载。
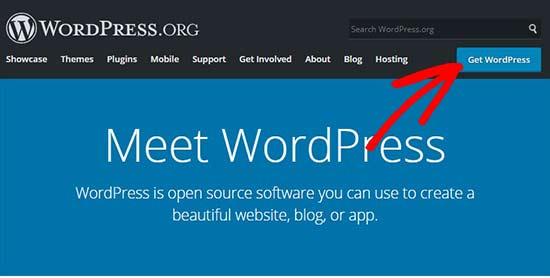
您需要提取zip文件并复制’wordpress’文件夹。
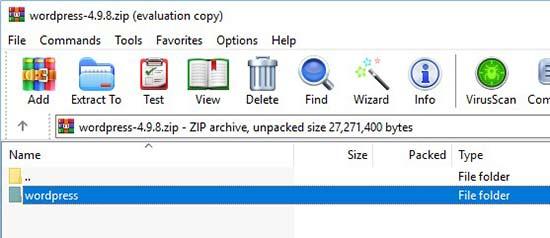
现在您需要导航到安装WAMP的文件夹。
在本教程中,我们在C:\ wamp64中安装了WAMP,所以我们将指向该文件夹。但请记住,根据您安装程序的位置,它可能会有所不同。
将’wordpress’文件夹粘贴到C:\ wamp64 \ www文件夹中。
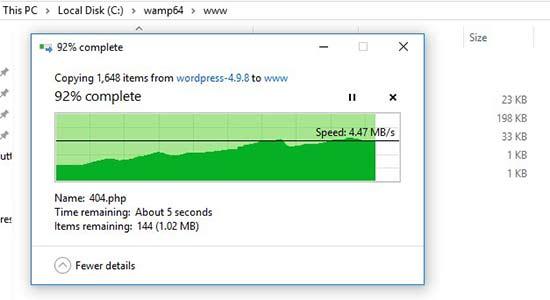
您可以将’wordpress’文件夹重命名为您想要的任何内容,例如mysite,testsite等。这将是您本地WordPress网站的URL,因此请务必选择您能够轻松记住的内容。
为此在本教程中,我们将文件夹从wordpress重命名为mysite。
接下来,您可以打开Web浏览器并转到http:// localhost / mysite /
首先,它会要求您选择一种语言,然后显示数据库设置信息。仔细阅读后,请继续点击“让我们走”按钮继续。
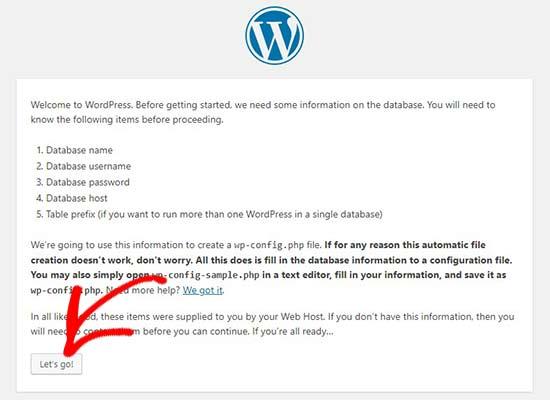
之后,您需要输入数据库详细信息,如数据库名称,用户名,密码,主机和表前缀。
数据库名称将是您在上一步中输入的名称。在我们的例子中,我们称之为’test_db’。用户名为“root”,您可以将密码字段留空。您也可以保留数据库主机和表前缀。
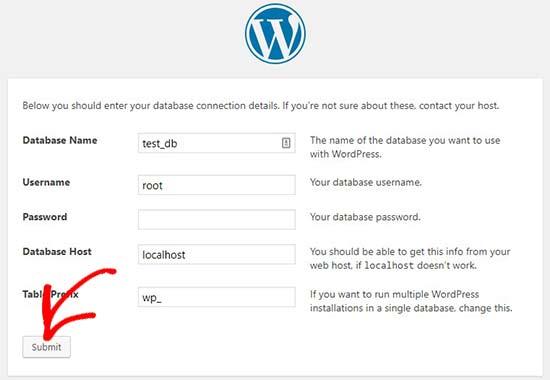
接下来,单击“提交”按钮,WordPress将在后端为您创建配置文件。
On the在下一个屏幕上,您将看到一条成功消息,指出WordPress已连接到您的数据库,您可以继续安装。
继续并单击“运行安装”按钮继续。
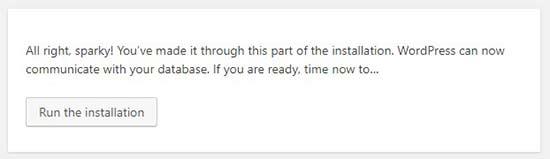
它将带您进入WordPress的欢迎屏幕。您需要为新的WordPress网站添加标题,选择管理员用户名,输入强密码,并提供管理员电子邮件地址。
准备好后,单击“安装WordPress”按钮。
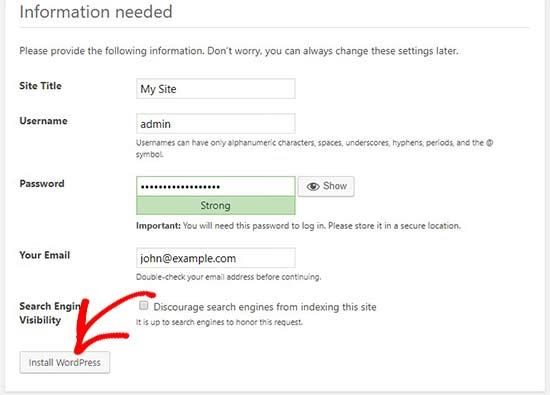
安装过程完成后,您将看到成功消息。在后台,WordPress在您的数据库中创建了新表,并且可以使用了。
然后,您可以通过单击“登录”按钮进入WordPress仪表板。
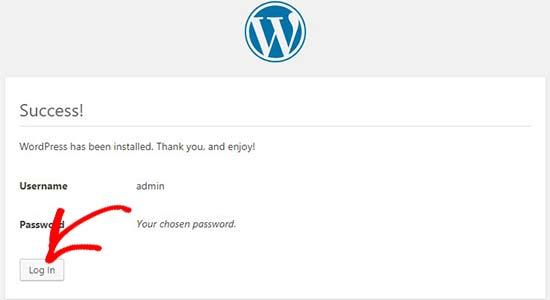
恭喜,您已使用WAMP在Windows计算机上成功安装了WordPress。
步骤4.在WAMP中启用漂亮的永久链接
新版本的WordPress没有在更改固定链接设置时,请断开本地站点。
但是,如果您仍然在WordPress中更改 Settings»Permalinks 的固定链接后仍然在页面上看到“找不到页面”错误,那么只需按照我们的指南操作即可如何在WAMP中启用自定义永久链接。
步骤5. WAMP问题疑难解答
WAMP即使对于初学者也很容易使用。但是,如果您无法使其运行,则以下故障排除提示会有所帮助。
修复WAMP Skype冲突
如果您已安装并运行Skype,则由于与Skype发生冲突,WampServer可能无法正常工作。该冲突是由Apache和Skype使用相同的端口80引起的。对此问题有一个简单的解决方法。
打开Skype并转到 Tools»选项。这将打开一个对话框,从这里您需要单击Advanced,然后单击Connections。
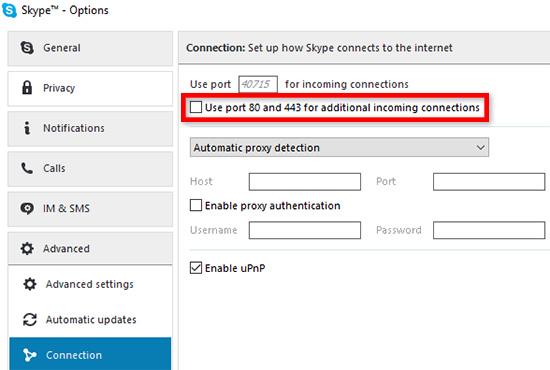
取消选中使用端口80和443作为传入连接的替代方法的框。保存选项并重新启动Skype。
安装Visual C ++ Redistributable
WAMP需要Visual C ++ Redistributable才能运行Visual Studio 2012。如果您的计算机上没有安装它,则可以从Microsoft网站下载并安装它。
奖励:从WAMP迁移到Live
我们还编写了一个单独的指南,介绍如何将WordPress从WAMP本地服务器移动到实时站点。希望您准备好将本地站点部署到生产环境时会发现它很有用。
拥有本地服务器环境非常适合学习和测试。但请记住,如果您想要启动WordPress博客供其他人查看,那么您无需在计算机上安装WordPress。您需要在WordPress托管服务提供商上安装WordPress。
我们希望本文能帮助您了解如何使用WAMP在Windows上安装WordPress。您可能还希望在安装WordPress后看到我们关于您需要做的18件最重要的事情的指南。