如何在WordPress中查找帖子,类别,标签,评论或用户ID
您是否曾经发现自己必须找到WordPress页面ID、帖子ID、类别ID、标签ID、评论ID或用户ID?
在WordPress上工作时,您可能需要这些ID来为您的网站添加某些功能。ID是一个唯一的数字,用于标识WordPress数据库中的特定项目。WordPress中的每个帖子、页面、类别、标签、评论和用户都有其唯一的ID。
在本文中,我们将向您展示如何在WordPress中查找帖子、类别、标签、评论或用户ID。
你什么时候需要在WordPress中使用Post ID和页面ID?
WordPress对您网站上的每个博客文章、登陆页面、评论、用户、类别和标签使用唯一的识别号。
如果您使用的是WordPress插件,该插件需要页面或帖子的特定ID才能添加功能或视觉效果,则找到此信息非常重要。例如,您可以使用插件使用相应的帖子ID和页面ID为帖子和页面添加字幕。
同样,假设您想从主页中隐藏特定的WordPress帖子。您需要确切的页面ID和帖子ID才能将它们从主页上删除。
也就是说,让我们看看如何在WordPress中找到页面ID和帖子ID。为了帮助您顺利浏览我们的指南,您可以单击下面的链接并跳转到任何部分。
如何在WordPress中查找帖子ID和页面ID
在WordPress中,帖子和页面是添加内容的两种主要方式。帖子主要用于及时的文章,而页面用于静态内容。
有时,您可能想过滤您的帖子和页面,或将它们排除在某些功能之外。在这种情况下,您可能需要您的帖子和页面ID。
让我们从如何在WordPress博客上找到帖子ID开始。
从WordPress管理面板中,转到帖子?所有帖子页面,并找到您需要其ID的帖子。
查看帖子ID的最简单方法是将鼠标悬停在帖子标题上。
当您这样做时,您的帖子编辑URL将显示在屏幕的左下角。现在,看看’post=’和’&action’之间的数字。
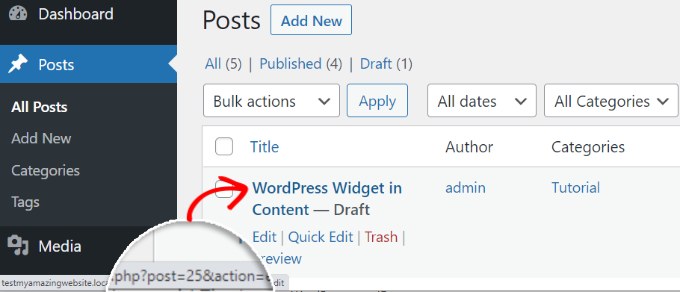
你明白了!那是你的WordPress帖子ID。
在上面的例子中是25。
您也可以在帖子编辑器屏幕中查看您的WordPress帖子ID。当您打开要编辑的帖子时,帖子编辑URL将出现在浏览器的地址中。
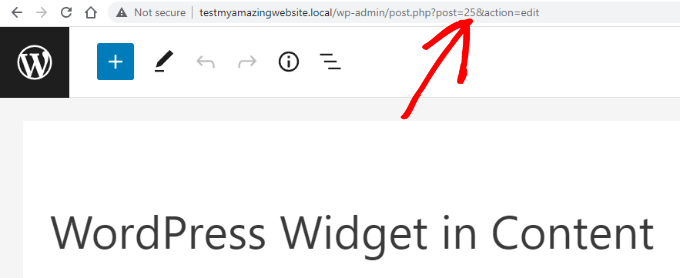
当您将鼠标悬停在帖子标题上时,它与屏幕底部出现的URL相同。
在“post=’”之后和“&action”之前的数字是帖子ID。
现在,您也可以使用相同的方法来查找您的WordPress页面ID。唯一的区别是,您必须转到页面菜单,而不是帖子。
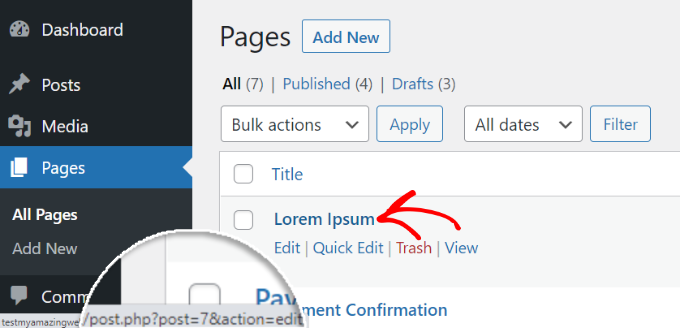
例如,上面屏幕截图中的页面ID是7。
如何查找您的WordPress类别ID和标签ID
类别和标签用于在WordPress中对内容进行排序。
有时,您可能需要找到类别或标签ID来添加插件功能。
在WordPress中查找WordPress类别ID、标签ID或其他自定义分类ID与查找帖子ID非常相似。
让我们看看它。
首先,您需要从WordPress管理面板中访问帖子?类别。当您可以看到您的类别列表时,请将鼠标悬停在您要查找的ID的类别标题上。
现在,您可以在屏幕左下角的弹出框中看到类别编辑URL。
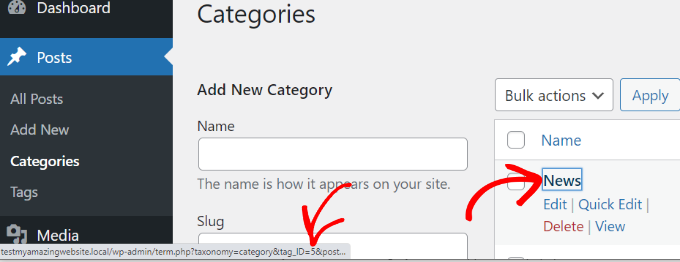
您的类别ID就在URL中。它是在’category&tag_ID=’和’&post_type’之前的数字。在上面的屏幕截图中,您的WordPress类别ID是5。
您还可以通过编辑来查看您的WordPress类别ID。只需打开一个类别进行编辑,您就会在浏览器的地址栏中看到类别ID。
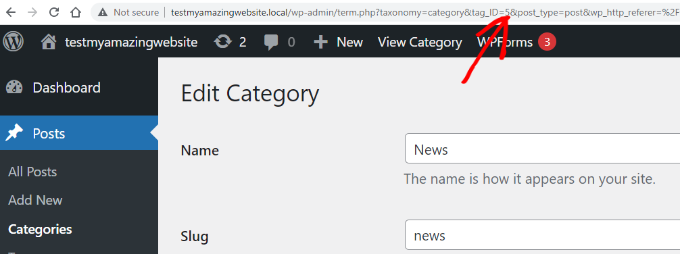
它与鼠标悬停在您的类别标题上时出现的URL相同。这意味着类别ID是’category&tag_ID=’和’&post_type’之间的数字,即2。
您可能会注意到,即使我们正在编辑类别,WordPress仍然将类别ID显示为tag_ID。不要被这个搞糊涂了。
所有类别和标签实际上都是WordPress分类法中的术语。同一个编辑器处理它们。
现在,您也可以以类似的方式找到您的WordPress标签ID。访问帖子?标签,然后将鼠标悬停在您想要查看其ID的标签上。
完成后,您的标签编辑URL将显示在屏幕的左下角。
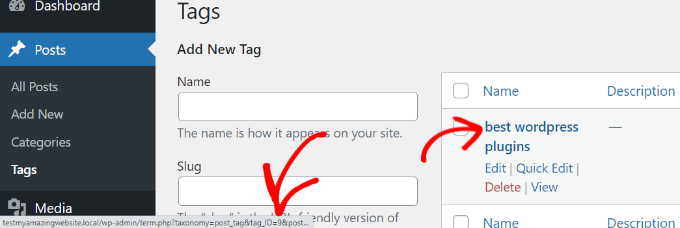
在URL中,“tag&tag_ID=”和“&post_type”之间的唯一编号是您的标签ID。在上面的屏幕截图中,9是您的标签ID。
如何在WordPress中查找评论ID
要查找评论的ID,您需要做的第一件事就是转到WordPress管理面板中的评论部分。之后,您将看到您网站上的评论列表。
只需将鼠标悬停在所需注释下的“编辑”链接上即可。接下来,您将在屏幕左下角看到评论编辑URL。
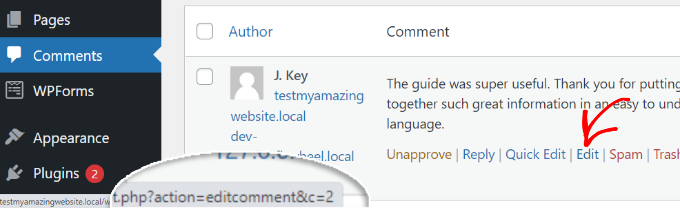
您的WordPress评论ID就在URL的末尾,在“editcomment&c=”之后。在上面的屏幕截图中,您的评论ID是2。
与帖子、页面、类别和标签类似,您还可以打开评论编辑器页面来查看您的评论ID。
在评论编辑器页面上,您可以在评论编辑URL的末尾找到您的评论ID。
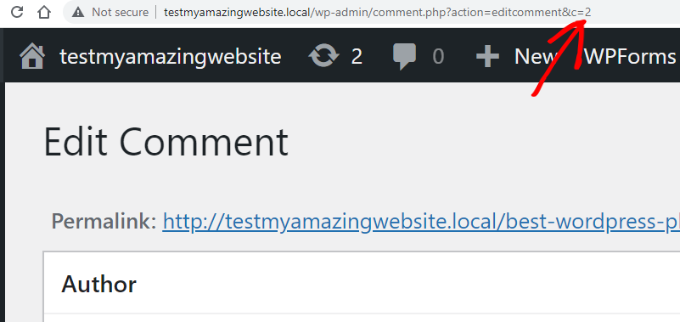
如何在WordPress中查找用户ID
就像我们上面讨论的其他项目一样,您也可以通过查看用户编辑URL或编辑用户来查找用户ID。
转到用户 » 所有用户,并将鼠标悬停在用户名上。WordPress将在屏幕左下角的小弹出框中显示用户编辑URL。
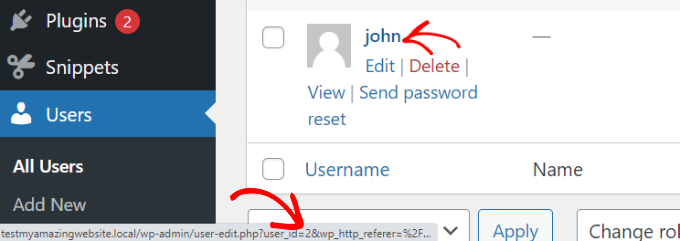
‘user_id=’之后和’&wp’之前的数字是您的WordPress用户ID。在上面的屏幕截图中,用户ID是2。
您也可以在用户编辑器页面中找到用户ID。单击用户名下的编辑链接。接下来,WordPress将打开用户的个人资料,您可以从浏览器的地址栏获取用户ID。
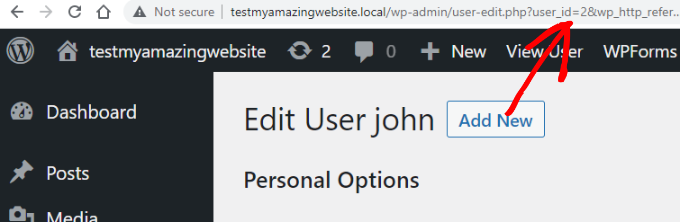
如果您试图找到自己的用户ID,那么WordPress将在URL中没有用户ID的情况下打开配置文件编辑器。
要查找您自己的用户ID,请转到用户»所有用户。WordPress将显示作者列表,旁边显示他们写的帖子数量。
将鼠标悬停在您写的帖子数量上,您将能够在屏幕左下角看到您的作者编辑URL。URL包括您的作者ID。
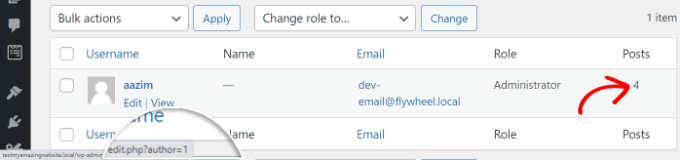
或者,您可以单击您写的帖子数量,然后WordPress会将您重定向到一个页面,该页面列出了您写的所有帖子。
在这里,您可以从浏览器的地址栏获取用户ID,因为它将显示为作者,例如:
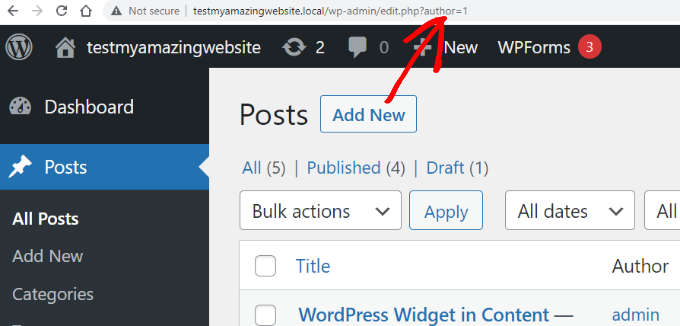
在本例中,用户(作者)ID为1。