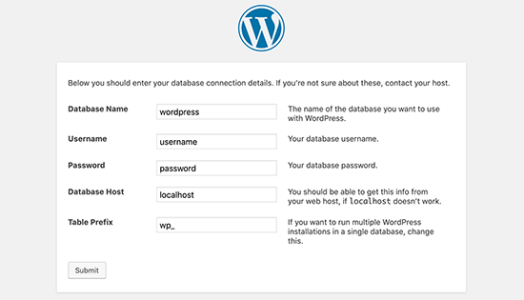使用phpMyAdmin的WordPress数据库管理初学者指南
您是否正在寻找管理WordPress数据库的方法,但不知道如何开始?
WordPress使用PHP作为其脚本语言,MySQL作为其数据库管理系统编写。为了使用WordPress,你真的不需要学习它们中的任何一个。
然而,对两者进行非常基本的了解可以帮助您解决问题,并增加您对WordPress如何工作(幕后)的了解。
在本文中,我们将解释WordPress如何使用数据库,包括默认WordPress数据库表的介绍。我们还将向您展示如何使用phpMyAdmin管理WordPress数据库,其中包括创建数据库备份、优化WordPress数据库等。
这是关于WordPress数据库管理的综合指南,因此我们添加了一个目录,以便于导航:
- 什么是数据库,WordPress如何使用它?
- 什么是phpMyAdmin?
- 如何访问phpMyAdmin
- 了解WordPress数据库表
- 使用phpMyAdmin管理WordPress数据库
- 使用phpMyAdmin创建WordPress数据库备份
- 使用插件创建WordPress备份
- 通过phpMyAdmin导入WordPress数据库备份
- 在phpMyAdmin中优化您的WordPress数据库
- 使用phpMyAdmin修复WordPress问题
- 使用phpMyAdmin重置WordPress密码
- 使用phpMyAdmin向WordPress添加新的管理员用户
- 通过PhpMyAdmin更改WordPress用户名
- 其他有用的phpMyAdmin技巧
- 保护您的WordPress数据库
什么是数据库,WordPress如何使用它?
数据库是以有组织的方式存储和获取数据的系统。数据库允许软件以可编程的方式管理数据。
例如,WordPress使用PHP(一种编程语言)从数据库中存储和检索数据。
存储在WordPress数据库中的信息包括帖子、页面、评论、类别、标签、自定义字段、用户和其他WordPress设置。当我们讨论WordPress数据库表时,我们将在教程后面详细说明这一点。
当您首次安装WordPress时,它会要求您提供数据库名称、主机、用户名和密码。此信息存储在配置文件中,该文件称为wp-config.php。
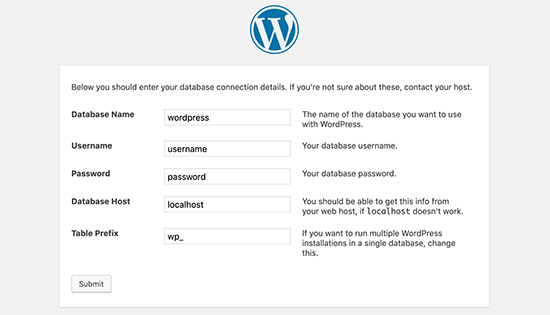
在安装过程中,WordPress使用您提供的有关数据库的信息来创建表,并将默认安装数据存储在这些表中。
安装后,WordPress将查询运行到此数据库,为您的网站或博客动态生成HTML页面。
这使得WordPress非常强大,因为您不必为要创建的每个页面创建新的.html文件。WordPress动态处理一切。
我的WordPress数据库存储在哪里?
WordPress使用MySQL作为其数据库管理系统,这是安装在WordPress托管服务器上的软件。您的WordPress数据库也存储在同一台服务器上。
在大多数共享托管环境中无法访问此位置。但是,如果您使用的是VPS托管计划或专用服务器,那么您可以使用命令行工具来定位数据库。
大多数情况下,它位于以下路径:
/var/lib/mysql/your_database_name
然而,这可能因托管提供商而异。
重要的是要记住,您实际上不需要访问数据库文件本身。您可以使用phpMyAdmin等其他工具来管理您的数据库。
什么是phpMyAdmin?
phpMyAdmin是一款基于网络的软件,允许您使用网络浏览器管理MySQL数据库。它提供了一个易于使用的界面,允许您运行MySQL命令和数据库操作。
您还可以使用它来浏览和编辑数据库表、行和字段。它还允许您导入、导出或删除数据库中的所有数据。
如何访问phpMyAdmin
PhpMyAdmin预装了所有顶级WordPress托管公司。您可以在托管帐户的cPanel仪表板的数据库部分找到它。以下是Bluehost控制面板的示例屏幕截图:
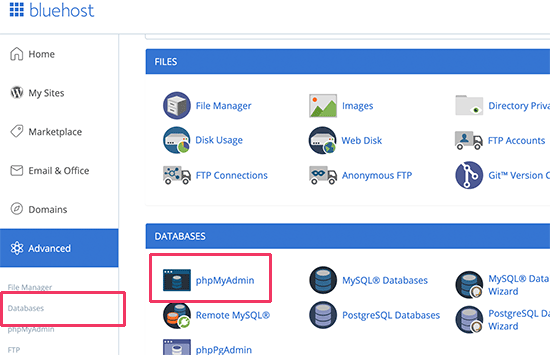
根据您的托管提供商,您的cPanel界面看起来可能与上述屏幕截图不同。您仍然可以在数据库部分下找到phpMyAdmin图标。
单击它将打开phpMyAdmin界面,您可以在其中从左栏中选择您的WordPress数据库。之后,phpMyAdmin将显示WordPress数据库中的所有表。
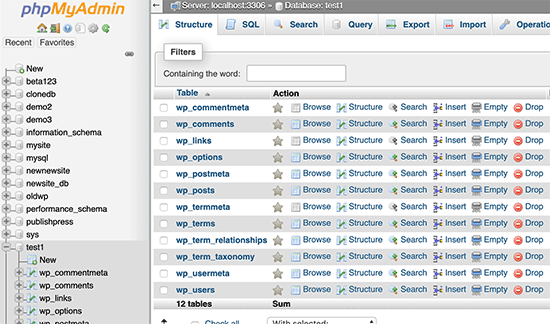
让我们看看WordPress数据库表。
了解WordPress数据库表
每个WordPress安装在数据库中都有12个默认表。每个数据库表都包含WordPress不同部分、特性和功能的数据。
查看这些表的结构,您可以轻松了解网站的不同部分存储在哪里。目前,默认的WordPress安装会创建以下表格:
注意:每个表名之前的wp_是您在安装期间选择的数据库前缀。如果您在安装时更改了它,情况可能会有所不同。
wp_commentmeta:此表包含有关WordPress网站上发布的评论的元信息。该表有四个字段:meta_id、comment_id、meta_key和meta_value。每个元_id都与一个comment_id相关。存储评论元信息的一个例子是评论的状态(已批准、待定、垃圾)。
wp_comments:顾名思义,此表包含您的WordPress评论。它包含评论作者的姓名、URL、电子邮件、评论等。
wp_links:管理由早期版本的WordPress或链接管理器插件创建的博客。
wp_options:此表包含您的大多数WordPress站点范围设置,如网站URL、管理员电子邮件、默认类别、每页帖子、时间格式等。选项表也被许多WordPress插件用于存储插件设置。
wp_postmeta:此表包含有关您的WordPress帖子、页面和自定义帖子类型的元信息。帖子元信息的示例包括用于显示页面的模板、自定义字段等。一些插件还使用此表来存储插件数据,例如WordPress SEO信息。
wp_posts:名称显示帖子,但实际上,此表包含所有帖子类型,或者我们应该说,内容类型。此表包含您的所有帖子、页面、修订和自定义帖子类型。
wp_termmeta:此表允许开发人员在其自定义分类下存储术语的自定义元数据。例如,WooCommerce使用它来存储产品属性和类别的元数据。
wp_terms:WordPress有一个强大的分类系统,允许您组织您的内容。单个分类项目被称为术语,它们存储在此表中。例如,您的WordPress类别和标签是分类,其中每个类别/标签都是一个术语。
wp_term_relationships:此表管理WordPress帖子类型与wp_terms表中术语的关系。例如,这是帮助WordPress确定帖子X是否属于Y类别的表格。
wp_term_taxonomy:此表定义了wp_terms表中定义的术语的分类。例如,如果您有术语“WordPress教程”,则此表包含的数据,表明它与称为类别的分类相关联。简而言之,此表包含有助于WordPress区分哪个术语是类别、哪个是标签等的数据。
wp_usermeta:包含有关您网站上注册用户的元信息。
wp_users:包含用户名、密码、用户电子邮件等用户信息。
使用phpMyAdmin管理WordPress数据库
您的WordPress数据库包含重要的WordPress设置、您的所有博客文章、页面、评论等。使用phpMyAdmin时需要非常小心,否则您最终可能会意外删除重要数据。
作为预防措施,您应该始终创建一个完整的数据库备份。这将允许您将数据库恢复到以前的样子。
让我们来看看如何轻松创建WordPress数据库备份。
使用phpMyAdmin创建WordPress数据库备份
要从phpMyAdmin创建WordPress数据库的备份,请单击数据库。然后,在顶部菜单中,只需单击“导出”选项卡。
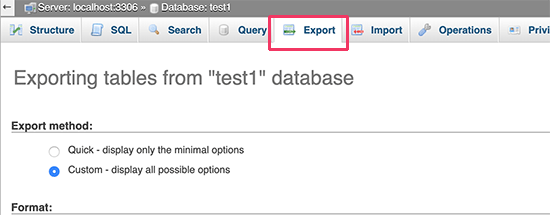
在较新版本的phpMyAdmin中,它会要求您提供导出方法。快速方法将在.sql文件中导出您的数据库。在自定义方法中,它将为您提供更多选项,以及以压缩zip或gzip存档格式下载备份的能力。
我们建议使用自定义方法,并选择zip作为压缩方法。自定义方法还允许您从数据库中排除表。
假设您使用了一个创建数据库表的插件,并且您不再使用该插件。然后,如果您愿意,您可以选择从备份中排除该表。
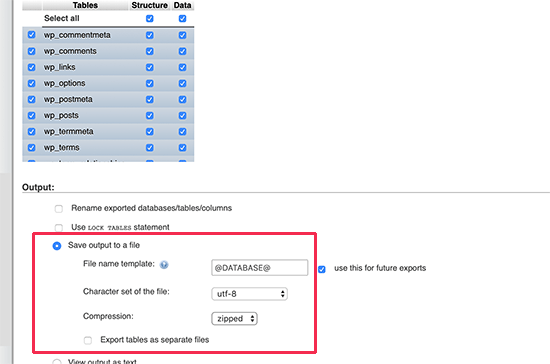
您可以使用phpMyAdmin的导入选项卡将导出的数据库文件导入到其他或相同的数据库中。
使用插件创建WordPress备份
保持WordPress网站的定期备份是您可以为WordPress安全做的最好的事情。虽然WordPress数据库包含您的大部分网站信息,但它仍然缺乏几个相当重要的元素,如模板文件、图像、上传等。
您的所有图像都存储在/wp-content/目录中的上传文件夹中。即使数据库包含有关哪个图像附加到帖子的信息,但如果图像文件夹没有这些文件,也是没有用的。
通常,初学者认为数据库备份就是他们所需要的。这不是真的。您需要有一个完整的站点备份,其中包括您的主题、插件和图像。
虽然大多数托管公司声称他们有每日备份,但我们建议您自己保留备份,以防万一。
注意:如果您使用的是WP Engine等托管WordPress托管解决方案,那么他们确实会创建每日备份。
对于大多数不使用WP引擎的人来说,您应该使用WordPress备份插件在您的网站上设置自动WordPress备份。
通过phpMyAdmin导入WordPress数据库备份
phpMyAdmin还允许您轻松导入WordPress数据库。只需启动phpMyAdmin,然后选择您的WordPress数据库。
接下来,您需要单击顶部菜单中的“导入”链接。
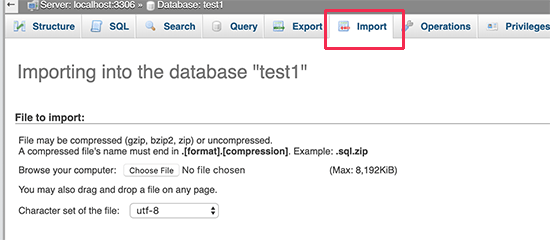
在下一个屏幕上,单击“选择文件”按钮,然后选择您之前下载的数据库备份文件。
phpMyAdmin现在将处理您的备份文件上传并将其导入您的WordPress数据库。一旦完成,您将看到一条成功信息。
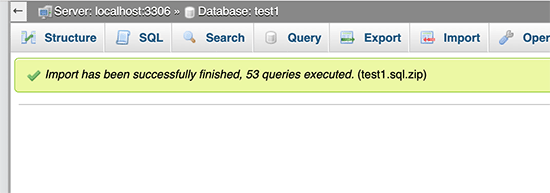
在phpMyAdmin中优化您的WordPress数据库
使用WordPress一段时间后,您的数据库会变得支离破碎。内存开销会增加您的整体数据库大小和查询执行时间。
MySQL附带一个简单的命令,允许您优化数据库。只需转到phpMyAdmin并单击您的WordPress数据库。这将向您显示您的WordPress表的列表。
点击表格下方的“全部检查”链接。在它旁边有一个“已选择”下拉菜单。您需要单击它并选择“优化表”。
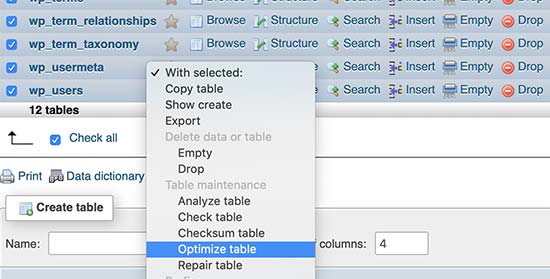
这将通过对选定的表进行碎片整理来优化您的WordPress数据库。它将使您的WordPress查询运行得更快一点,并略微减小数据库的大小。
使用phpMyAdmin修复WordPress问题
正如我们之前提到的,phpMyAdmin是一个方便的工具,用于故障排除和修复一些常见的WordPress错误和问题。
让我们看看一些可以使用phpMyAdmin轻松修复的常见WordPress问题。
使用phpMyAdmin重置WordPress密码
如果您忘记了WordPress管理员密码,并且无法通过丢失的密码电子邮件恢复它,那么此方法允许您快速重置WordPress密码。
首先,启动phpMyAdmin并选择您的WordPress数据库。这将显示您的WordPress数据库表,您需要单击wp_users表旁边的“浏览”。
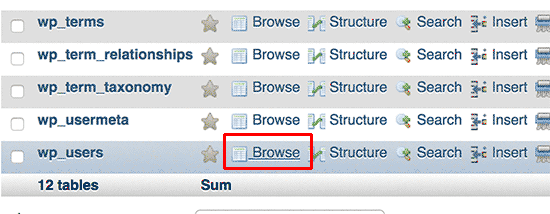
注意:WordPress数据库中的表格可能与我们在屏幕截图中显示的表格前缀不同。
您现在将看到WordPress用户表中的行。继续,单击要更改密码的用户名旁边的“编辑”按钮。
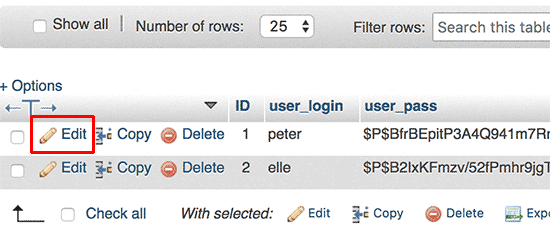
phpMyAdmin将向您显示包含所有用户信息字段的表单。
您需要删除“user_pass”字段中的值,并将其替换为新密码。在“功能”列下,从下拉菜单中选择“MD5”,然后单击“Go”按钮。
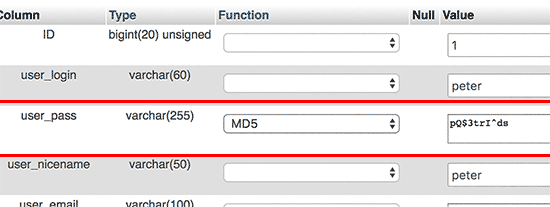
您的密码将使用MD5散列进行加密,然后存储在数据库中。
恭喜!您已使用phpMyAdmin成功更改了WordPress密码。
现在你们中的一些人可能想知道为什么我们选择MD5散列来加密密码。
在旧版本中,WordPress使用MD5散列来加密密码。自WordPress 2.5以来,它已经开始使用更强大的加密技术。然而,WordPress仍然识别MD5以提供向后兼容性。
一旦您使用存储为MD5散列的密码字符串登录,WordPress就会识别它并使用较新的加密算法进行更改。
使用phpMyAdmin向WordPress添加新的管理员用户
假设您可以访问WordPress数据库,但不能访问WordPress管理区域。虽然您可以更改管理员用户密码,但它会阻止其他管理员用户使用他们的帐户。
一个更简单的解决方案是通过phpMyAdmin添加新的管理员用户。
首先,您需要启动phpMyAdmin,然后选择您的WordPress数据库。这将显示您的WordPress数据库表,您需要在其中单击wp_users表旁边的“浏览”链接。
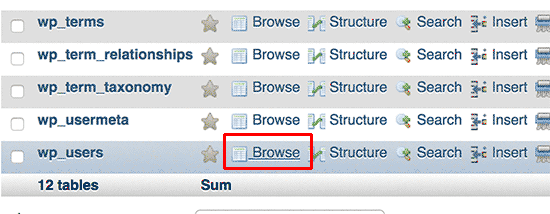
phpMyAdmin现在将向您显示wp_users表中的行。
继续,然后单击顶部菜单中的“插入”链接。
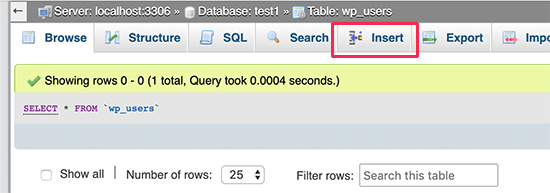
这将出现一个您需要填写的表单,以便将新用户添加到您的WordPress网站。
以下是您需要填写此表格中每个字段的方法。
- ID – 您可以忽略这个,因为这是自动生成的。
- user_login – 这将是您将用于登录的WordPress用户名。
- user_pass – 这是您的WordPress密码。您需要输入密码并在功能列中选择MD5。
- user_nicename – 这是您可以用作登录名的URL友好用户名。
- user_email – 输入有效的电子邮件地址,因为您可能需要它来接收密码重置和WordPress通知电子邮件。
- user_url – 添加您的网站URL,或者您可以将其留空。
- user_registered – 您需要在函数列中选择CURRENT_TIME,才能在此处自动插入当前时间。
- user_activation_key – 您可以将此字段留空,它也用于批准用户注册。
- user_status – 您也可以将此字段留空。
- display_name – 您可以输入用户的全名,以便将其显示在文章中。你也可以把它留空。
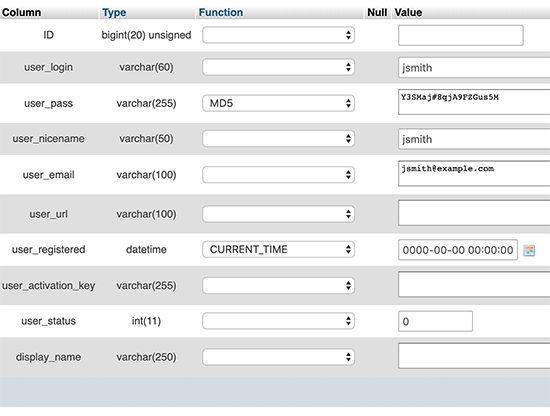
填写表格后,单击“Go”按钮将其插入到您的WordPress数据库中。phpMyAdmin现在将运行MySQL查询以插入数据。
我们已经添加了该用户,但该用户在您的WordPress网站上没有管理员用户角色。此值保存在另一个名为wp_usermeta的表中。
在我们使该用户成为管理员之前,我们需要找到用户ID。
只需单击wp_users表旁边的“浏览”链接,您将看到一行包含您新添加的用户及其用户ID。
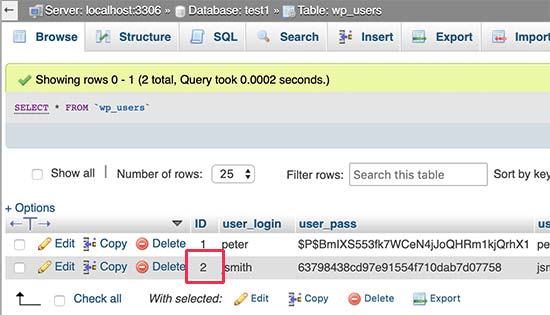
写下用户ID,因为下一步您将需要它。
现在,让我们通过单击旁边的“浏览”链接来打开wp_usermeta表。
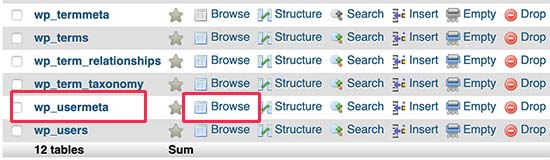
接下来,您需要单击顶部的“插入”链接。
这将允许您向表中添加新行。
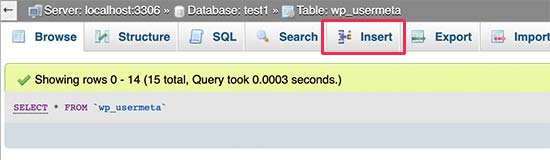
您现在将看到一个输入新行的表单。
在这里,您将告诉WordPress,您之前创建的用户具有管理员用户角色。
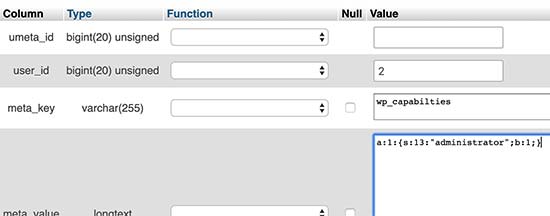
以下是您填写此表格的方式。
- umeta_id – 您需要将其留空,因为它是自动填写的。
- user_id – 输入您之前复制的用户ID。
- meta_key – 您需要在此字段中输入“wp_capabilities”。但是,如果您的WordPress表名使用不同的前缀,您可能需要替换wp_。
- meta_value – 您需要输入以下序列化值:
a:1:{s:13:”管理员”;s:1:”1′′;}
最后,单击“转到”按钮以保存您的更改。
接下来,我们需要添加另一行来定义用户级别。单击顶部菜单中的“插入”链接,将另一行添加到usermeta表中。
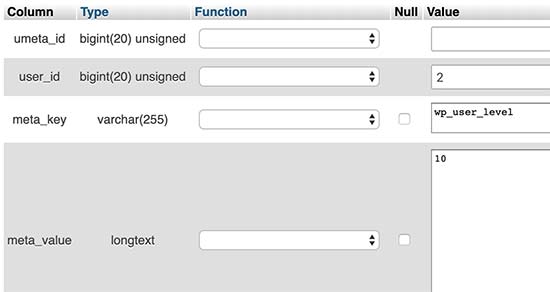
以下是您填写此表格的方式。
- umeta_id – 您需要将其留空,因为它是自动填写的。
- user_id – 输入新添加用户的用户ID。
- meta_key – 您需要在此字段中输入“wp_user_level”。但是,如果您的WordPress表名使用不同的前缀,您可能需要替换wp_。
- meta_value – 在这里,您需要输入“10”作为用户级别值。
不要忘记单击“转到”按钮来插入数据。
仅此而已,您现在可以访问WordPress管理区域,并使用新添加的管理员用户登录。
通过PhpMyAdmin更改WordPress用户名
您可能已经注意到,虽然WordPress允许您更改用户的全名或昵称,但它不允许您更改用户名。
许多用户最终在安装过程中选择了他们以后可能想要更改的用户名。以下是您可以通过phpMyAdmin做到这一点的方法。
注意:有一种更简单的方法可以使用插件更改您的WordPress用户名。
首先,您需要从托管帐户的cPanel仪表板启动phpMyAdmin。之后,您需要选择您的WordPress数据库。
phpMyAdmin将显示您的WordPress数据库表。您需要单击wp_users表旁边的“浏览”链接。
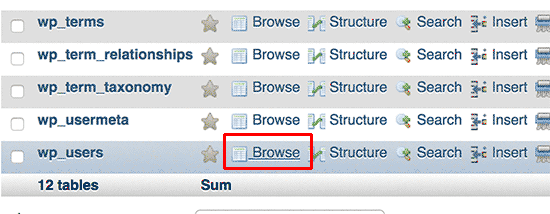
此表现在将列出您网站上的所有注册用户。
接下来,单击要更改的用户名旁边的“编辑”链接。
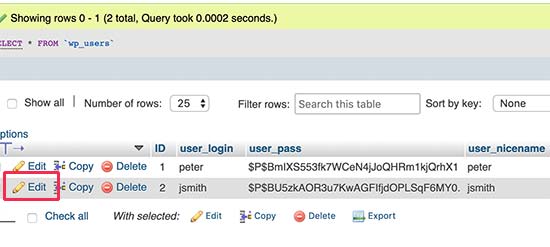
phpMyAdmin现在将向您显示用户数据。
您需要找到user_login字段,并将值更改为要使用的用户名。
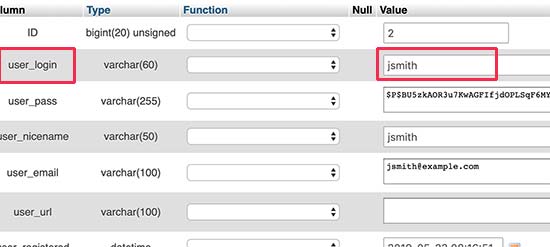
不要忘记单击“Go”按钮来保存您的更改。您现在可以访问您的网站并使用您的新用户名登录。
其他有用的phpMyAdmin技巧
您的WordPress数据库是您网站背后的引擎。使用phpMyAdmin,您可以调整设置以提高性能,修复问题,或者只是从WordPress管理区域内更改无法更改的东西。
以下是一些你可以与phpMyAdmin一起使用的技巧。
- 停用所有WordPress插件。
- 通过phpMyAdmin更改您的WordPress主题。
- 通过phpMyAdmin复制WordPress数据库。
- 在WordPress数据库中查找和替换文本
保护您的WordPress数据库
在我们进入之前,我们想强调的是,每个网站都可能被黑客入侵。然而,你可以采取某些措施来让它变得更难。
你可以做的第一件事就是更改WordPress数据库前缀。这可以显著减少对您的WordPress数据库进行SQL注入攻击的机会。这是因为黑客经常使用默认的wp_表前缀来瞄准网站。
您应该始终为您的MySQL用户选择一个强大的用户名和密码。这将使某人难以访问您的WordPress数据库。
为了WordPress的安全性,我们强烈建议您使用Sucuri。这是最好的WordPress安全插件,甚至可以在访问您的网站之前捕获任何MySQL注入的尝试。