掌握WordPress Visual Editor的16个技巧
大多数WordPress用户大部分时间都在使用内容编辑器来撰写帖子和创建页面。WordPress附带一个直观的古腾堡块编辑器,非常易于使用。
然而,作为高级用户,您可以通过学习一些鲜为人知的技巧来显著提高您的生产力。这将允许您在更短的时间内创建高度引人入胜的内容。
在本文中,我们将分享掌握WordPress内容编辑器的专家技巧。这些提示将教你如何像专业人士一样使用WordPress内容编辑器。
1.学习基本块
块是WordPress内容编辑器的主要构建元素,这就是为什么它有时被称为块编辑器。
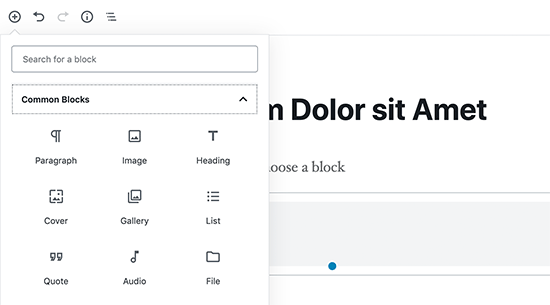
内容中的每个元素都由块组成。默认情况下,WordPress附带许多常用的块,如段落、列表、图像、画廊等。
您可以使用这些块来创建漂亮的内容布局。这使得探索不同的块并学习如何在内容中使用它们变得很重要。我们也会在本文后面提到一些块。
2.开始使用键盘快捷键
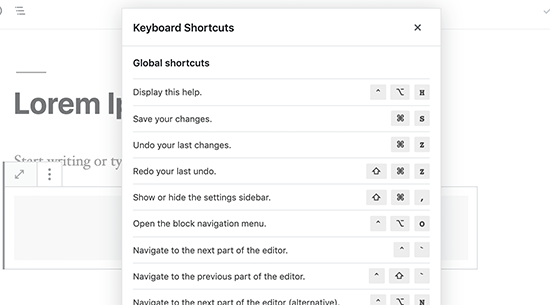
仅仅为了将一些文本加粗或添加链接而移动鼠标是低效的。内容编辑器附带几个有用的键盘快捷键,可帮助您在不使用鼠标的情况下完成常见的格式化任务。
使用键盘快捷键可以帮助您节省时间,并让您成为更快的作家。查看我们关于WordPress中最省时键盘快捷键的指南。
3.单线和双线间距
许多初学者用户发现很难弄清楚如何在WordPress中创建段落和换行符。
要在内容编辑器中添加新段落,您只需按Enter键。WordPress将添加一个双行距的新段落。
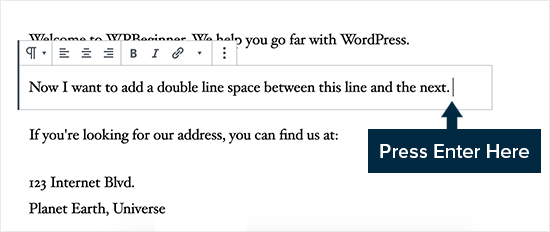
但是,如果您只想要一个换行符,那么您需要同时按下Shift + Enter键。
查看我们关于如何在WordPress中添加单行/双行间距的指南。
4.重新排列编辑屏幕
内容编辑器基本上是一个干净的画布,顶部栏和右侧有一列。这为您提供了一个干净的用户界面来创建您的帖子。
编辑器在您正在编辑的块顶部显示一个工具栏。您可以通过单击屏幕右上角的三点菜单来移动工具栏。
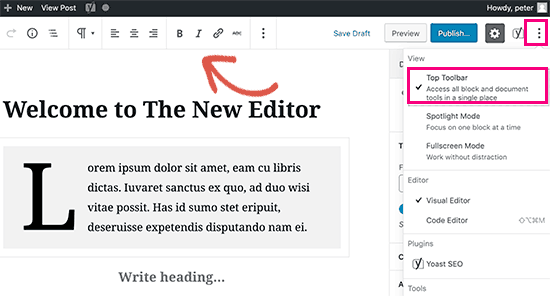
您还可以通过单击顶部的齿轮图标来显示和隐藏设置列。
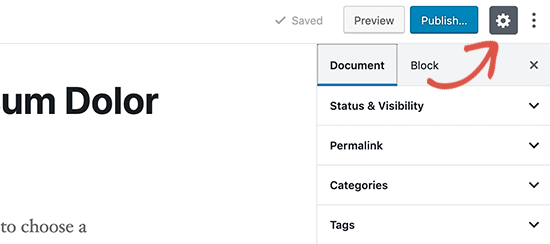
WordPress还可以轻松切换到Spotlight模式,通过调暗其余内容使您所处的块更加引人注目。
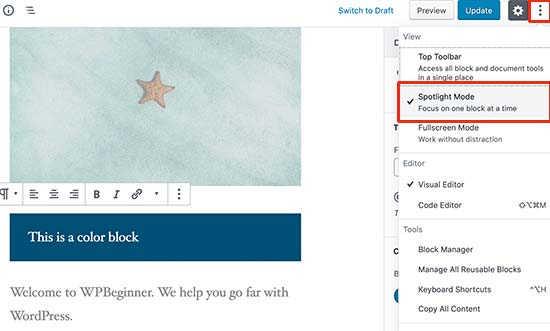
屏幕上需要更多空白吗?切换到全屏模式,该模式为您提供一个干净的画布,顶部只有工具栏。
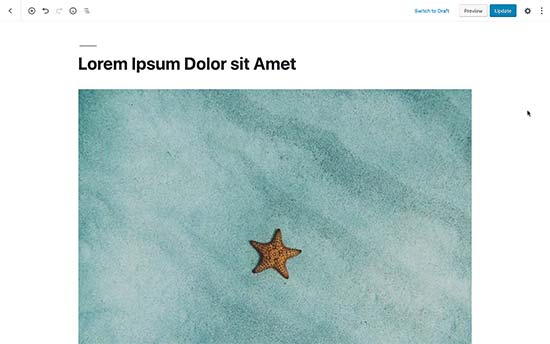
5.在WordPress可视化编辑器中更改字体大小
我们理解排版在网络内容中起着非常重要的作用。您可能希望使用不同的字体大小来吸引受众的注意力,或在一篇冗长的文章中突出显示不同的部分。
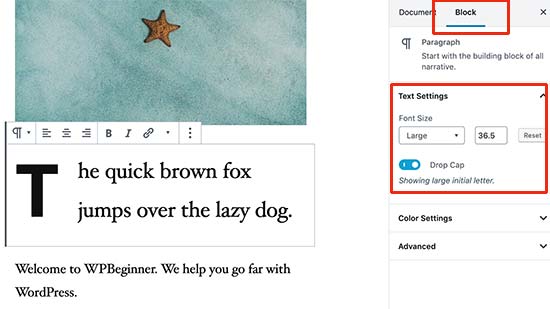
只需选择要更改字体大小的块,您将在右侧的块设置中看到字体大小选项。
6.在您的文章中添加标题
标题在提高可读性方面发挥着重要作用。这就是为什么像谷歌这样的搜索引擎也认为标题对搜索引擎优化很重要。在标题中使用您的焦点关键字(用户将用于搜索的单词)有助于搜索引擎了解这些关键字的重要性。
内容编辑器可以轻松地为您的文章添加标题。只需选择一个标题块,然后从块设置中选择标题大小和文本对齐方式。
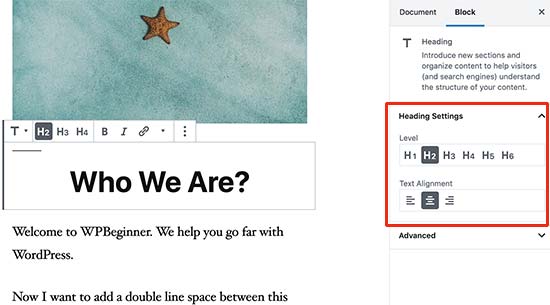
您还可以向标题添加链接,使其以粗体显示或斜体显示。
7.在您的帖子中添加列
WordPress内容编辑器带有一个内置的列块,允许您将内容添加到列中。这使你的文本很容易看起来像杂志一样。
只需选择并将列块添加到您的编辑器中。您可以从块设置中选择要添加的列数。
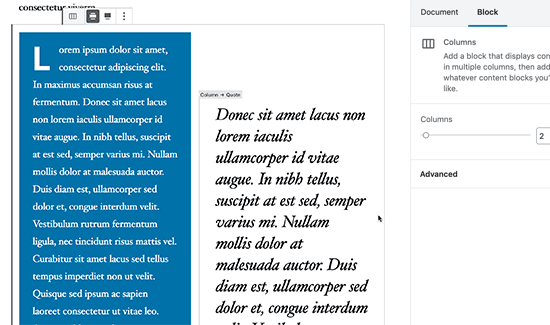
每列将自动包含一个段落块。您可以轻松地在每列中添加您想要的任何其他块。例如,块引用、图像、段落等。
但是,如果您想在某些文本旁边添加图像,那么您需要检查下一个提示。
8.在文本旁边添加图像
在旧版本的WordPress中,在适当对齐的文本旁边添加图像非常具有挑战性。这个问题已通过媒体和文本块修复。
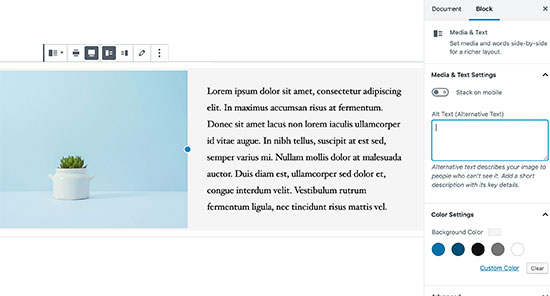
它允许您在文本块旁边添加图像。它会自动调整两个块之间的宽度和间距。
您可以使块全宽,并使用文本块的格式选项。
9.在WordPress中添加YouTube视频
您可以将视频上传到您的WordPress网站。然而,WordPress不被用作流媒体平台,大多数WordPress托管公司无法充分提供大文件。
要了解更多信息,请参阅我们的文章,了解为什么您永远不应该将视频上传到WordPress网站。
相反,我们建议将您的视频上传到YouTube或其他流媒体网站,然后将它们嵌入到您的WordPress帖子和页面中。
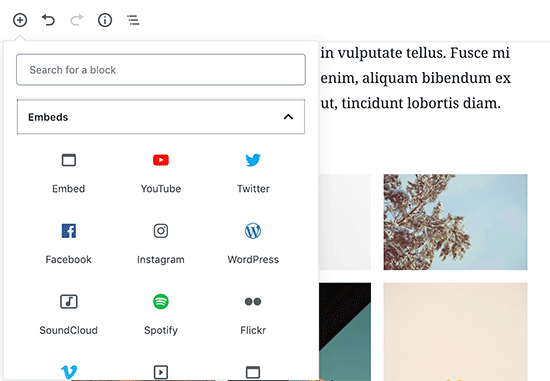
您可以使用YouTube块简单地粘贴要添加的视频的URL,WordPress将自动为您嵌入它。
您还可以将视频URL粘贴到段落或任何文本块中,WordPress将自动将其转换为YouTube块。
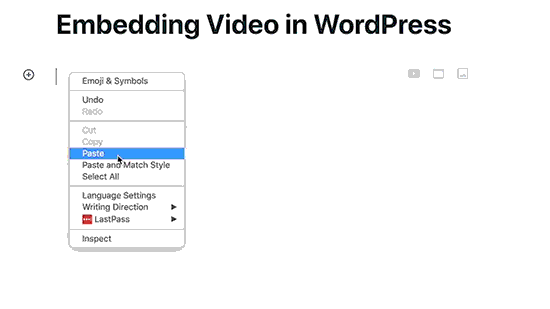
10。在WordPress帖子中创建表格
帖子编辑器还带有一个块,可以轻松地将表格添加到您的WordPress帖子和页面中。
只需添加表格块,然后选择要添加的列数和行数。别担心,您以后总是可以根据需要添加更多列和行。
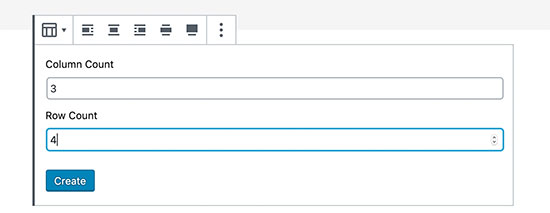
在那之后,你会看到一张普通的桌子。您可以将内容添加到表格单元格中,并从块设置中选择表格颜色/样式。
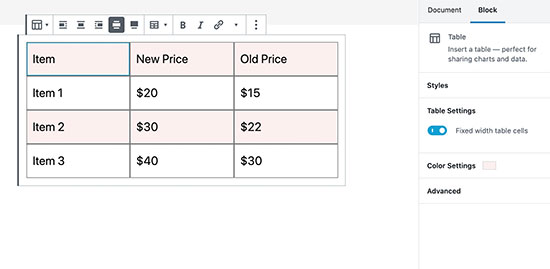
WordPress表块适用于基本表,但它缺乏许多功能。例如,您无法选择标题行、使列可排序、高亮显示行等。
这就是为什么我们建议使用TablePress。这是一个免费的插件,允许您创建漂亮的表格,并将其添加到您的WordPress帖子和页面中。
要了解更多信息,请参阅我们关于如何在WordPress帖子中轻松添加表格的指南。
11.在WordPress帖子和页面中添加按钮
当您想在WordPress帖子或页面中添加行动号召时,按钮起着重要作用。
内容编辑器附带一个基本的按钮块,允许您快速将按钮添加到内容中。
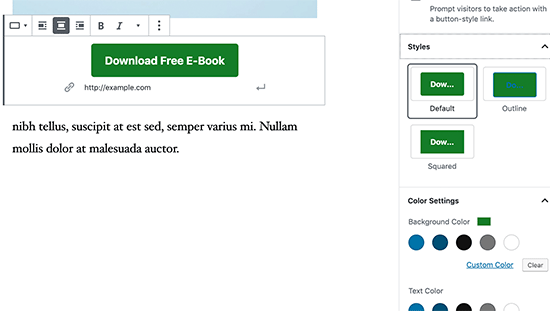
该按钮有三种样式:正方形、圆形和边框。您还可以选择背景、文本颜色,并将按钮对齐到中心、左侧或右侧。
12.在WordPress帖子中添加封面图片
您可能已经看到了在《纽约时报》等流行出版物的文章中间使用的封面图像。封面图像只是放置在文章中间的图像,有时带有叠加文本。
封面图片的目的是使您的内容更具吸引力。它还让您的用户从阅读文本和查看图像中解脱出来,以吸引他们的注意力。
内容编辑器可以轻松地将封面图像添加到您的帖子中。只需添加一个封面图像块,然后上传您想要使用的图像。理想情况下,它应该是一个更大的图像文件,在宽格式中看起来不错。
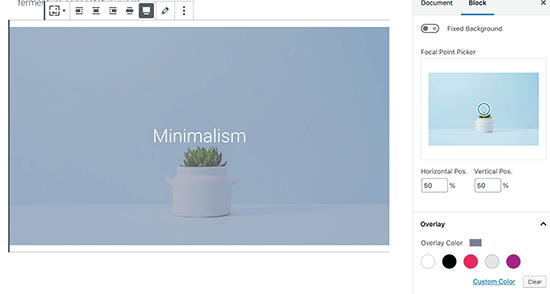
有关更多详细信息,请参阅我们关于封面图像与特色图像的文章,以及如何在您的博客上使用它们。
13.更改段落颜色
另一个经常被忽视的巧妙技巧是改变颜色的能力。大多数人希望在整个文章中保持文本的一致性。
然而,偶尔使用颜色可以帮助您重新引导用户的注意力,并突出文章的重要部分。
内容编辑器在右栏中显示颜色选项,您可以选择您想要的任何颜色。只需确保您选择的背景和文本颜色组合易于阅读。
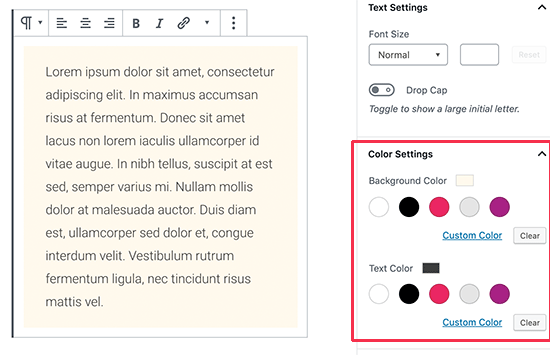
14.将小部件添加到您的帖子中
小部件与块非常相似。它们允许您将Web元素添加到WordPress网站,而无需添加代码。
通常,小部件通常用于网站的边栏或页脚区域。但是,您也可以在内容区域添加一些小部件,例如联系表单。
只需在添加块按钮下查找小部件部分。从这里,您可以在帖子和页面中使用常用的小部件。
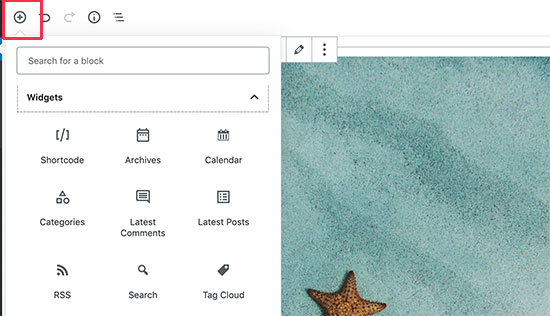
15.在WordPress帖子中添加自定义HTML
WordPress中的内容编辑器是一个完全可视化的所见即所得编辑器。但是,如果需要,您仍然可以添加HTML代码。
最简单的方法是将自定义HTML块添加到您的帖子中。之后,您可以简单地粘贴要添加的HTML。
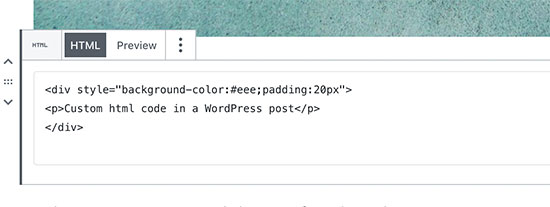
16.获取您帖子的字数和其他统计数据
在撰写一篇冗长的文章时,您可能想看看文章的快速大纲,它有多少字,以及所有内容的位置。
内容编辑器工具栏顶部有两个按钮。首先,信息按钮根据您使用的标题显示字数、段落、块和文章大纲。
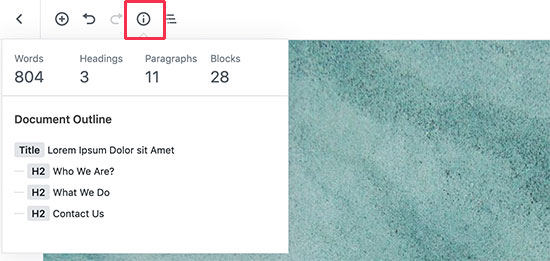
旁边是块导航按钮。它显示了您在文章中使用过的所有块,您可以单击一个块直接跳转到它。
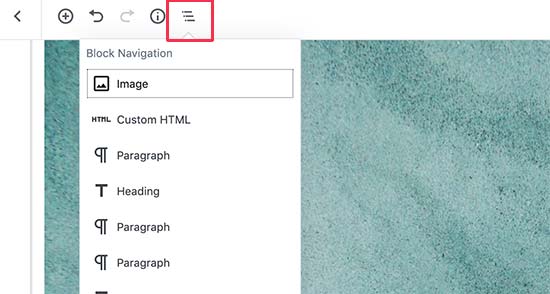
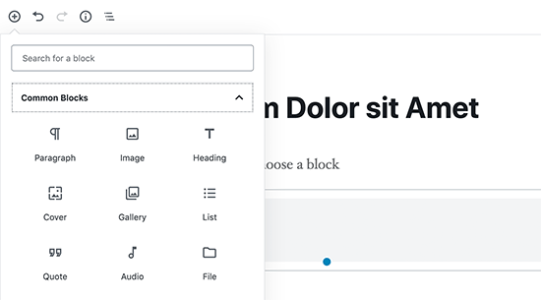
评论被关闭。