如何在WordPress站点上允许用户注册
您想允许用户在您的网站上注册吗?
您可以在WordPress中启用用户注册,以允许用户在您的网站上添加帖子、评论或执行其他操作。
在本文中,我们将向您展示如何轻松地在您的WordPress网站上允许用户注册以及如何管理用户。
以下是我们将在本教程中涵盖的主题列表:
- 在WordPress中启用用户注册
- 在WordPress中添加登录和注册链接
- 在WordPress中添加元小部件
- 使用WPForms创建自定义登录和注册页面
- 使用SeedProd创建自定义登录页面
- 在WordPress中管理用户
注意:本指南侧重于使用默认用户角色和功能将用户添加到您的WordPress网站。如果您想通过允许用户支付高级内容和访问社区来在线赚钱,那么您应该查看我们创建WordPress会员网站的终极指南。
在WordPress中启用用户注册
WordPress具有管理用户注册的内置功能。默认情况下,它是关闭的,但你可以很容易地打开它。
只需前往WordPress管理区域中的设置»常规页面。向下滚动到“会员资格”部分,并选中“任何人都可以注册”选项旁边的复选框。
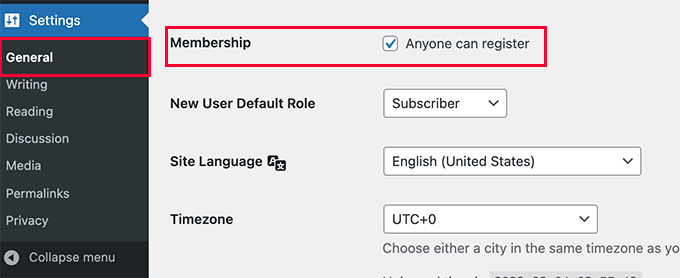
接下来,您需要选择默认用户角色。这是分配给在您的网站上注册的每个新用户的用户角色。
WordPress中的每个用户角色都有自己的权限和功能。请参阅我们的WordPress用户角色和权限指南,以了解有关WordPress中用户角色的更多信息。
默认用户角色是“订阅者”,您可以将其更改为任何其他可用的用户角色。
例如,如果您希望用户在您的网站上撰写帖子,那么您可以将默认用户角色更改为贡献者或作者。
重要信息:切勿使用“管理员”作为用户注册的默认用户角色,否则新用户可能会接管您的网站并将您锁定。
不要忘记单击保存更改按钮来存储您的设置。
现在,您的WordPress网站已开放给用户注册。您可以访问您的WordPress登录页面,您将看到一个注册为新用户的选项。
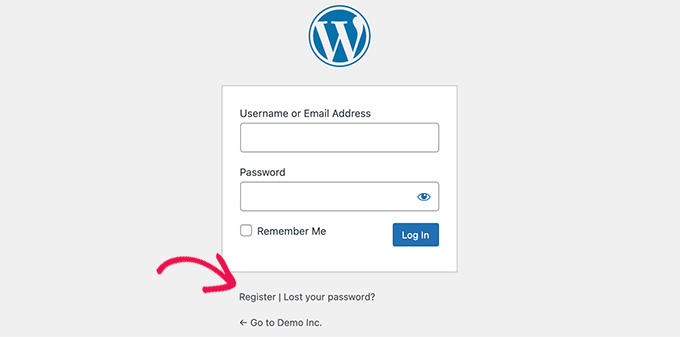
在WordPress中添加登录和注册链接
打开您的网站进行用户注册后,您需要让用户知道他们可以注册并登录他们的帐户。
有多种方法可以做到这一点。
您可以简单地将WordPress边栏中的链接添加到登录和注册页面,也可以为您的网站创建自定义登录和注册页面。
我们将向您展示3种不同的方法,因此您可以选择最适合您需求的方法。
方法1:将元小部件添加到WordPress边栏
添加登录链接的最简单方法是将元小部件添加到侧边栏。
只需转到外观?小部件页面,然后将“Meta”小部件添加到边栏中。您可以查看我们关于如何在WordPress中添加和使用小部件的指南,以获取详细说明。
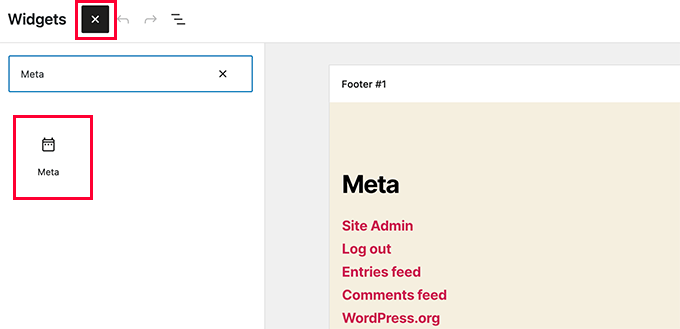
元小部件包括注册、登录/注销、RSS提要、评论提要和WordPress.org网站的链接。
在我们的示例网站上,它就是这样显示的:
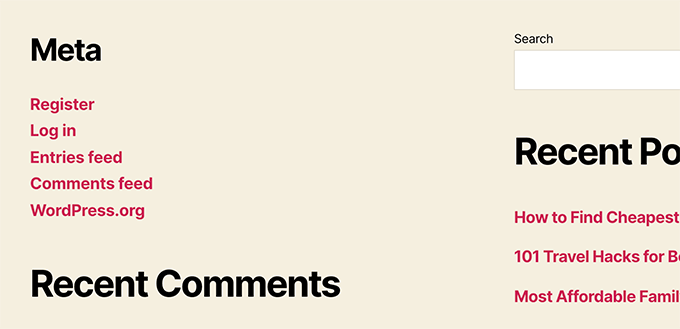
方法2:使用WPForms创建自定义登录页面
第一种方法的问题在于,无法自定义注册或登录表单。您无法添加表单字段或更改表单的设计,并且它们与您的网站设计不匹配。
通过使用您自己的自定义登录页面,您可以提供更好的用户体验。您可以将表单嵌入到网站上的任何页面上,并添加表单字段以收集您想要的任何信息。
我们将向您展示创建自己的自定义登录页面的不同方法。最简单的是使用WPForms插件。
WPForms是市场上最好的WordPress联系表单插件。它附带一个用户注册插件,允许您在网站上的任何地方轻松添加登录和注册表。
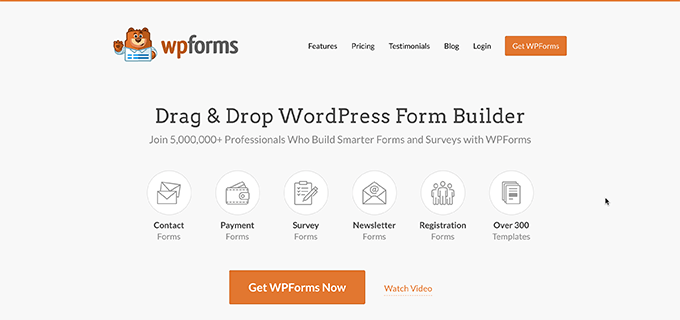
您需要做的第一件事是安装和激活WPForms插件。有关更多详细信息,请参阅我们关于如何安装WordPress插件的分步指南。
注意:您至少需要Pro许可证才能访问用户注册插件。
激活后,您需要访问WPForms?设置页面以输入您的许可证密钥。您可以在WPForms网站上从您的帐户中获取此许可证密钥。
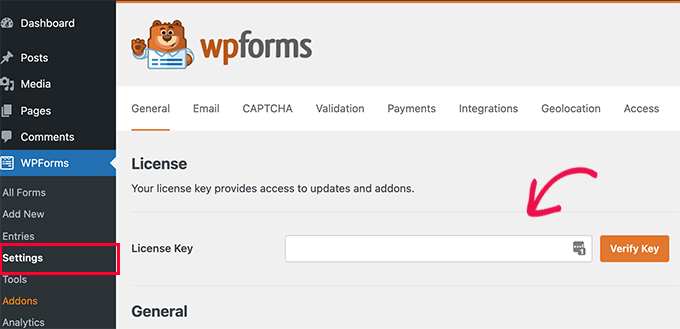
验证后,您需要前往WPForms » Addons页面。
在此页面上,向下滚动到“用户注册插件”,然后单击旁边的安装插件按钮。
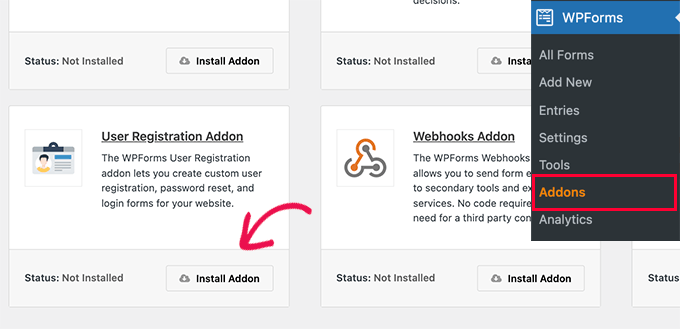
WPForms将安装插件,然后您需要单击激活按钮开始使用它。
您现在可以使用WPForms创建自定义注册和登录表单。
创建自定义注册表
只需访问WPForms?添加新页面即可启动WPForms的表单生成器。
首先,您需要输入表单名称,然后在“选择模板”部分下搜索用户注册模板。
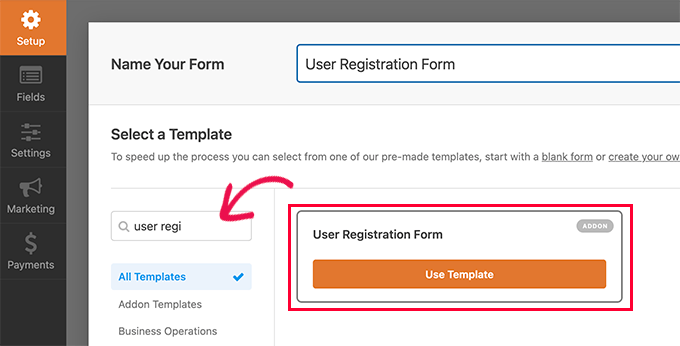
单击“使用模板”按钮继续,WPForms将为您创建一个简单的WordPress用户注册表。
您现在可以从左侧面板添加新字段,并使用简单的拖放界面自定义现有字段的顺序。
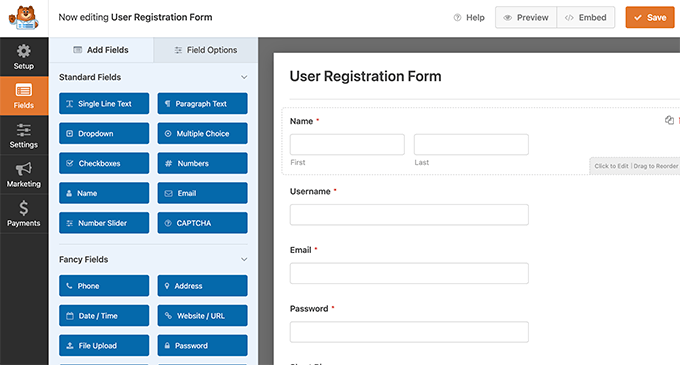
添加完字段后,单击左侧的“设置”菜单。
然后选择“用户注册”选项卡。
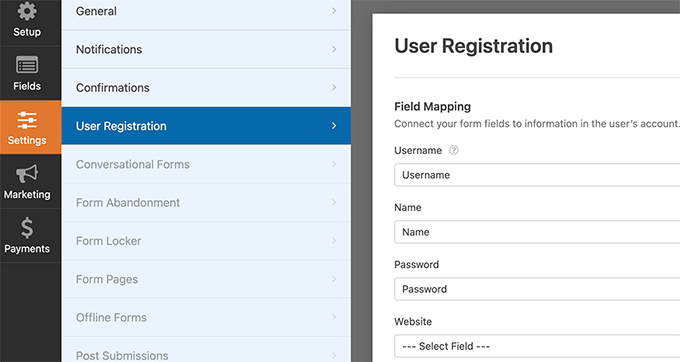
在这里,您可以将每个表单字段映射到用户配置文件中的信息,选择用户角色,启用通知,选择确认页面,并启用用户激活。
用户激活功能可帮助您减少WordPress中的垃圾邮件用户注册。
如果您选择手动方法,那么所有用户必须先获得管理员的批准,然后才能登录您的网站。
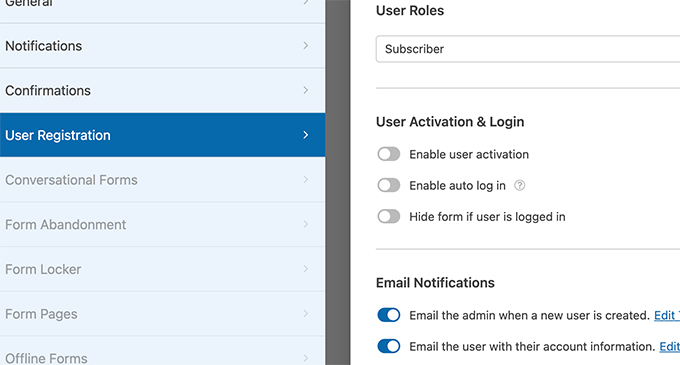
如果您选择电子邮件方法,那么用户必须先单击激活链接,然后才能登录您的网站。
除了添加表单字段外,您还可以将表单与其他WPForms插件连接。
例如,您可以连接到您的电子邮件营销服务提供商,并自动将新用户添加到您的电子邮件列表中。同样,您可以将WPForms连接到PayPal和Stripe等支付服务,以接收在线付款。
完成后,不要忘记单击屏幕右上角的“保存”按钮来保存表单设置。
您现在可以通过单击关闭按钮退出表单生成器。
您的用户注册表已准备好添加到您的WordPress网站。
只需创建一个新的WordPress页面或编辑您想要用作注册页面的现有页面。
在页面编辑屏幕上,您需要将WPForms块添加到您的内容区域。
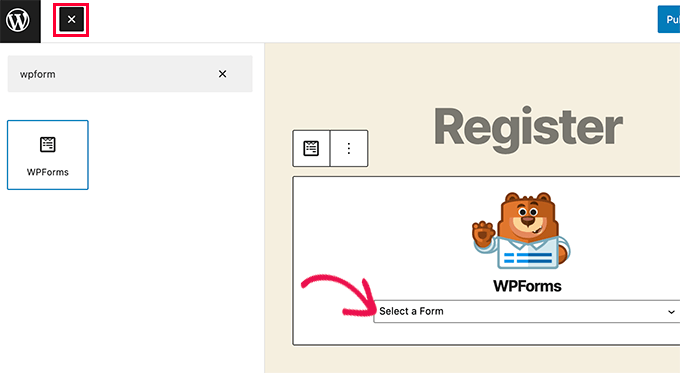
从WPForms块中,只需单击下拉菜单,然后选择您之前创建的“用户注册表”。
您现在可以保存或发布页面,然后访问该页面以查看您的自定义用户注册页面。
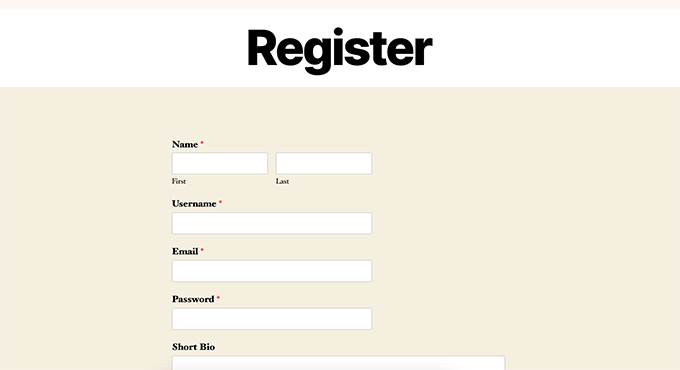
创建自定义登录表单
现在您的自定义用户注册页面已激活,让我们在您的WordPress网站上添加自定义登录表单。
要开始,请访问WPForms »添加新。这将启动WPForms的表单构建器界面。
您需要为自定义登录表单提供一个名称,然后选择“用户登录表单”作为模板。
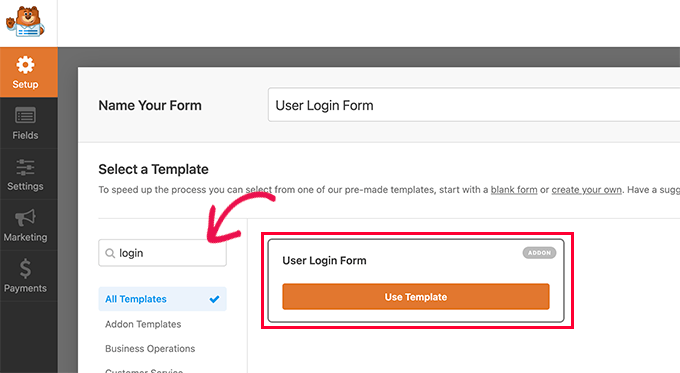
WPForms现在将创建一个新的登录表单。
默认情况下,它只有用户名和密码字段。
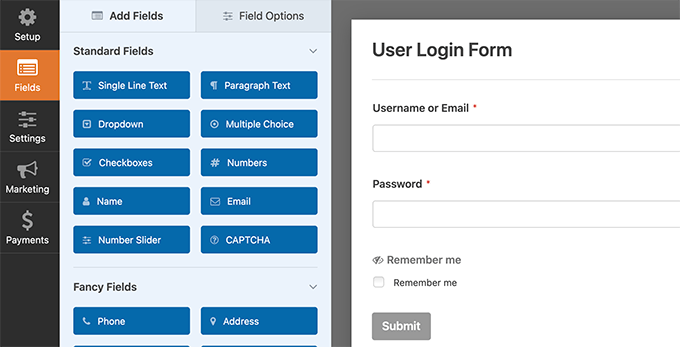
您可以通过从左侧面板添加其他字段来向表单添加它们。
接下来,您需要单击设置选项卡,然后单击“确认”选项卡。在这里,您可以定义成功登录后要做什么。
您可以向用户显示一条消息,将他们重定向到他们来自的页面,或将他们重定向到您网站上的任何其他页面。
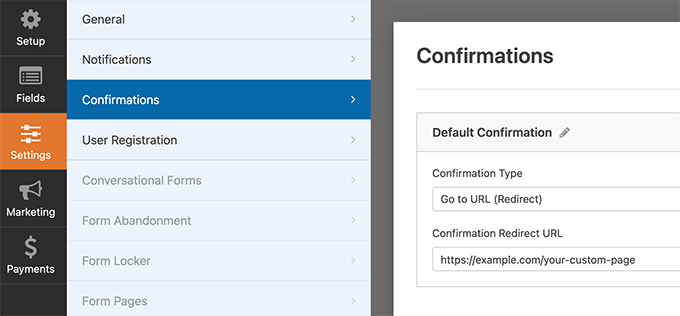
单击屏幕右上角的保存按钮以存储您的表单设置。
您现在可以通过单击关闭按钮退出表单生成器界面。
您的自定义登录表单已准备好添加到您的WordPress网站。
您可以通过创建新页面,然后将WPForms块添加到内容区域,将自定义登录表单添加到页面中。
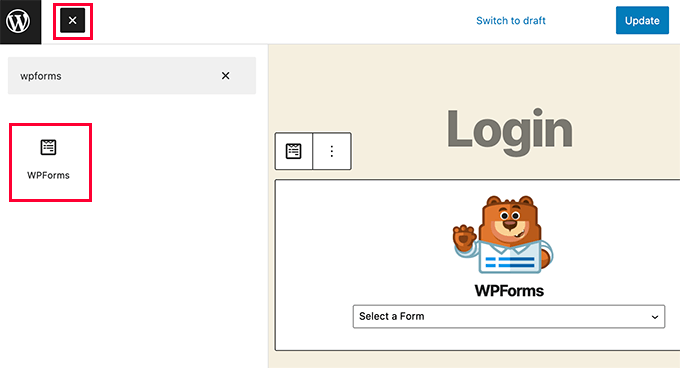
您还可以将自定义登录表单添加到边栏中。
只需前往外观?小部件页面,并将WPForms块或遗留小部件添加到侧边栏中。
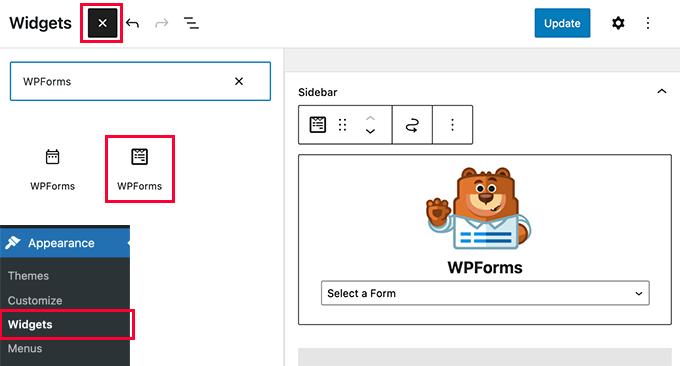
从下拉菜单中选择您刚刚创建的自定义登录表单,然后单击“更新”按钮以存储您的小部件设置。
您现在可以访问您的网站,查看您的自定义登录表单。
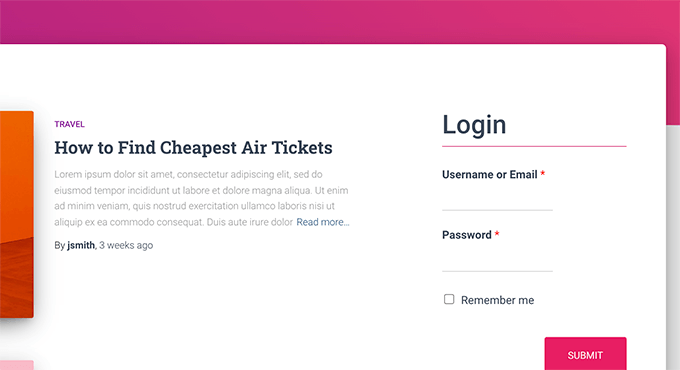
有关此主题的更多信息,请参阅我们关于如何为WordPress创建自定义登录页面的指南。
方法3。使用SeedProd创建自定义登录页面
现在,如果您单独使用WPForms创建自定义登录页面,那么登录页面的设计仍将取决于您的WordPress主题。
如果您想设计一个看起来更专业、更时尚的自定义登录页面,该怎么办?
SeedProd允许您轻松为您的网站创建漂亮的自定义登录页面。
它是市场上最强大的WordPress页面构建器插件。您可以使用它创建任何类型的页面,而无需编写任何代码或学习任何特殊设计技能。
首先,您需要安装并激活SeedProd插件。有关更多详细信息,请参阅我们关于如何安装WordPress插件的分步指南。
激活后,系统会要求您输入SeedProd许可证密钥。您可以在SeedProd网站上的您的帐户下找到此信息。
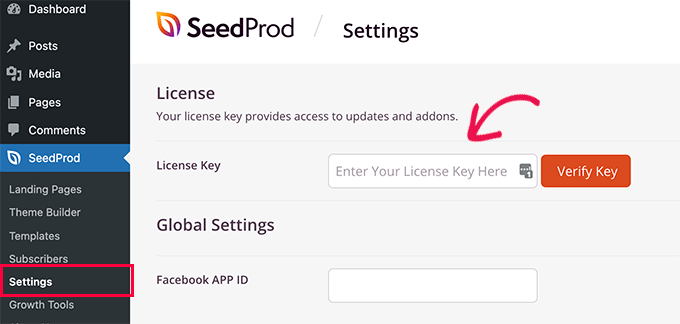
接下来,您需要访问SeedProd »登陆页面页面,然后单击设置登录页面按钮。
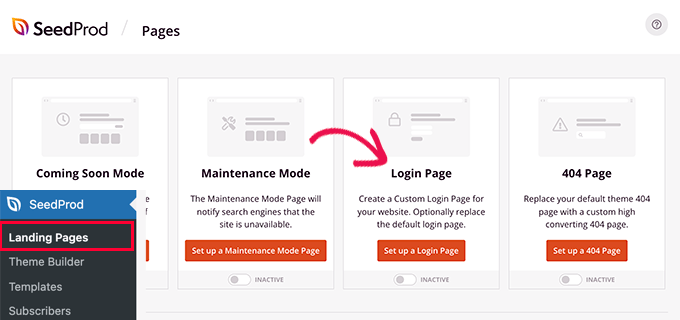
接下来,您将被要求为登录页面选择一个模板。
SeedProd有几个专业设计的模板可供选择,或者您也可以从空白画布开始。
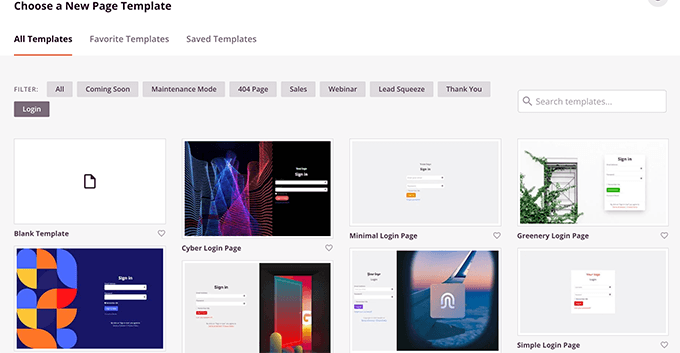
接下来,您需要为您的自定义登录页面提供名称和URL。
然后单击保存并开始编辑按钮继续。
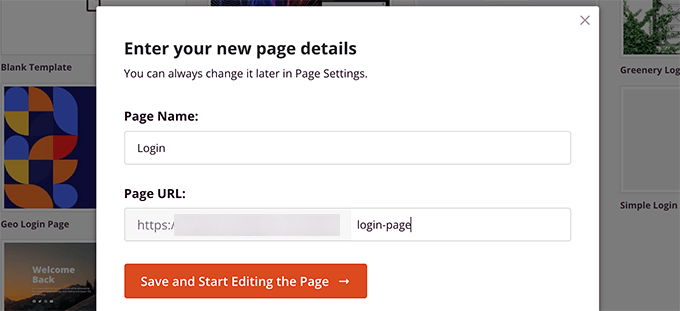
这将启动SeedProd的页面构建器界面。
您将看到登录页面的实时预览,您可以在其中指向并单击以编辑任何项目。
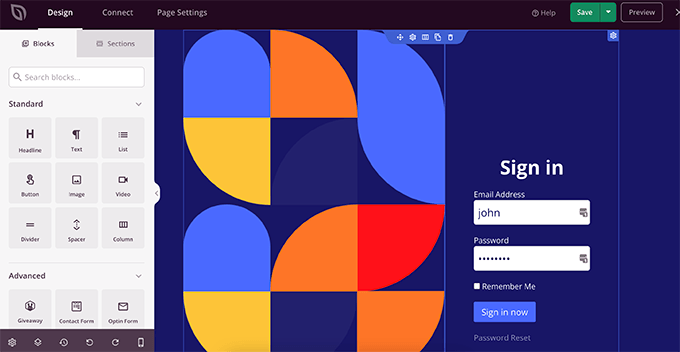
您还可以从左栏向登录页面添加新块。
一旦您对设计感到满意,请切换到页面设置选项卡。
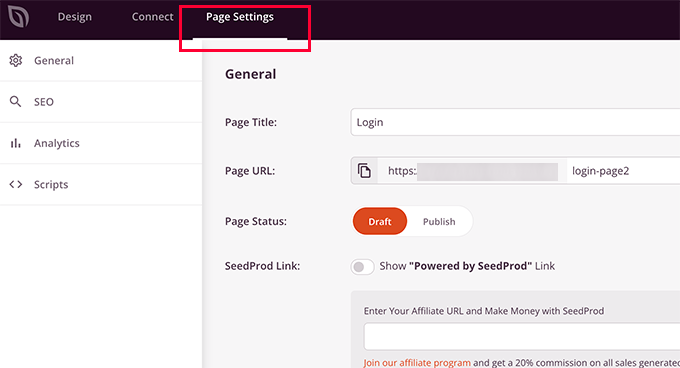
从这里,您可以将用户从默认的WordPress登录页面重定向到您的自定义登录页面。您还可以在隔离模式下运行登录页面,该模式会禁用任何WordPress页眉和页脚脚本的加载。
一旦您对更改感到满意,您只需单击“保存”按钮并发布登录页面。
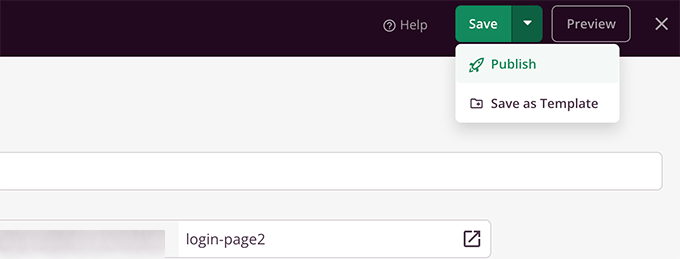
您现在可以在隐身模式下打开一个新的浏览器选项卡,并访问您的登录页面以查看其运行情况。
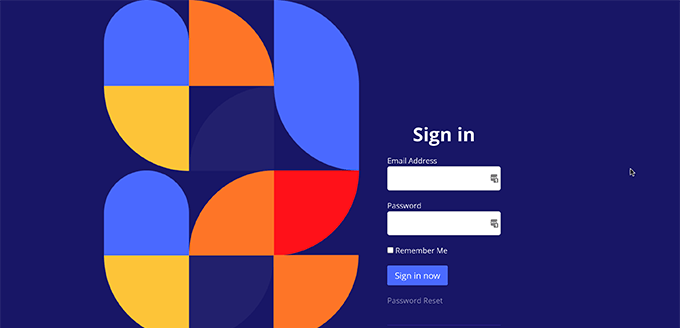
有关更多详细信息,请参阅我们关于如何在WordPress中创建自定义登录页面的终极指南。
在WordPress中管理用户
您可以通过单击WordPress管理员中的用户来查看您网站上的所有注册用户。WordPress将向您显示用户列表及其用户名、姓名、角色和电子邮件地址。
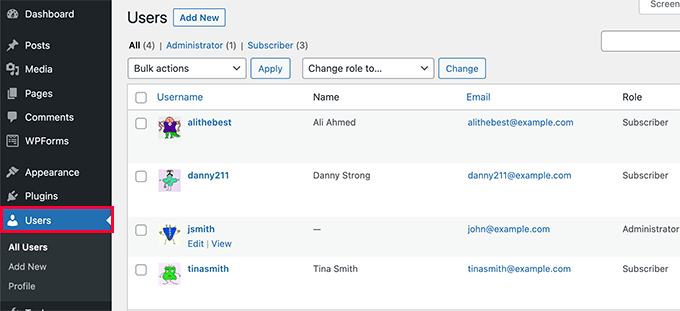
作为管理员,您可以随时删除任何用户。
您还可以编辑用户配置文件,更改他们的角色,甚至可以更改他们的密码。
这使您可以完全控制用户可以或不能在您的WordPress网站上做什么。
评论被关闭。