9如何将WordPress从本地服务器移动到实时站点
9在本地开发WordPress站点是加速开发过程的明智之举。过去,我们向您展示了如何使用WAMP在Windows计算机上安装WordPress,或者使用MAMP在Mac上安装WordPress。一旦您在自己的计算机上完善了自己的网站,下一步就是将网站移动并与全世界分享您的创作。在本文中,我们将逐步向您展示如何将WordPress从本地服务器移动到实时站点。
为了本文的目的,我们将向您展示如何从本地手动移动WordPress服务器一步一步到一个实时站点,这样你就可以学习这个过程。但是,通过使用以下两个插件之一,您可以更轻松地从本地服务器迁移到实时站点:BackupBuddy或Duplicator。您可以在使用Duplicator将WordPress移动到新主机或服务器的指南中找到有关该过程的更多信息。
开始之前
为了将您本地开发的WordPress站点迁移到实时服务器,您需要准备一些东西。首先,我们假设您有一个在本地服务器上运行的WordPress站点,并且您可以完全访问它。
接下来,您需要拥有域名和Web托管。我们有一个可供您选择的最佳WordPress托管服务提供商列表。
为了加快速度,您可以使用Bluehost。他们是WordPress官方推荐的托管服务提供商,他们为我们的用户提供独家60%折扣+免费域名。
如果您需要有关设置网站的帮助,请按照我们的分步指南进行操作制作一个网站。
最后,您还需要有一个FTP程序并知道如何使用FTP,这样您就可以将您的内容上传到实际网站。
准备开始?让我们开始迁移您的WordPress网站。
第1步:导出本地WordPress数据库
您需要做的第一件事是导出本地WordPress数据库。我们将使用phpMyAdmin来做到这一点。如果您不熟悉它,那么您可能需要使用phpMyAdmin查看我们的WordPress数据库管理指南。
只需转到 http:// localhost / phpmyadmin / 并单击您的WordPress数据库。接下来,单击顶部菜单栏中的 Export 按钮。

在导出方法选项中,您可以选择“快速”或“自定义”。Custom将为您提供更多导出数据库的选项。我们建议选择Quick,然后单击 Go 按钮下载数据库。
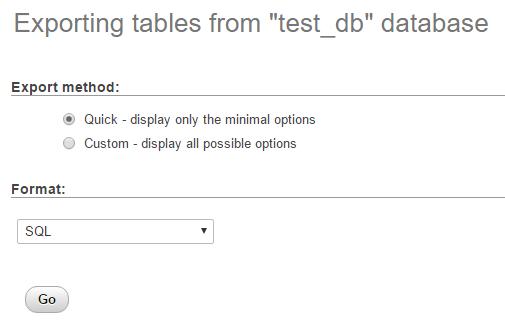
步骤2:将WordPress文件上传到实时站点
现在我们需要将您的所有网站文件移动到您的实际网站。
要开始使用,请继续打开您的FTP客户端并连接到您的网络托管帐户。
连接到实际站点后,请确保将文件上载到正确的目录中。例如,如果您希望将站点托管在yoursite.com上,那么您需要上传public_html目录中的所有文件。
现在选择您的本地WordPress文件并将其上传到您的实时服务器。
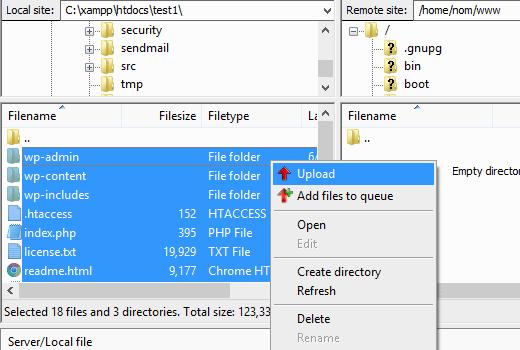
步骤3:在实时站点上创建MySQL数据库
当您的FTP客户端上载WordPress文件时,您可以开始将数据库导入实时服务器。大多数WordPress托管服务提供商提供cPanel来管理您的托管帐户,因此我们将向您展示如何使用cPanel创建数据库。
要开始,您可以登录到您的cPanel仪表板并单击 MySQL数据库图标,可在数据库部分找到。
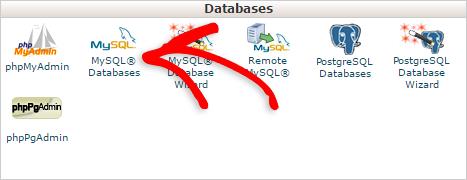
在下一个屏幕上,通过输入数据库名称并单击%%%%创建数据库%%创建数据库按钮。创建数据库后,向下滚动到
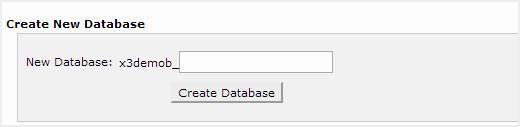
MySQL用户MySQL用户部分并创建或添加现有用户到数据库。
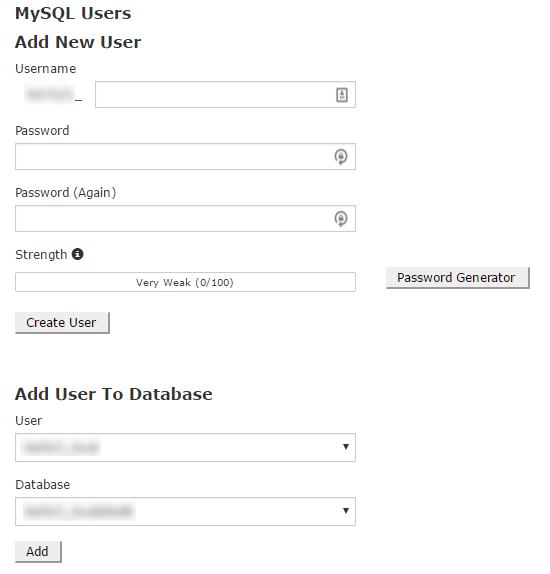
添加用户后,cPanel将指导您为该用户设置MySQL权限。通过确保选中每个框,只需向用户授予所有权限,然后单击 Make Changes 按钮。
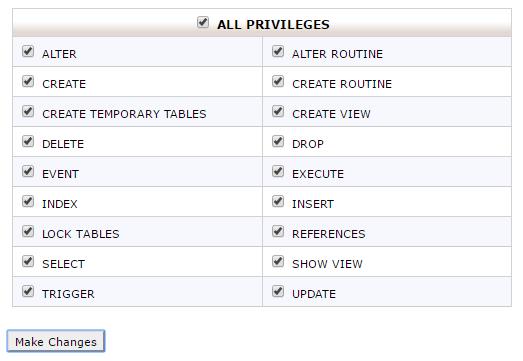
步骤4:在实际站点上导入WordPress数据库
此过程的下一步是导入WordPress数据库。转到cPanel仪表板,向下滚动到数据库部分,然后单击 phpMyAdmin 。这将带您到phpMyAdmin,在那里您要单击您在步骤3中创建的数据库.PhpMyAdmin将显示您没有表的新数据库。
单击导入%%%%顶部菜单中的%%标签。在导入页面上,单击选择文件按钮,然后选择您在步骤1中保存的数据库文件。最后,按
转到页面底部的按钮。PhpMyadmin现在将导入您的WordPress数据库。步骤5:更改站点URL
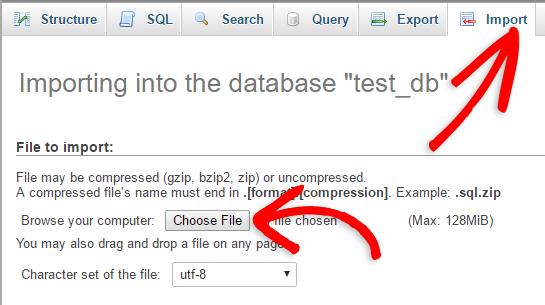
步骤5:更改站点URL
现在您需要更改数据库中的站点URL,以便它与您的实时WordPress站点连接。
在phpMyAdmin中,查找我们刚刚在步骤4中导入的数据库中的wp_options表。如果您更改了您的数据库前缀,然后更改了wp_options,它可能是{prefix} _options。
点击wp_options旁边的浏览按钮或您在中看到的链接侧边栏打开包含wp_options表中字段列表的页面。请参见下面的屏幕截图:
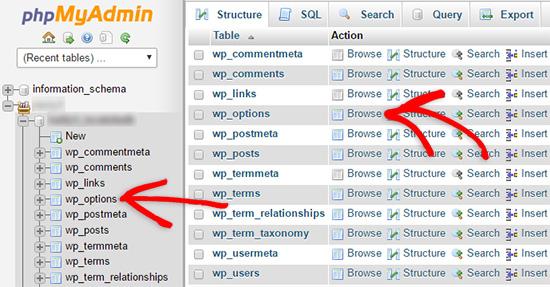
在字段 options_name 下,您需要查找 siteurl 。单击可在行开头最左侧找到的“编辑字段”图标。
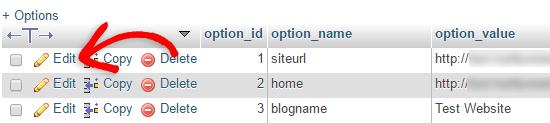
单击编辑字段时,将显示编辑字段窗口。在option_value的输入框中,您将看到本地安装的URL可能类似于: http:// localhost / test 。小心地在此字段中插入新的网站网址,例如: https://www.itbook5.com
单击 Go 按钮保存该字段。
接下来,您需要为选项名称复制此步骤: home 。wp_options页面可以长几页,所以只需找到主页选项卡。通常它位于第二页,您可以通过单击phpMyAdmin中的分页箭头导航到该页面。
更新 home url与您的%相同%%%%% siteurl 。步骤6:设置您的实时网站
现在我们已导入数据库,并且我们的所有内容都应上传,是时候配置WordPress了。此时,您的站点应显示错误建立数据库连接错误。要解决此问题,请使用FTP客户端连接到您的网站,然后编辑
wp-config.php 文件。提供您在步骤3中先前创建的数据库名称,用户和密码。保存wp-config.php文件并将其上传回服务器。访问您的网站,它现在应该是实时的。文件。提供您在步骤3中先前创建的数据库名称,用户和密码。保存wp-config.php文件并将其上传回服务器。访问您的网站,它现在应该是实时的。
接下来,您需要登录到WordPress管理面板并转到设置»常规。在不更改任何内容的情况下,滚动到底部并单击 Save Changes 按钮。这将确保网站URL在其他任何地方得到纠正。
之后转到设置»永久链接并单击保存更改以确保所有帖子链接都正常工作。
步骤7:通过更新路径修复图像和断开链接
每当您从一个移动WordPress网站时域到另一个域,或从本地服务器到实际站点,您将面临断开的链接和丢失的图像。你可以使用SQL查询或使用Velvet Blues WordPress插件。
对于那些想通过SQL做的人来说,这里有一个简单的SQL查询可以解决这个问题:
UPDATE wp_posts SET post_content = REPLACE(post_content, "localhost/test/", "www.yourlivesite.com/");
转到phpMyAdmin,单击您的数据库,然后从顶部菜单中单击SQL。写下此查询,但不要忘记使用您自己的本地站点和实时站点URL进行更改。
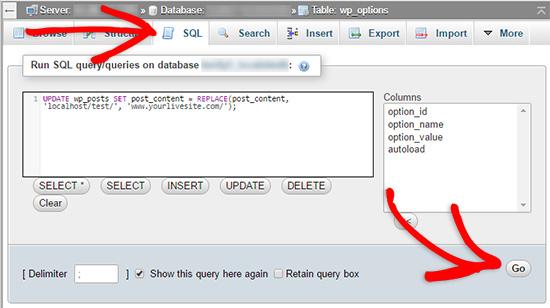
就这样!希望现在您的实时网站能够顺利运行。请务必查看您的网站,以确保一切正常。如果您发现任何错误,可以查看我们的常见WordPress错误指南以获取帮助疑难解答。
如果您定期执行此操作,我们强烈建议您获取BackupBuddy,因为它会使您的生活更轻松。
评论被关闭。