如何在WordPress中添加新帖子并利用所有功能
您是否试图在WordPress中创建新帖子?您想了解您在屏幕上看到的所有WordPress帖子功能吗?
虽然有些人可能认为添加一个新的WordPress帖子不言自明,但许多初学者发现界面有点压倒性。更不用说,有时甚至更精明的用户也会惊讶地在帖子编辑屏幕上发现隐藏的宝石。
在本初学者指南中,我们将向您介绍添加新帖子屏幕上的所有功能,以及如何利用它们来创建更好的内容。
我们将本指南分为三个部分,以帮助您轻松找到您要找的东西:
准备好了,我们开始吧。
使用默认编辑器在WordPress中创建新帖子
2018年12月,WordPress推出了一种新的现代基于块的编辑器,也称为Gutenberg。它干净而简单,但不要让外表欺骗你。
在其干净的界面后面,有大量功能整齐地隐藏起来。我们将解释所有这些,并帮助您释放它们的真正潜力。
添加标题和内容块
WordPress块编辑器具有干净的写作界面。在顶部,您将输入帖子的标题。
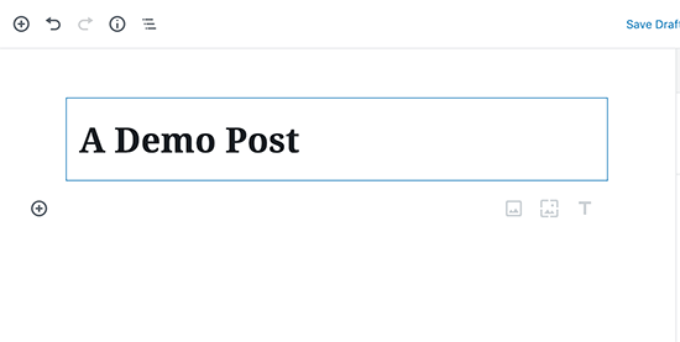
要添加内容,您需要添加一个块。
屏幕上有多个添加块按钮,您可以单击这些按钮来选择和添加块。
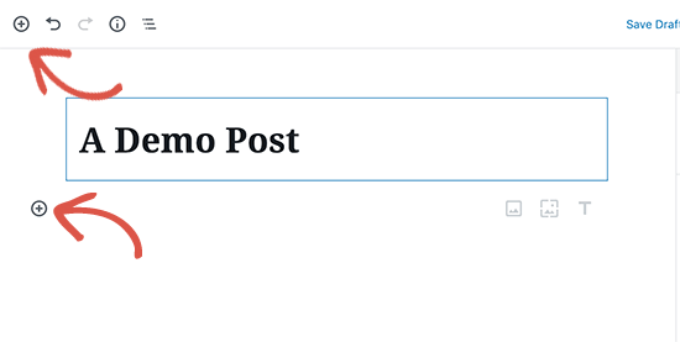
如果您不想使用鼠标单击按钮,那么您可以使用键盘快捷键。
只需键入/搜索并添加块。
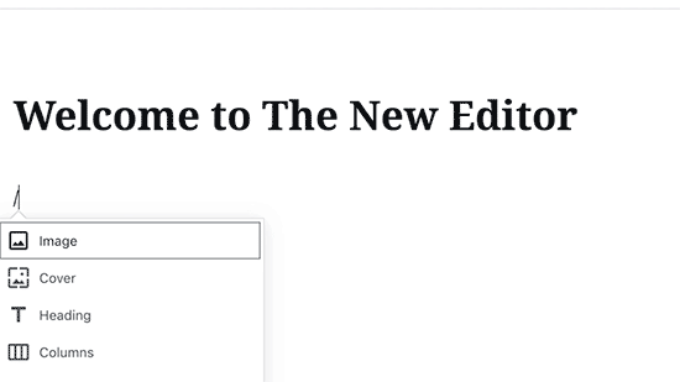
所有内容元素都包裹在一个块中。WordPress附带了所有常见内容项目的块,包括段落、列、图像、画廊、嵌入、短代码、小部件等。
一些WordPress插件还可以添加自己的块来添加其他功能,如联系人表单、SEO等(本文后面将详细介绍)。
添加图像、视频和其他媒体
您只需添加图像块,然后上传或选择要添加的图像即可添加图像。
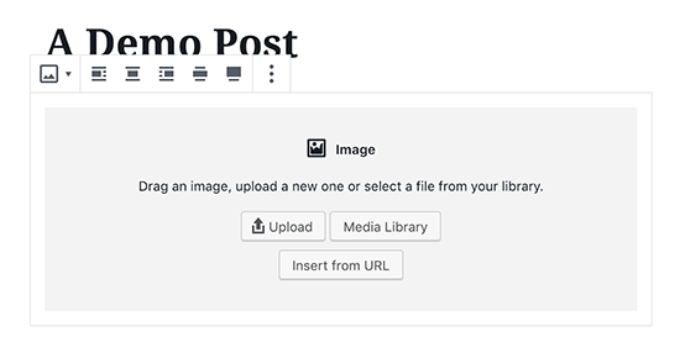
如果您想将文本和图像相邻,那么您可以使用“媒体和文本”块。
此块可帮助您在WordPress中将文本包裹在图像周围。
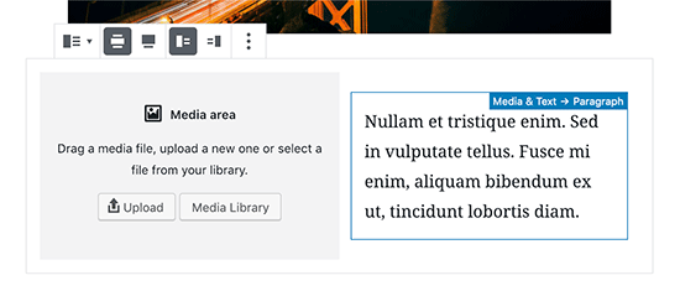
WordPress编辑器还附带了一个画廊块,您可以使用该块在具有网格布局的行和列中显示图像。
只需添加画廊块,然后从WordPress媒体库中上传或选择图像。
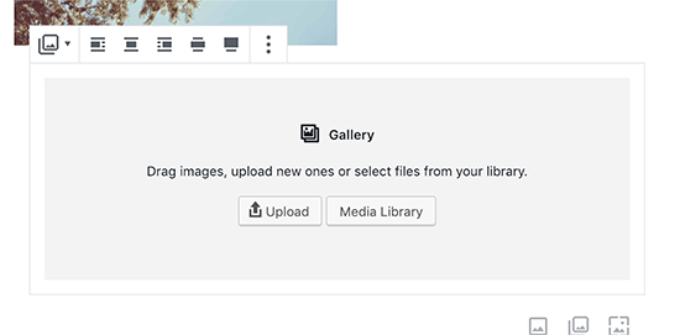
虽然画廊块功能强大,但您可能需要其他高级画廊功能,如相册、图像排序等。在这种情况下,我们建议使用这些WordPress画廊插件之一。
想在内容中嵌入视频吗?没问题。
默认的WordPress编辑器附带了所有流行提供商的嵌入块。
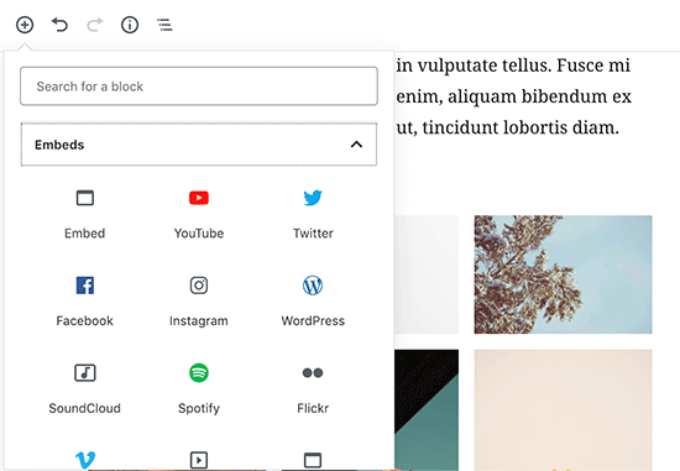
您也可以将视频URL复制并粘贴到段落块中。
WordPress将自动将其转换为视频嵌入块。
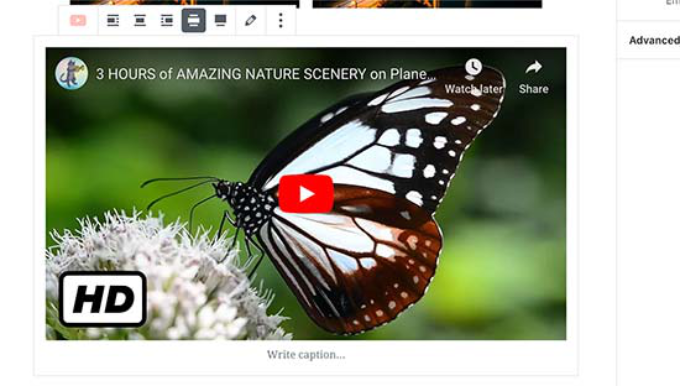
当您使用视频块将视频直接上传到您的网站时,我们建议不要这样做,因为这会减慢您的网站速度,甚至会使您的WordPress托管服务器崩溃。
相反,我们建议将您的视频上传到YouTube或Vimeo等服务上,然后将其嵌入到您的WordPress帖子中。
有关更多详细信息,请参阅我们的指南,了解为什么您永远不应该将视频上传到您的WordPress网站。
添加类别和标签
WordPress允许您将帖子分类为类别和标签。这些分类法可帮助您将内容组织成部分和主题。
他们还帮助WordPress SEO,让您的用户更容易找到他们正在寻找的内容。
类别和标签元框位于右侧列中。
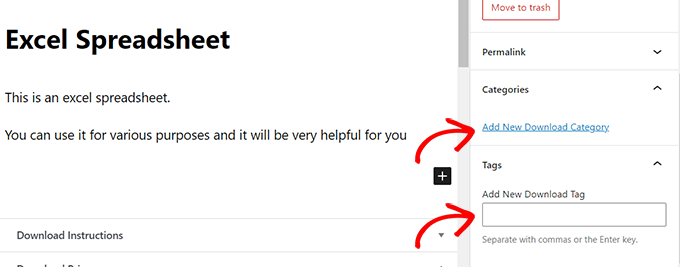
添加特色图像
特色图像(也称为帖子缩略图)是代表内容的主要文章图像。它们在您的网站上突出显示在单个帖子、博客存档页面以及新闻、杂志和博客网站的主页上。
几乎所有的WordPress主题都支持特色图像功能。您可以在右栏中找到将特色图像添加到帖子中的选项。
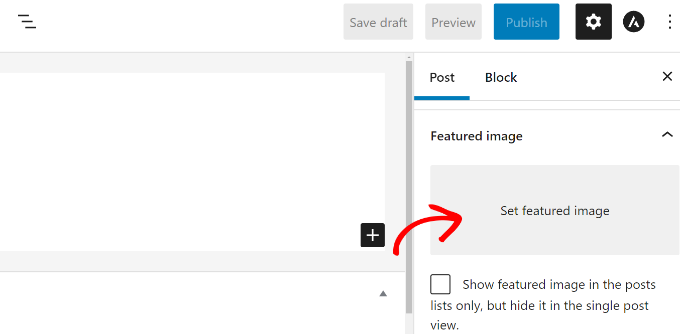
只需单击“设置特色图像”按钮,然后选择或上传您想要用作特色图像的图像。
重要的是,不要将特色图像与封面图像混为一谈,这是一个新功能。有关更多详细信息,请参阅我们关于封面图像与特色图像的文章。
添加摘录(文章摘要)
摘录是博客文章或文章的摘要。大多数WordPress主题可以自动生成帖子前几行的摘录。
然而,这个自动摘录可能并不总是有意义或朗朗上口。在这种情况下,您可能需要手动添加摘录。
您可以通过将其添加到右侧“设置”列下的摘录框中来做到这一点。
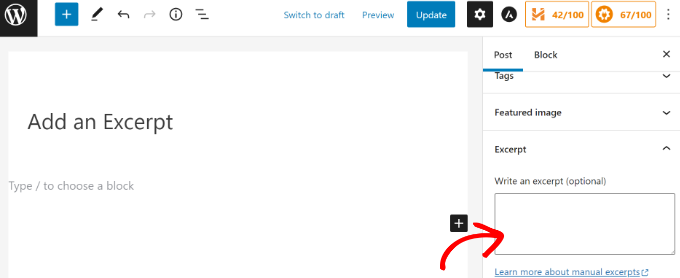
更改帖子URL Slug或永久链接
默认情况下,WordPress为您的博客文章使用SEO友好的URL。它会自动使用您帖子的标题作为永久链接。
然而,一些用户可能希望将其更改为更SEO和用户友好。有两种方法可以做到这一点。
您可以单击帖子标题,您会注意到更改标题字段上方永久链接的选项。或者,您可以从“设置”列下的永久链接选项卡中更改它。
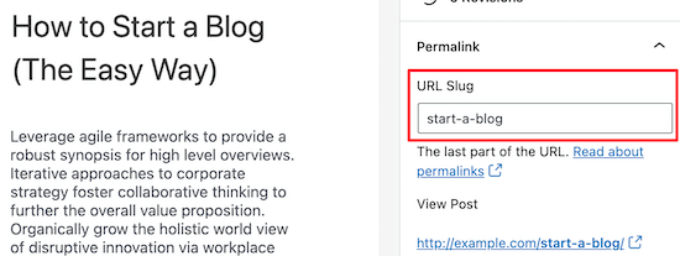
更改作者
如果您运行一个多作者WordPress网站,那么您还可以更改帖子的作者,并将其分配给您网站上的其他作者。
您可以在右栏的设置下找到更改作者的选项。
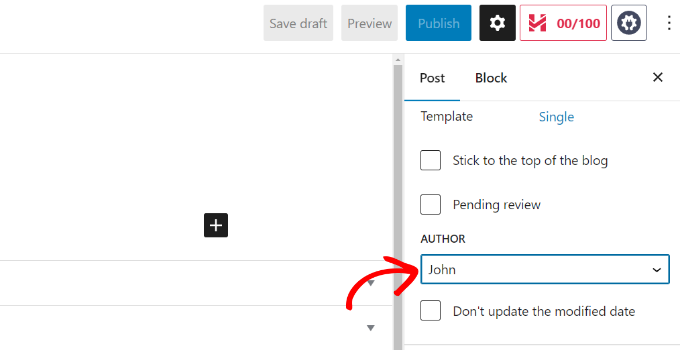
打开/关闭评论
WordPress内置评论系统,允许用户在您的帖子上留下评论。
您可以从“讨论”选项卡中关闭单个帖子的评论。只需取消选中“允许评论”选项。
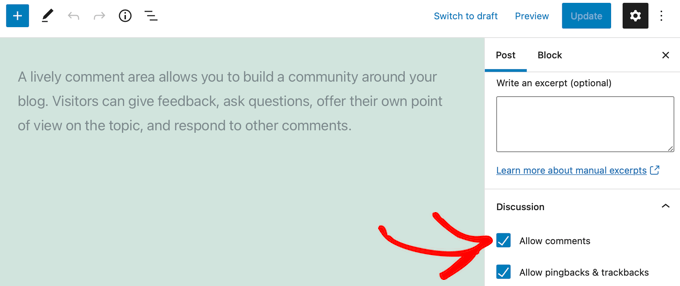
您还将看到允许pingback和trackback的选项。这些允许您和其他博客在链接到文章时相互通知。
然而,它主要用于垃圾邮件,因此我们建议完全禁用pingback和trackback。
WordPress插件添加的选项
大多数流行的WordPress插件还将在帖子编辑屏幕中添加自己的选项。有些将作为块提供,而另一些将作为元框提供。
例如,WPForms,最好的WordPress联系人表单插件会添加一个块来在您的帖子和页面中插入联系人表单。
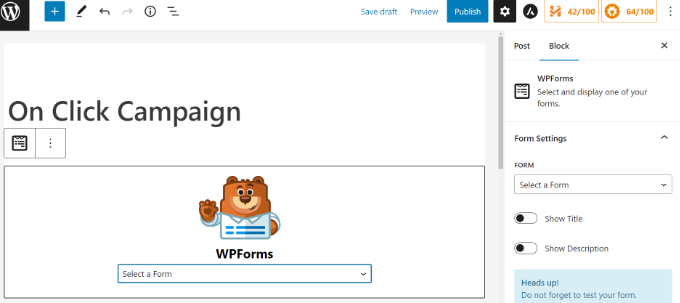
另一个很好的例子是All in One SEO(AIOSEO)。他们在编辑器下方添加一个元框,用于SEO设置,并在顶部工具栏中添加另一个元框。
有关更多详细信息,请阅读我们关于如何为WordPress设置All in One SEO的完整指南。
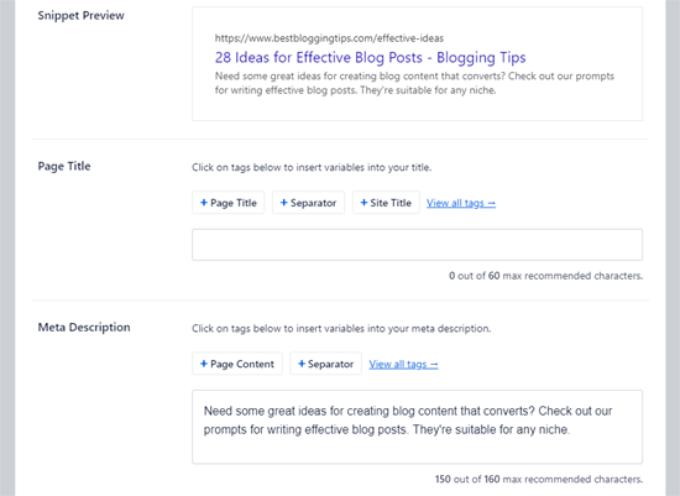
发布选项
默认的WordPress编辑屏幕分为两列。左栏是您编写内容的地方,右栏包含所有帖子设置,包括发布选项。
让我们看看右栏中的发布选项。
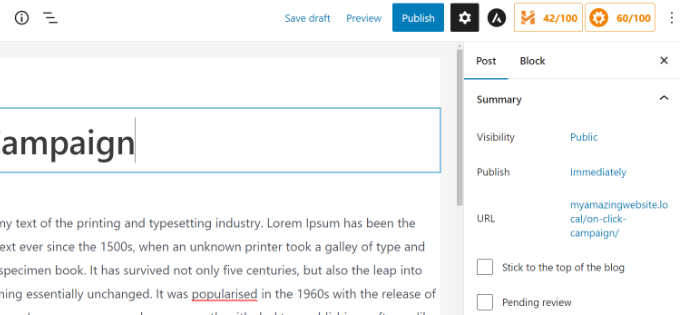
- “保存”按钮允许您快速保存您对WordPress帖子所做的更改。编辑器还将在您编写时自动保存您的更改。
- 预览按钮将在新的浏览器选项卡中打开您的帖子或页面的实时预览。
- 编辑完帖子后,您可以单击“发布”按钮,让您的帖子上线。
- WordPress为您提供了一些选项来控制帖子的可见性。默认选项是“公共”,但单击它将显示使帖子私密或密码保护的选项。
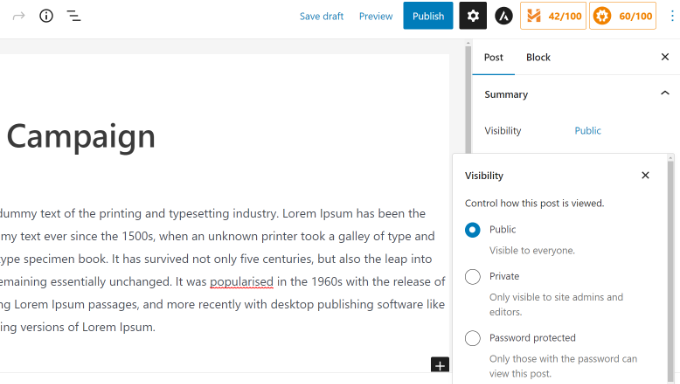
- WordPress还允许您控制帖子的发布时间。默认选项是立即发布,但您也可以安排帖子稍后发布,甚至选择过去的日期。
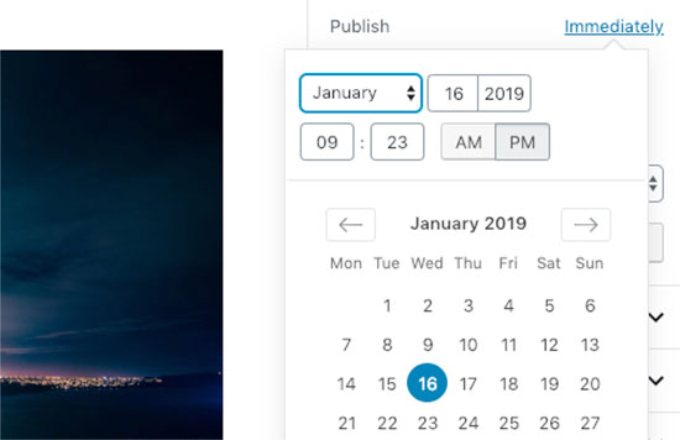
- 选中“粘贴到首页”旁边的复选框将使帖子变得粘稠或精选。这使得特定帖子出现在其他帖子的顶部。
- 待审选项将在您的帖子旁边添加自定义状态,称为“待审”。此功能在多作者博客上特别有用,贡献者可以保存帖子而不发布帖子。
- 如果您想删除帖子,那么您可以单击“移到垃圾桶”按钮。WordPress会将帖子发送到垃圾桶。删除的帖子将保留在垃圾桶中长达30天。之后,它们将被永久删除。
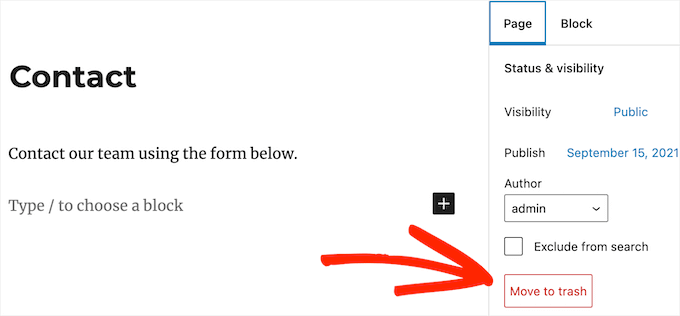
编辑屏幕选项
WordPress允许您在编辑屏幕上显示和隐藏面板。
您可以通过单击屏幕右上角的三点菜单,然后单击“选项”按钮来做到这一点。
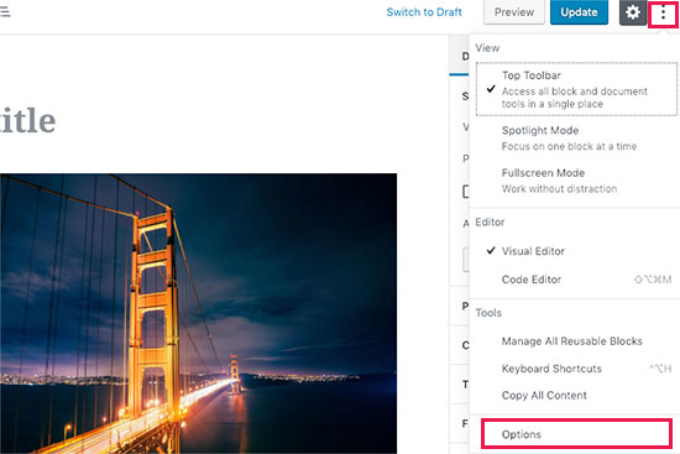
这将弹出一个弹出窗口。
在这里,您可以选中或取消选中您想要查看的面板。
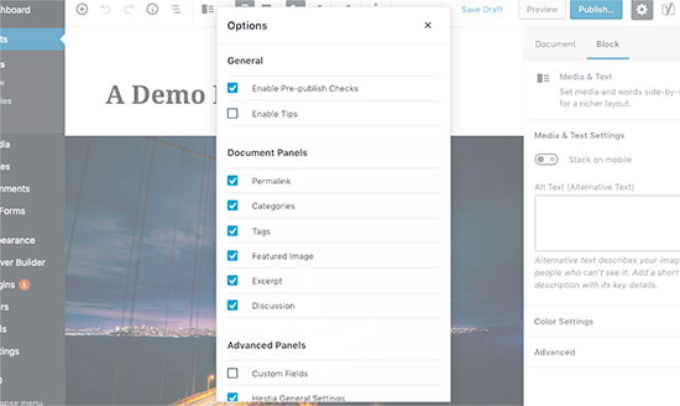
其他帖子编辑屏幕选项
帖子编辑屏幕上还有许多其他选项。其中大多数与帖子编辑屏幕的外观和编辑器本身有关。
让我们探索它们。
当您单击屏幕右上角的三点菜单图标时,您将看到将块工具栏移动到顶部、聚光灯模式、全屏模式、在可视化编辑器或代码编辑器之间切换、管理可重用块和键盘快捷键的选项。
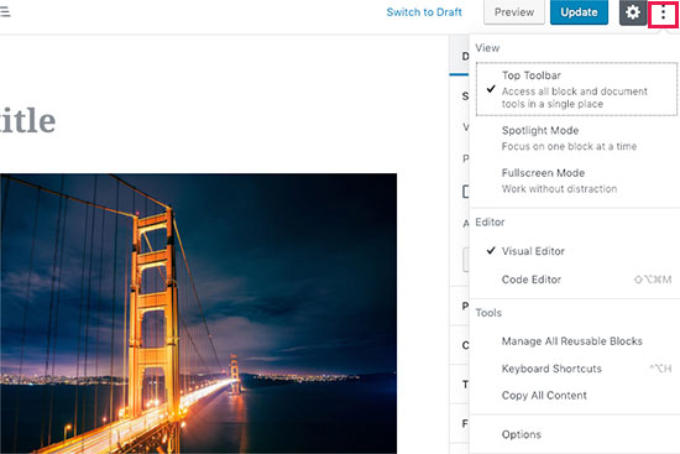
在它旁边,你会看到一个带有齿轮图标的按钮。
单击它将显示/隐藏块设置列。
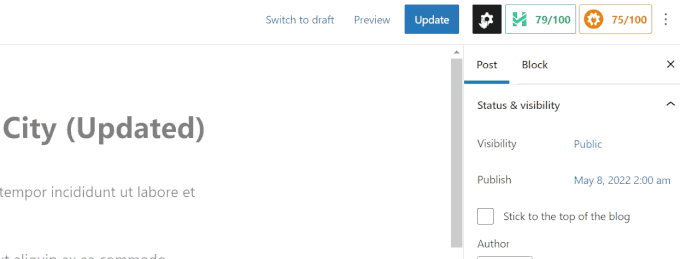
在屏幕的左上角,还有几个按钮。
首先,从右侧,您将看到块导航按钮,该按钮允许您快速跳转到帖子中的块。
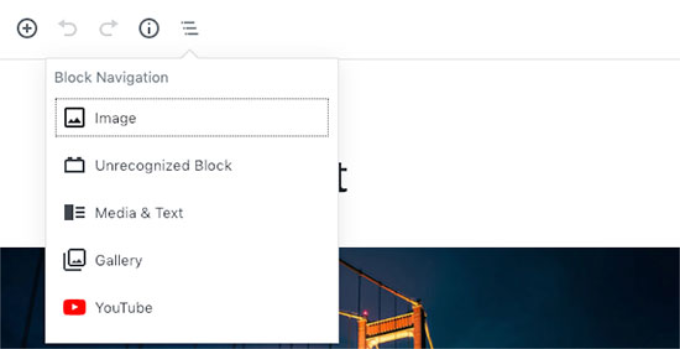
接下来,您将看到信息图标。
单击它将显示您的帖子统计信息,如单词、段落、标题和块的数量。
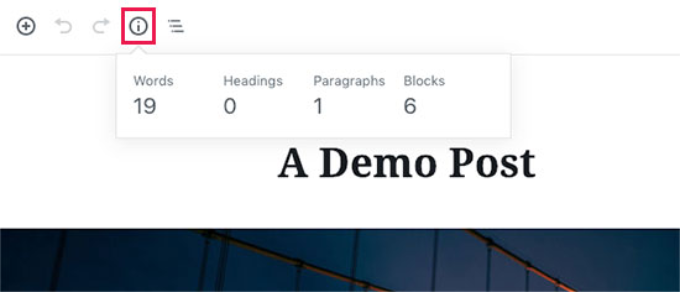
在那之后,你有撤销和重做按钮
它们允许您在保存或发布帖子之前撤销对帖子所做的更改。
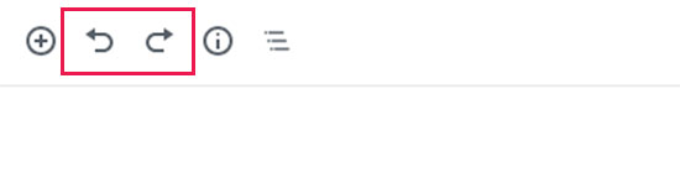
最后,您有添加块按钮,允许您将块插入帖子编辑器。
默认的WordPress编辑器非常强大。
我们鼓励您在撰写博客文章时自行探索它,并注意各个块设置。每个块都有不同的设置,你会在那里发现很多巧妙的技巧。
使用经典编辑器在WordPress中创建新帖子
如果您仍在使用旧的经典WordPress编辑器,那么本节适合您。
经典编辑器将支持到2021年底,我们强烈建议所有用户制定切换到新WordPress编辑器的计划。
标题和内容框
在经典编辑器中,标题和内容框是添加新帖子屏幕上最引人注目的区域(请参阅下面的屏幕截图)。
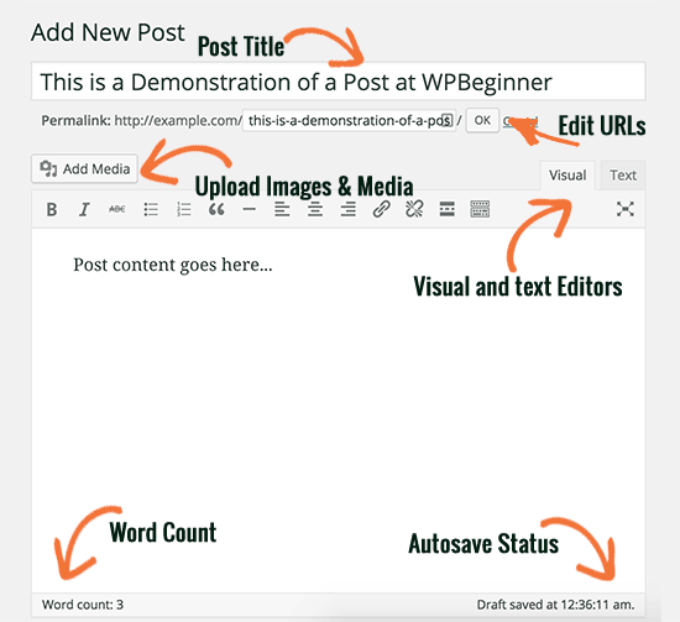
根据您使用的可视化编辑器还是文本编辑器,您的看起来可能会略有不同。
您可以在撰写帖子时在可视化编辑器和文本编辑器之间切换,但我们不建议切换,因为这可能会扰乱帖子的格式。
可视化编辑器是一款适合初学者的文本编辑器,具有格式化按钮和内容区域的精美可视化布局。另一方面,文本编辑器是一个纯文本编辑器,您可以在其中实际看到HTML或编写自己的HTML。
顶部的第一个文本区域是您添加帖子标题的地方。如果您使用的是SEO友好的URL结构,那么WordPress将根据您的标题自动生成帖子URL。您可以通过单击编辑按钮来编辑URL。
内容区域是您将撰写帖子的地方。您可以使用工具栏中的格式选项,或使用许多可用的键盘快捷键之一,这将加快您的写作过程。
如果您正在使用可视化编辑器,那么您可能想看看这些掌握WordPress可视化编辑器的技巧。
在内容编辑器的页脚区域,WordPress将向您显示帖子的字数。如果您正在撰写客座帖子或需要满足一定数量单词的文章,这尤其有用。
当您写作时,WordPress将自动保存您的帖子草稿。此自动保存暂时存储在您的WordPress数据库中。
一旦您保存草稿或编写更多内容,WordPress就会清理您的自动保存临时草稿,并将其替换为新的草稿。此过程确保您不会因互联网连接或硬件故障而丢失内容。请参阅我们的指南,了解如何通过帖子修订来撤销WordPress中的更改。
帖子编辑器在字数旁边的页脚中显示您当前的草稿和自动保存状态。
添加图像和媒体
在标题和内容字段之间,有一个大的添加媒体按钮。当您想将图像或任何其他媒体上传到您的WordPress帖子时,您需要单击它。这将在弹出窗口中启动媒体上传器。
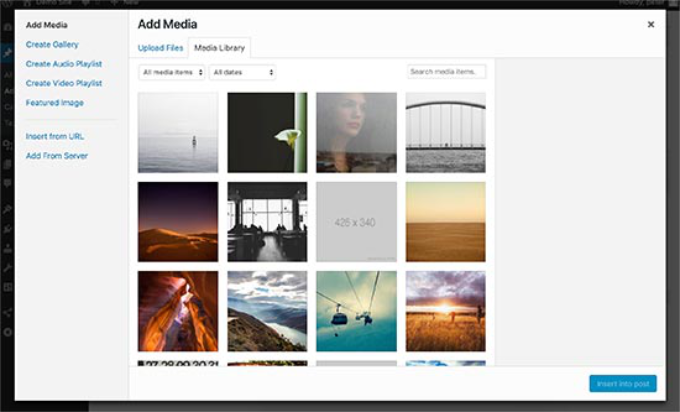
只需单击选择文件按钮,即可将图像或任何其他媒体上传到您的WordPress网站。您还可以从上传的文件中创建图像库。
WordPress附带了一些基本的图像编辑工具。请参阅我们关于如何在WordPress中编辑、翻转、旋转和裁剪图像的教程。
发布选项
WordPress帖子编辑屏幕分为两列。您左侧的列包含帖子标题和内容编辑器。在您的右侧,您有不同的元框来配置帖子设置。
此列中顶部的元框被标记为发布。这是管理您帖子的所有发布选项的地方。
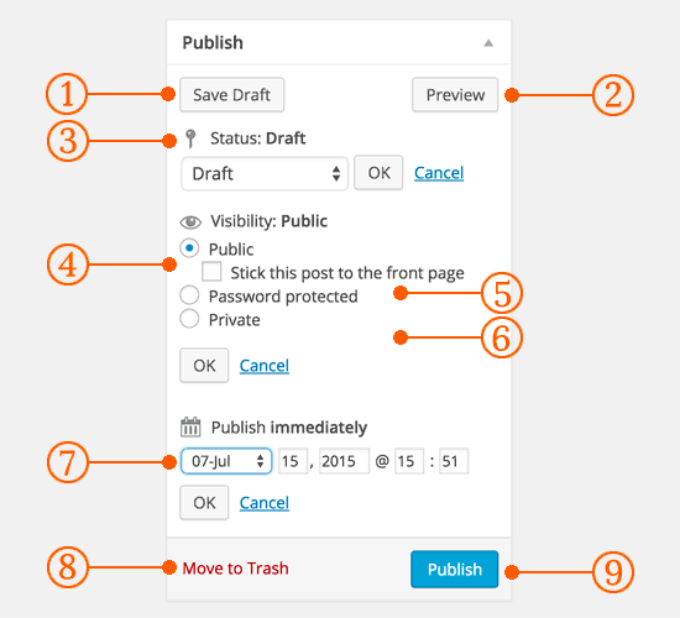
1.保存草稿按钮存储您正在处理的帖子或页面的草稿。当您撰写帖子时,WordPress还会自动保存您的帖子。
2.预览按钮显示您帖子的实时预览。您可以使用它来查看您的帖子在发布后的外观。
3.状态允许您为您的帖子设置状态。WordPress会自动处理草稿和已发布帖子的帖子状态。除非您使用插件添加自定义状态,否则您无需担心此选项。
4.单击可见性旁边的编辑链接以展开它。可见性下的第一个选项将允许您在首页上使帖子粘滞。WordPress中的粘性帖子就像显示在所有其他帖子之上的特色内容。
5.下一个选项允许您在WordPress中对帖子进行密码保护。
6.可见性下的第三个选项被标记为私有。这允许您在WordPress网站上私下发布帖子。在您的网站上拥有编辑权限的用户将看到私人帖子。
7.单击发布旁边的编辑链接,WordPress将显示时间和日期选项。您可以使用此选项在WordPress中安排帖子或创建过时的帖子。
8.移动到垃圾桶允许您删除WordPress帖子。删除的帖子生活在垃圾桶下,如果需要,您可以恢复它们长达30天。
9.最后,发布按钮会公开您的WordPress帖子。请记住,如果您安排了一个帖子,那么它将在预定的日期和时间出现在您的网站上。
添加类别和标签
您可以将帖子按类别和标签排序。类别和标签元框通常出现在发布元框下方的右栏中。
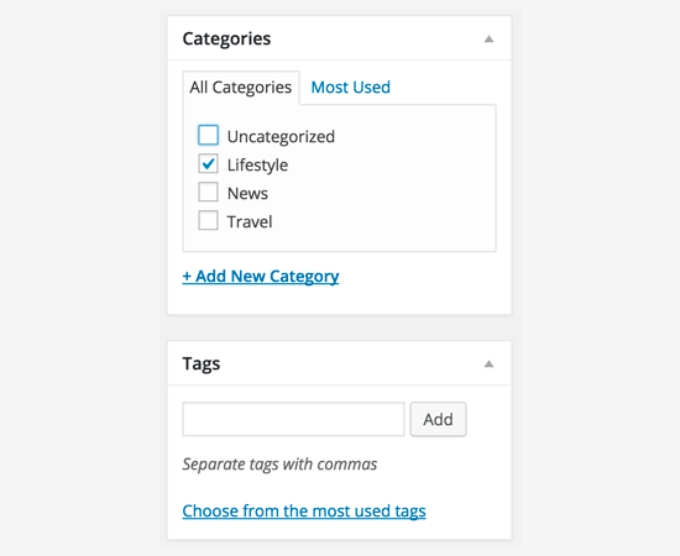
类别和标签可帮助您以有意义且可浏览的格式组织内容。
它不仅能帮助用户轻松找到您的内容,还能提高网站的搜索引擎优化。请参阅我们的指南,了解类别和标签之间的区别以及如何使用它们对内容进行排序。
特色图片(帖子缩略图)
大多数WordPress主题支持特色图像或文章的缩略图。通常,它是帖子编辑屏幕上右栏的最后一个框。
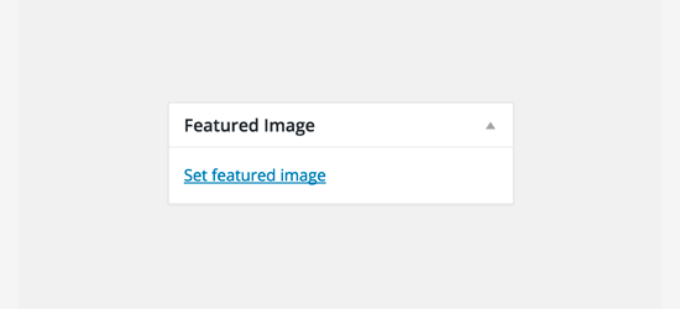
只需单击设置特色图像链接,它就会弹出媒体上传器弹出窗口。您可以从之前的上传中选择一个图像,也可以从计算机上传新图像。
有关更详细的说明,请参阅我们关于如何在WordPress中添加特色图像或发布缩略图的指南。
屏幕选项
帖子编辑屏幕上的一些选项默认隐藏,以呈现更干净、更简单的编辑体验。这些选项不常被初学者使用。然而,你以后可能需要它们。
只需单击页面右上角的屏幕选项按钮。这将显示一个菜单,选项名称旁边有复选框。
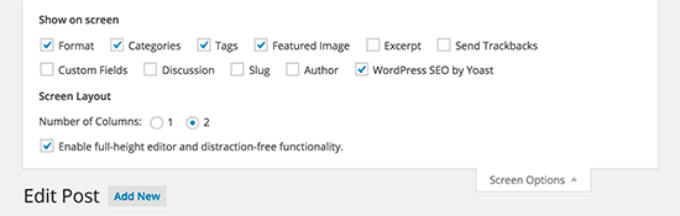
如您所见,一些选项已经过检查。对于其他人,您可以通过单击选项名称旁边的复选框来显示它们,它将出现在您的帖子编辑页面上。
让我们看看其中一些选项以及它们做什么。
摘录
选中此框会在内容编辑器下方添加一个元框。您可以使用此框为您的帖子添加简短的摘要或摘录。
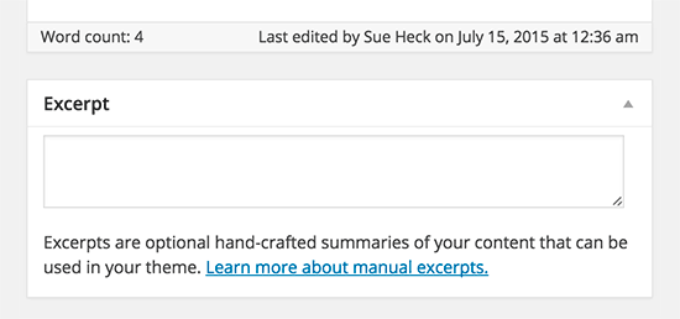
理想情况下,您应该在网站的首页和档案中显示帖子的摘要或摘录。完整内容只应显示在帖子的单个页面上。
在您的WordPress存档页面中,在我们的指南完整帖子与摘要(节选)中了解有关此的更多信息。
发送回溯
发送引用选项允许您通知其他博客所有者您已链接到他们的内容。
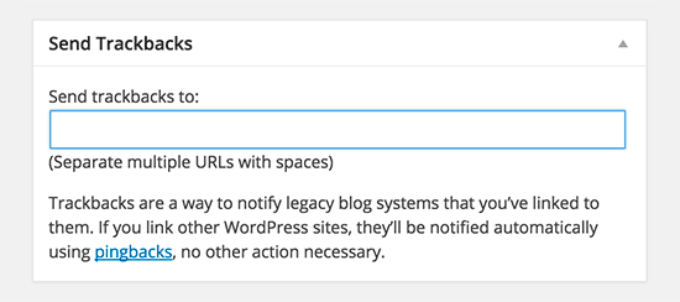
如果另一个博客所有者正在运行WordPress,那么您无需向他们发送引用通告。当您发布帖子时,您的WordPress网站将自动向他们发送ping。
Trackback功能被垃圾邮件发送者滥用,以至于许多网站所有者只是禁用了它们。我们有一篇关于在WordPress中处理跟踪垃圾邮件的文章。
自定义字段
此选项将显示帖子编辑器下方自定义字段的用户界面。您可以使用它在帖子中手动输入自定义信息。请参阅我们的WordPress自定义字段101指南,供初学者了解更多信息。
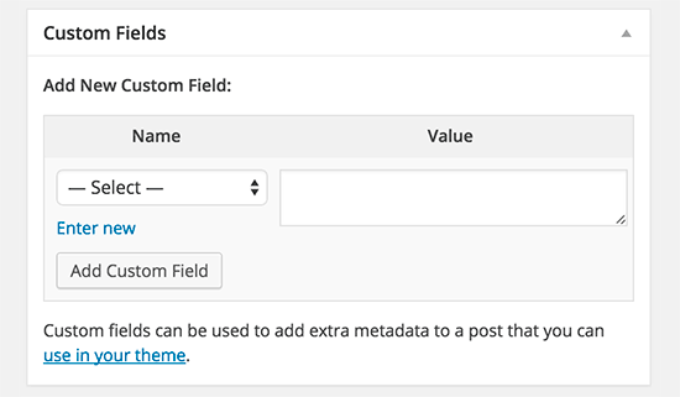
讨论
虽然评论是吸引受众的好方法,但有时您可能不想对特定帖子或页面发表评论。
讨论选项在帖子编辑器下方显示一个元框,用于为您的帖子打开/关闭评论和pingback。
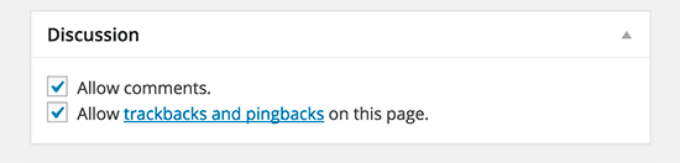
由于页面应该像静态页面一样,大多数用户都希望关闭对它们的评论。您可以通过编辑每个页面来做到这一点,或者您可以查看此教程来关闭/禁用WordPress页面上的评论。
一旦您的WordPress网站获得一些声誉,您将开始收到越来越多的评论垃圾邮件。您可能想尝试这些提示和工具来打击WordPress中的评论垃圾邮件,而不是关闭评论。
鼻涕虫
弹头是一个更干净的标题,可以在URL中使用。
http://example.com/2015/07/this-is-post-slug
WordPress会自动生成帖子弹头,并将其显示为帖子标题正下方的帖子URL。您可以通过单击帖子标题下方的编辑链接来编辑URL弹头。
您还可以从屏幕选项中启用弹头选项,并在那里编辑您的帖子弹头。
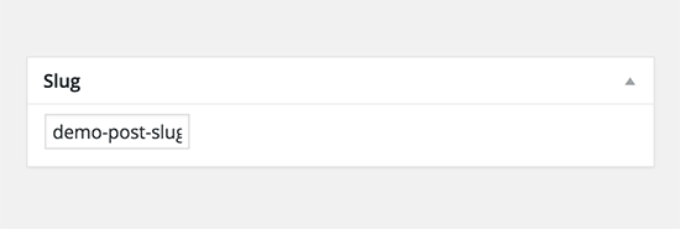
作者
当您创建帖子时,WordPress将自动将您指定为帖子作者。
然而,有时您可能希望在WordPress网站上显示另一个用户为作者。启用作者复选框允许您在帖子编辑屏幕上执行此操作。
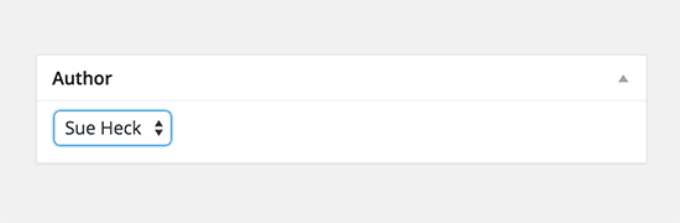
创建更好的博客文章的奖励提示
WordPress之所以是最受欢迎的博客平台,是因为它配备了一套开箱即用的伟大工具,可帮助您创建新内容。
然而,还有许多其他工具和技巧可用于改进您的博客内容。
我们给每个刚开始写博客的人的第一个建议是一致性。确保你定期发布博客文章。你可以计划一个编辑日历,然后坚持下去。
我们建议每周从1-2个帖子开始,然后逐渐加快步伐。
新用户经常很难为他们的博客寻找帖子想法。这是一份大量博客文章想法的列表,你可以用它来开始。
您还需要学习如何推广您的帖子并跟踪事情。我们的团队选择了最好的内容营销工具,可以帮助您发展博客。
最后,您可以针对谷歌等搜索引擎优化您的网站。这就是AIOSEO派上用场的地方,因为它在没有任何技术知识的情况下帮助搜索引擎优化(SEO)。您可以对不同的关键词进行排名,并为您的博客带来自然流量。
用户经常问我们,帖子和页面之间有什么区别,哪个更适合搜索引擎优化?简单的答案是,这取决于。帖子是按相反的时间顺序组织的及时内容,这就是为什么它们被称为博客文章。
另一方面,页面是静态内容,例如您的关于页面、联系人页面等。在WordPress中添加新帖子或页面的过程完全相同。
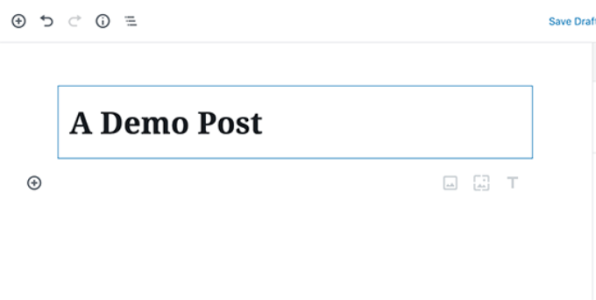
评论被关闭。