如何使用Google Apps和Gmail设置专业电子邮件地址
每个企业主需要的第一件事是专业的电子邮件地址。设置网站后,下一个最重要的事情是创建一个专业的品牌电子邮件地址。在本文中,我们将向您展示如何使用Google Apps和Gmail设置专业电子邮件地址。
什么是专业电子邮件地址?
专业电子邮件是包含您商家名称的电子邮件。例如,john @ myphotostudio.com是一个专业的电子邮件地址。
像john.photographer@gmail.com这样的免费电子邮件服务的电子邮件帐户并不好,因为它们看起来不专业。
对于专业的电子邮件地址,您需要一个域名和一个网站。我们有关于如何选择域名以及如何安装WordPress以快速设置网站的分步指南。
如果您已经拥有域名和网站,那么您将拥有自己的专业电子邮件地址。
为何使用Google Apps for Professional品牌电子邮件地址?
当大多数WordPress托管公司提供具有您自己域名的无限电子邮件帐户时,您可能会想到为什么要使用Google Apps?
电子邮件是任何个人或企业最重要的沟通工具之一。使用不可靠的电子邮件服务,您可能会错过重要的电子邮件,这可能会损害您的业务。
大多数托管电子邮件服务器不可靠,限制性,隔离性和安全性较低。您甚至不知道您发送的电子邮件是否已送达。
这就是Google Apps for Work和Gmail的用武之地。
Gmail已成为电子邮件行业的领导者,通过Google Apps for Work,您可以将自己的专业品牌电子邮件地址与Gmail结合使用。
以下是使用Google Apps和Gmail获取专业电子邮件地址的一些好处。
- 您自己域名上的专业商务电子邮件地址。
- Gmail坚如磐石的安全和垃圾邮件过滤器
- 30 GB – 双倍存储免费Gmail帐户。
- 即使在移动设备上使用Gmail应用程序离线管理电子邮件
- 适用于网络,移动设备,平板电脑等任何地方。
- 适用于Outlook,甚至可以同步旧的Outlook帐户。
- 每个用户最多可以拥有30个电子邮件别名。
- 使用Google日历,Google Hangouts在您自己的公司电子邮件地址上进行聊天,视频和语音通话。
- 无论何时您需要帮助,都无需广告和全天候专业支持
- 与您的WordPress网站无缝协作。
- 最重要的是,高传送率,没有延迟,没有垃圾邮件文件夹结束。
既然您知道为什么使用Google Apps for professional非常重要,那么让我们来看看如何使用Google Apps设置品牌专业电子邮件地址。
编者注:我们将Google Apps用于所有专业电子邮件地址,并且可以诚实地说它是最好的。
使用Google Apps和Gmail设置专业电子邮件地址
首先,您需要注册Google Apps for Work帐户。
每个用户每月花费约5美元。如果您每年支付,那么您可以免费获得2个月(每位用户每年50美元)。
Google Apps for Work还提供30天免费试用版,您可以在决定之前试用所有内容。基本上它具有你习惯使用的所有功能,如Gmail,云端硬盘,日历等(但现在它适合您的业务)。
只需访问Google Apps for Work网站,然后点击“使用入门”按钮即可。
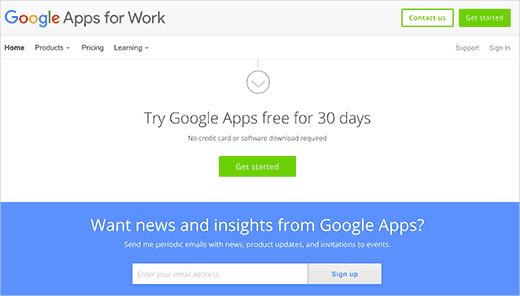
使用您的姓名,现有电子邮件地址和电话号码填写表单。
单击下一步按钮继续。
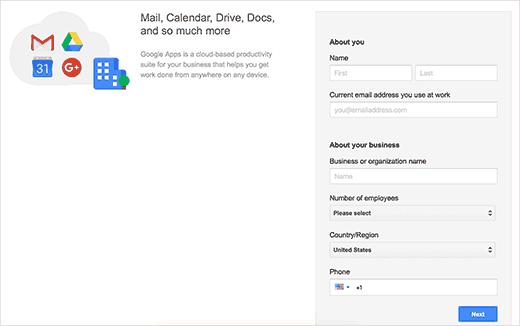
在下一个屏幕上,系统将询问您是否要注册新域名,或使用您已拥有的域名。
如果您没有自己的WordPress网站或域名,则可以在此处购买新域名。每年花费8美元,您的电子邮件将由Google自动设置。您不需要按照本教程的其余部分进行操作。
但是,如果您是自托管WordPress站点的所有者,那么您已拥有域名。只需输入您的WordPress网站的域名,然后单击下一步按钮。
Google现在会要求您创建自己的Google Apps帐户。您可以在这里选择您的企业电子邮件地址john@yourdomain.com。
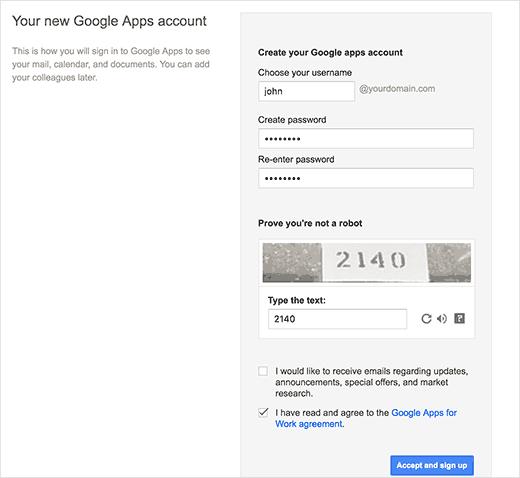
这将成为您的第一个电子邮件地址,也将成为您的Google Apps管理员帐户。您可以随时添加更多电子邮件地址和电子邮件别名。
填写用户名和密码,然后单击“接受并注册”按钮。
Google现在将为您创建Google Apps商业帐户。完成后,它将显示进度仪表板。
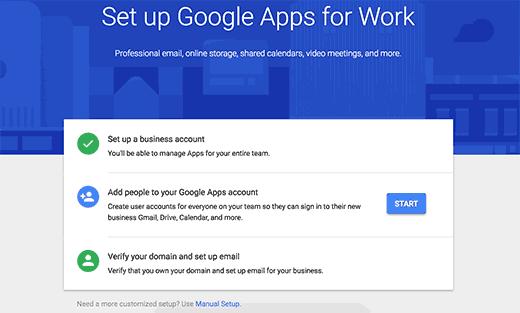
正如您在屏幕截图中看到的那样,您已完成设置的第一步。
现在,您需要将用户添加到您的Google Apps帐户。只需点击“将人员添加到您的Google Apps帐户”旁边的“开始”按钮即可。
这将弹出一个弹出窗口,您可以根据需要添加更多用户。
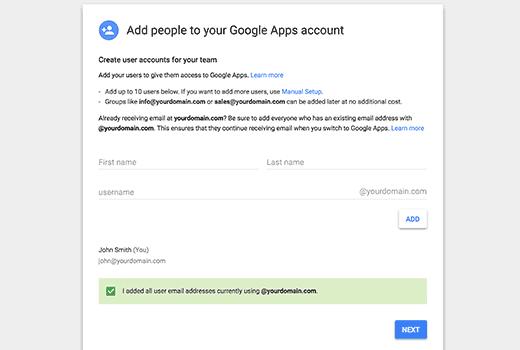
如果您只想保留该单个用户,则需要向下滚动并选中旁边的复选框“我添加了当前使用@ yourdomain.com的所有用户电子邮件地址。”
单击下一步按钮继续。
Google Apps for Work设置向导的最后一步是验证域名的所有权。
Google提供了多种方法。您可以在网站标题中添加元标记,将文件上传到网络服务器,或添加TXT / CNAME记录。您可以选择以下任何一种方法。
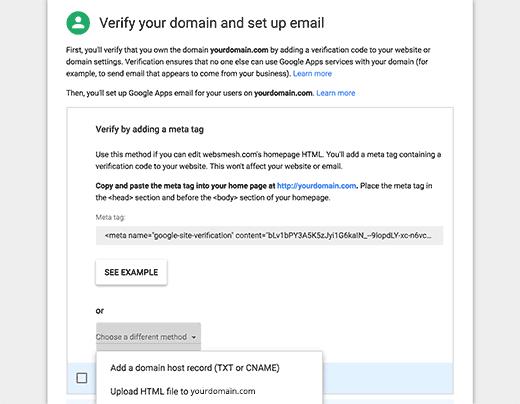
最简单的方法是在网站标题中添加元标记。复制Google Apps设置屏幕上显示的元标记代码。
您需要登录WordPress网站的管理区域。
之后安装并激活Insert Headers and Footers插件。有关更多详细信息,请参阅有关如何安装WordPress插件的分步指南。
激活后,您需要访问设置»插入页眉和页脚页。
将您从Google Apps设置屏幕复制的元标记行粘贴到标题部分。
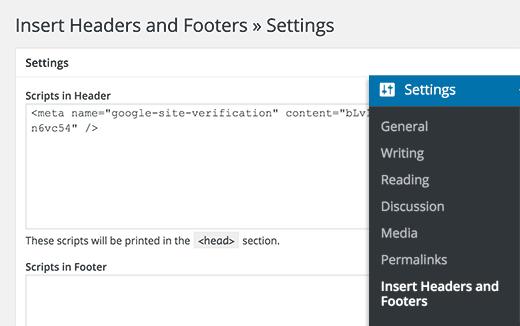
别忘了点击保存用于存储更改的按钮。
返回Google Apps设置屏幕,然后选中旁边的复选框“我将元标记添加到了我的主页。”选项。Xuǎnxiàng.
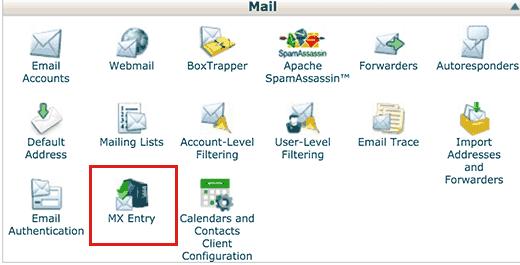
设置向导现在会要求您访问域的帐户管理部分。
登录您的网络托管帐户(cpanel仪表板)。在邮件部分下,单击MX Entry图标。
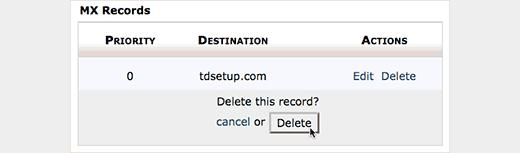
在下一个屏幕上,系统会要求您选择您的域名。之后,您将看到一个选项列表。
向下滚动,您会找到MX Records。那里会有一个或多个条目。您需要删除所有这些。
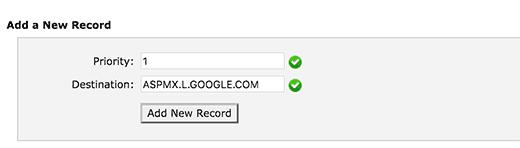
返回Google Apps设置屏幕,然后选中‘我已经为我的域名打开了控制面板’选项。Xuǎnxiàng.
Google现在会向您显示一系列条目。这些条目称为MX记录,您需要将它们添加到您的域中。
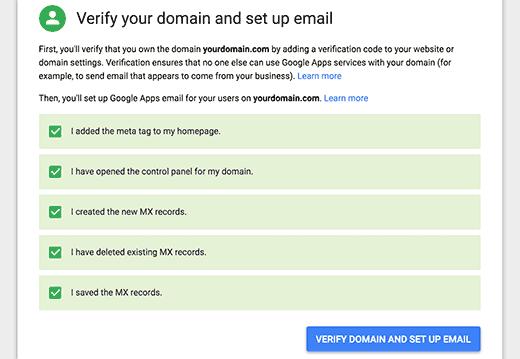
返回到cPanel中的MX Entry页面以添加优先级,然后再匹配MX值。单击添加记录按钮以保存条目,然后重复,直到添加了Google Apps设置页面中显示的所有MX记录条目。
输入MX记录条目后,返回Google Apps设置屏幕,然后选中“我创建新的MX记录”选项旁边的复选框。
Google现在会要求您删除旧的MX记录。我们已经删除了旧的MX记录,因此您可以将其标记为已选中。
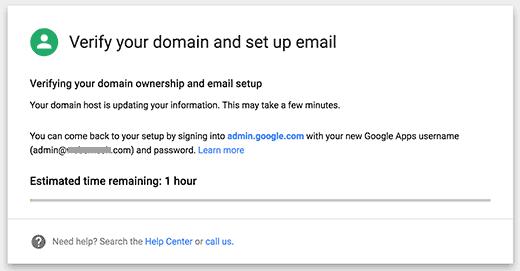
单击验证域和设置按钮以完成设置向导。
像MX Records这样的DNS设置可能需要一些时间来更新。在这种情况下,您将看到预计的时间通知。
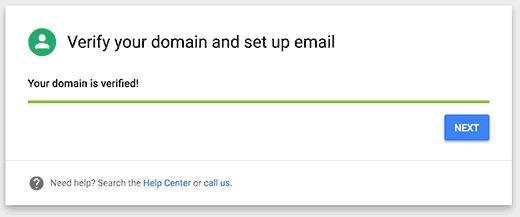
您可以在此页面上停留几分钟,然后它会自动显示您的域已经过验证的成功消息。
旁边的框。点击下一步按钮继续。
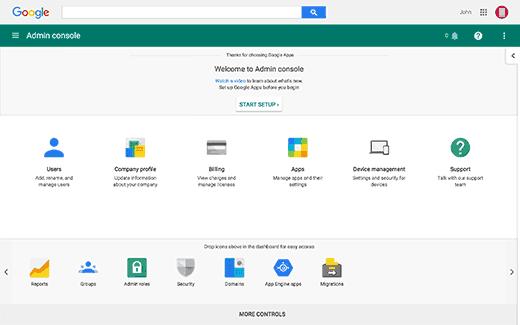
这就是您成功设置Google Apps和Gmail的全部内容。
将您的专业电子邮件与Google Apps和Gmail配合使用
您的电子邮件帐户与其他Gmail帐户一样有效。您可以访问Gmail网站并使用您的电子邮件地址登录,例如访问Gmail网站。 john@yourdomain.com。
您还可以访问管理控制台来管理您的Google Apps帐户。
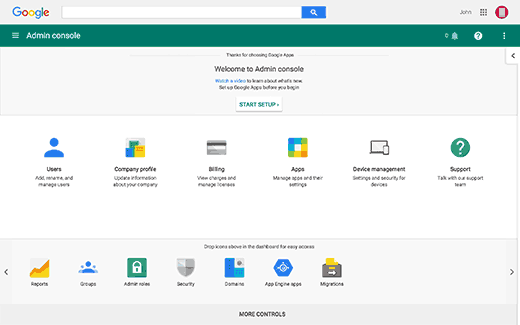
您可以在此处向域名添加/删除新用户。您的每个用户都将拥有30 GB的存储空间和所有相同的功能,但他们无法访问管理控制台。您可以随时删除这些用户。
Google Apps域设置疑难解答
您的网站托管服务商可能没有使用我们在上面的屏幕截图中显示的信息中心。
Google Apps for Work提供了许多热门网站托管和域名注册服务提供商的详细文档。访问,设置MX记录(主持人特定步骤)页面,然后从列表中找到您的域名注册商或Web主机。
如果您未在列表中找到服务提供商,则可以直接要求他们帮助您为您的域名设置Google Apps for Work。
我们希望本文能帮助您使用Google Apps for Work和Gmail设置专业的电子邮件地址。您可能还希望看到每个WordPress博客应该使用的19个以上免费Google工具列表。
哇塞,居然是沙发?留个名