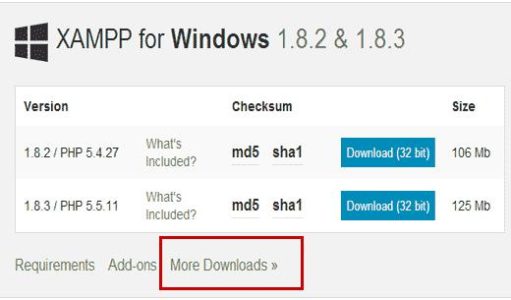如何使用XAMPP在USB记忆棒上安装WordPress
之前我们向您展示了如何在Windows和Mac上安装WordPress。然而,最近我们的一位用户询问是否可以在工作和家中使用相同的本地WordPress安装。在本文中,我们将向您展示如何使用XAMPP在USB记忆棒上安装WordPress,因此您可以在任何您喜欢的计算机上使用本地WordPress安装。
XAMPP是一个包含Apache Web服务器的软件包,PHP,MySQL和phpMyAdmin。您可以在Windows,Linux或Mac操作系统上安装它。在本文中,我们将向您展示如何将其安装在连接到Windows PC的USB驱动器上,但无论您在何处安装它,安装方法都几乎相同。
您需要做的第一件事就是下载XAMPP lite。转到XAMPP下载页面,然后单击更多下载。
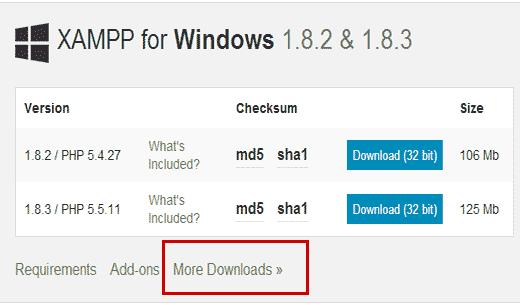
您将被重定向到sourceforge网站,您需要首先单击 XAMPP for Windows ,然后单击最新版本。
在下一个屏幕上,将显示该版本可用的文件列表。向下滚动并找到.exe格式的便携版本。单击文件名开始下载。
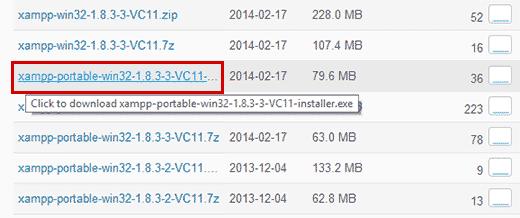
下载XAMPP可移植文件后,需要双击该文件才能运行安装。在安装过程中,系统会要求您选择要安装XAMPP的位置。您需要单击文件夹图标,然后选择您的USB驱动器。
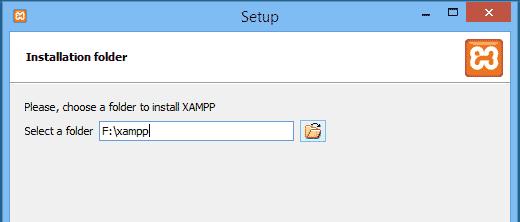
单击“下一步”继续安装。安装程序现在将在您的USB驱动器上安装XAMPP。安装完成后,您需要转到USB驱动器,然后打开XAMPP文件夹。
要启动XAMPP,您需要从USB驱动器运行xampp-control.exe。这将打开XAMPP控制中心,如下所示:
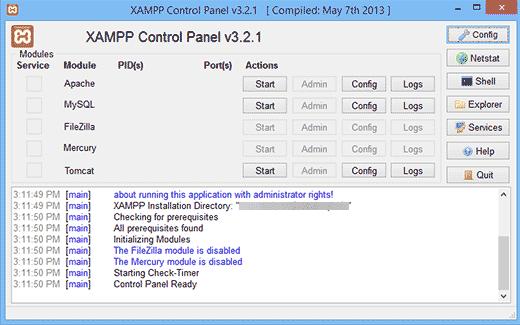
您需要通过单击它们旁边的开始按钮来启动Apache Web服务器和MySQL。Windows防火墙将提示您,您需要允许访问这两个应用程序。
现在打开Web浏览器并在地址栏中键入http:// localhost /。您将受到XAMPP启动画面的欢迎。这意味着您已成功在USB驱动器上安装XAMPP。
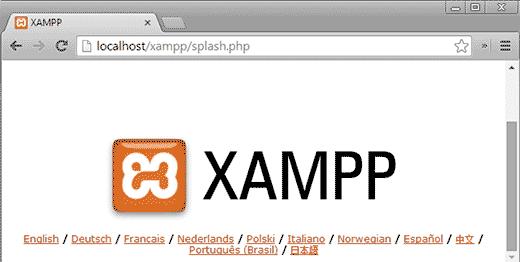
在USB Stick上安装WordPress
到目前为止,您已成功在USB记忆棒上安装了带有MySQL和PHP的Apache Web服务器。下一步是安装WordPress本身。在USB记忆棒中安装WordPress与在Windows或Mac计算机上安装它没有太大区别。
首先,您需要打开USB驱动器并转到XAMPP安装目录中的 htdocs 文件夹。在htdocs中创建一个新文件夹。此文件夹将是您当地的WordPress网站。你可以任意命名。为了本教程的目的,我们将其命名为 site1 。
WordPress需要运行MySQL数据库,因此您需要在安装之前创建数据库。要创建一个,您需要打开Web浏览器并在地址栏中输入http:// localhost / phpmyadmin。这将打开phpMyAdmin,这是一个基于Web的数据库管理软件。单击顶部菜单栏上的数据库,然后在点击创建按钮之前为数据库提供名称。
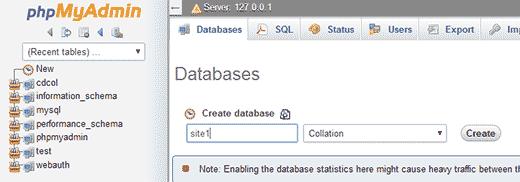
现在我们需要WordPress。只需访问WordPress.org并将新的WordPress副本下载到您的计算机上。将下载的.zip文件解压缩到桌面并打开它。
现在您需要复制wordpress文件夹的内容并将其粘贴到USB驱动器上的 / htdocs / site1 文件夹中。
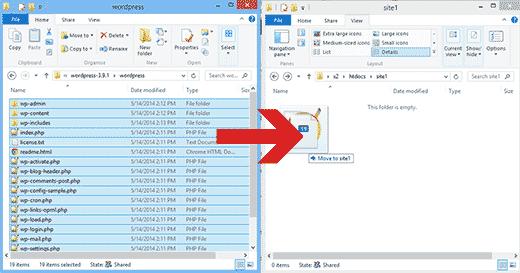
复制WordPress文件后,可以通过在Web浏览器中访问位于http:// localhost / site1的站点来运行WordPress安装。
WordPress会通知您它没有找到WordPress配置文件,因此您需要通过单击创建一个配置文件按钮来创建一个。
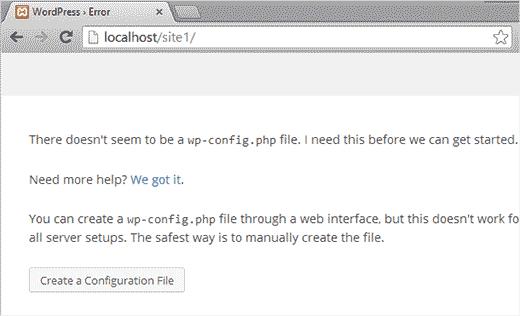
在下一个屏幕上,提供您之前创建的数据库名称。在用户名字段中,您需要输入root,并将密码字段留空。点击提交按钮继续。
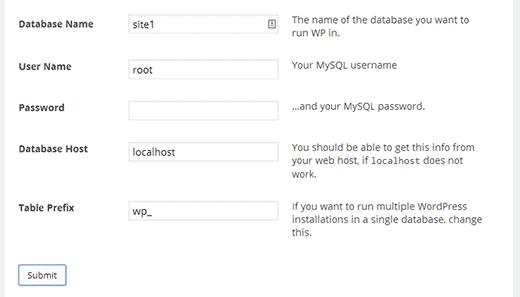
WordPress现在将尝试连接到您的数据库。成功后,它会向您显示成功消息。单击运行安装按钮继续。
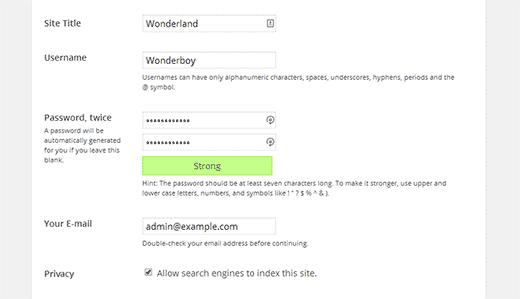
您将被要求提供您的站点信息并创建管理员用户名和密码。此管理员用户名和密码将用于登录WordPress管理区域。您还需要提供一个电子邮件地址。在隐私部分,您可以取消选中框,允许搜索引擎将此网站编入索引。完成后,点击底部的 Install 按钮。
就是这样,你已经成功安装了WordPress。您现在可以继续登录您的网站并执行您想要的任何操作。要在同一USB上创建另一个WordPress站点,只需在htdocs目录中创建另一个文件夹并重复该过程。
我们希望本文能帮助您在USB记忆棒上安装WordPress。你现在可以随身携带这款USB记忆棒。请注意,您的USB记忆棒仅适用于Windows计算机。