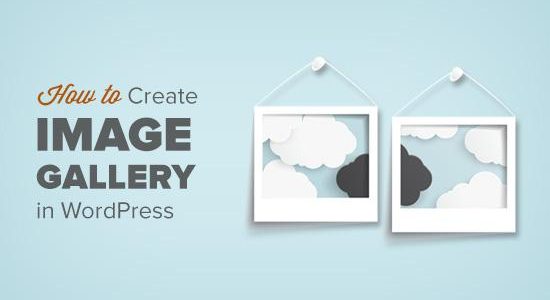如何在WordPress中创建图像库
所以你买了一个闪亮的新数码相机,并希望与世界分享你的照片?但是,如何将这些图像作为图库添加到网格和列中,而不是一次添加一张图片?在本文中,我们将向您展示如何在WordPress中轻松创建图像库,使您的照片看起来更好。
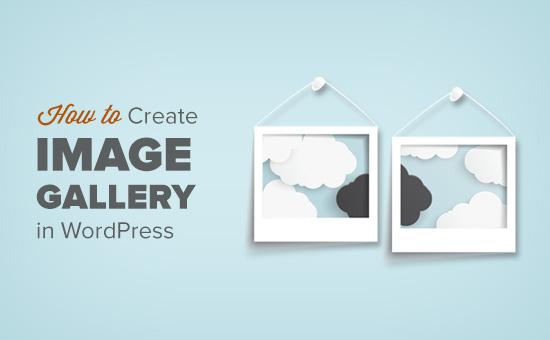
WordPress使您可以非常轻松地将图像添加到您的博文和页面中。您只需单击“添加媒体”按钮并上传图像即可。
但是,如果要添加多个图像,则所有这些图像将一个接一个地出现。它看起来不太好,您的用户必须滚动很多才能查看它们。

通过创建图库,您可以在包含列和行的网格布局中显示图像。您可以显示图像的缩略图,用户可以单击它们以查看完整图像。
通过这种方式,您可以在更小的空间内显示更多照片,并且看起来更专业。
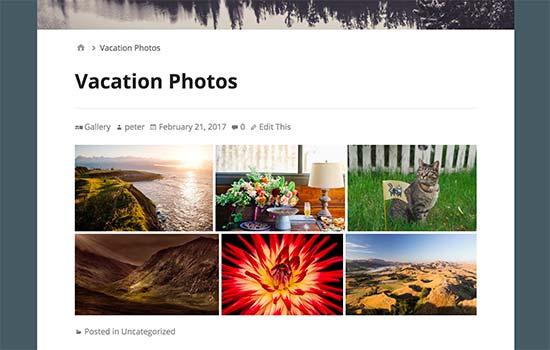
WordPress实际上带有许多用户都不知道的内置库功能。您还可以使用WordPress插件创建更加强大的图像库,这些图库在所有设备和屏幕尺寸上都很棒。
话虽如此,让我们来看看如何在WordPress中轻松创建图库。
如果您不喜欢视频或需要更多说明,请继续阅读。
方法1.创建没有插件的图片库
WordPress带有内置功能,可让您创建图库。此功能非常基本,没有很多选项,但它可以完成工作。
以下是在不使用插件的情况下在WordPress中创建图库的方法。
首先,您需要编辑要添加图库的帖子或页面。在帖子编辑屏幕上,单击“添加媒体”按钮上传图像。
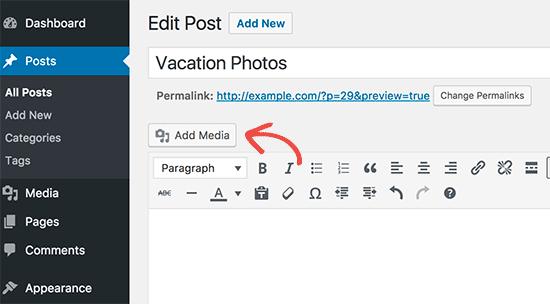
这将打开WordPress媒体上传器,您可以点击“选择文件”按钮上传照片。您还可以选择先前从媒体库上传的照片。
上传并选择图片后,点击左栏中的创建图库链接..
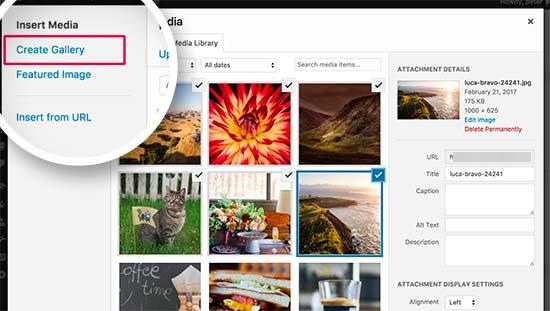
接下来,您需要点击“创建新图库”按钮。
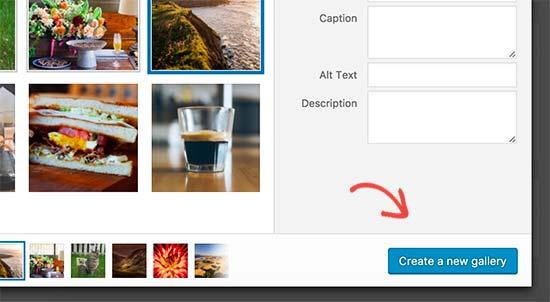
媒体上传器现在将使用图库设置显示您选择的图像。您可以为图库中的每个图像添加标题。
您还可以选择要在图库中使用图像的方式,列数和图像大小。
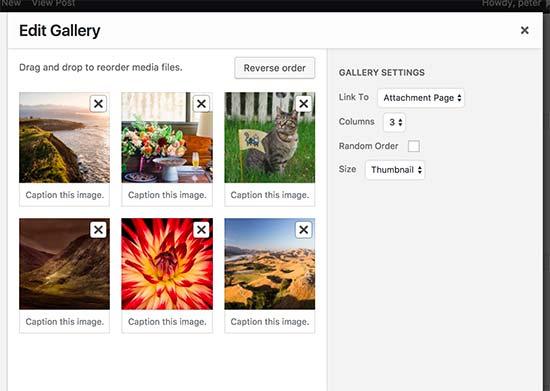
完成后,您可以点击“插入图库”按钮。
这将关闭媒体上传器弹出窗口,您将能够在帖子编辑器中看到您的图片库。
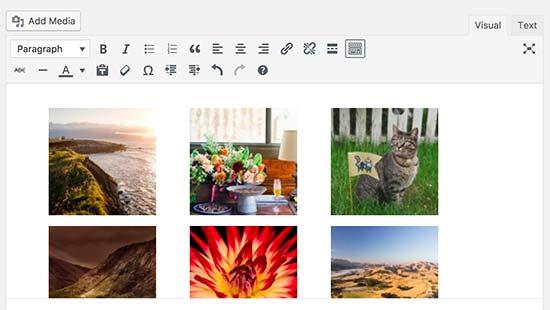
您现在可以保存或发布帖子/页面,并访问您的网站以查看您的图片库。
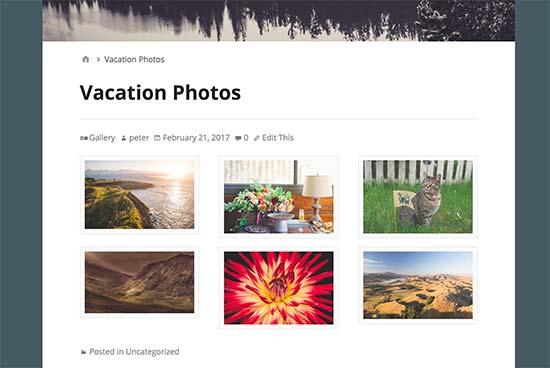
那不是那么快捷吗?它看起来也很漂亮。但是,如果您定期创建图像库,那么您很快就会注意到它缺少某些重要功能。
例如,您的图片将在新页面中打开,用户必须再次单击后退按钮才能再次查看图库。它不是完全响应移动设备,您的画廊外观取决于您的主题。在大多数情况下,你只得到一种非常通用的风格。
最后但并非最不重要的是,你不能将你的画廊组织成相册,标记你的图像等。
如果你想添加更多您网站上专业的图片库,那么你应该使用下一个方法。
方法2.使用Envira创建图像库
对于此方法,我们将使用Envira Gallery插件。它是市场上最好的WordPress图库插件。
Envira允许您在WordPress中轻松创建完全响应,美观和现代的图像库。它速度超快,并具有许多功能,如灯箱弹出窗口,简单的图像导航,拖放构建器和专业图库模板。
让我们开始吧。
您需要做的第一件事是安装并激活Envira Gallery插件。有关更多详细信息,请参阅有关如何安装WordPress插件的分步指南。
激活后,您需要访问 Envira Gallery»设置页面输入您的许可证密钥。您可以在Envira Gallery网站上的帐户中获取此密钥。
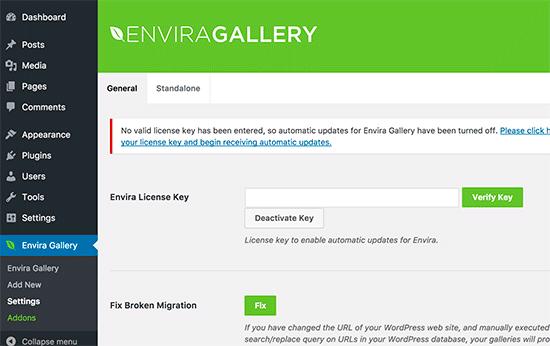
验证许可证密钥后,您可以转到 Envira Gallery»添加新的页面来创建您的第一个库。
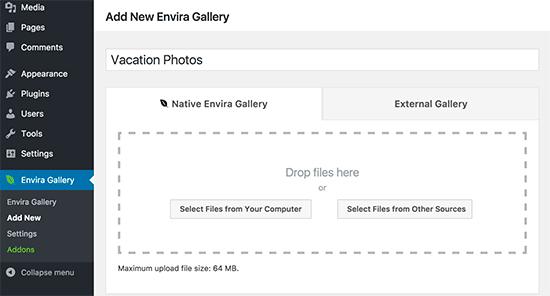
首先,您需要为图库提供标题,然后点击“从计算机中选择文件”按钮上传图像。
您还可以通过单击“从其他来源选择文件”按钮从WordPress媒体库中选择文件。
上传图像后,它们将显示在图像部分中。
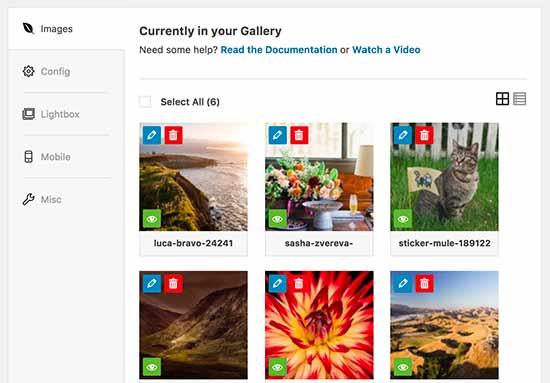
您可以单击图像上的铅笔图标,为每个图像添加标题,标题和替代文字。
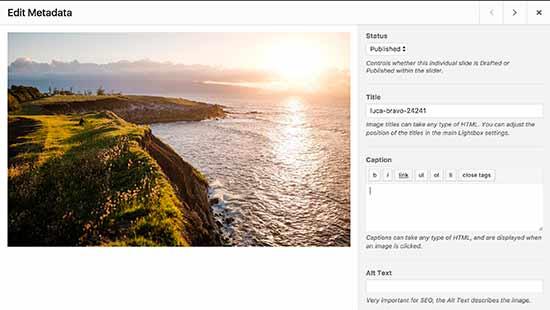
接下来,您需要单击“配置”选项卡。
您可以在此处更改图库设置,例如列数,标题和标题位置,边距,高度,缩略图大小,图像尺寸等。
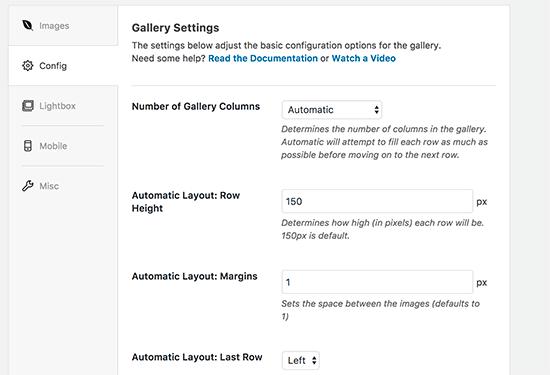
之后,您需要点击灯箱标签。
灯箱弹出窗口允许用户放大图像并浏览它们而无需离开页面。
默认设置适用于大多数网站,但您可以查看选项并根据需要进行更改。
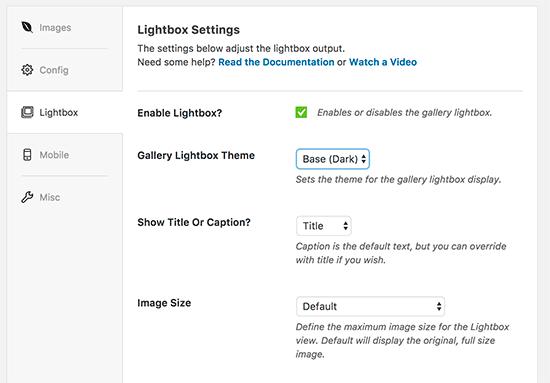
您现在可以发布您的图库,这样可以将其添加到WordPress网站的任何位置。
接下来,您需要编辑要在其中显示图库的帖子或页面。
在帖子编辑屏幕上,您会注意到帖子编辑器上方的新“添加图库”按钮。
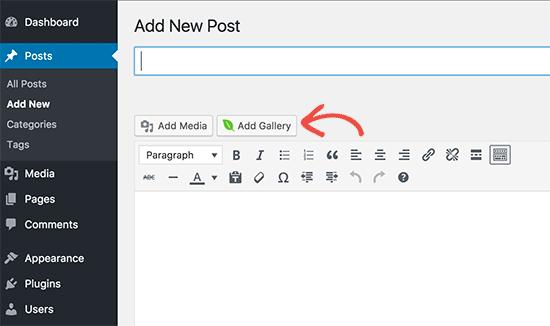
点击它会弹出一个弹出窗口,您可以在其中选择刚刚创建的图库。只需单击以选择库,然后单击插入按钮。
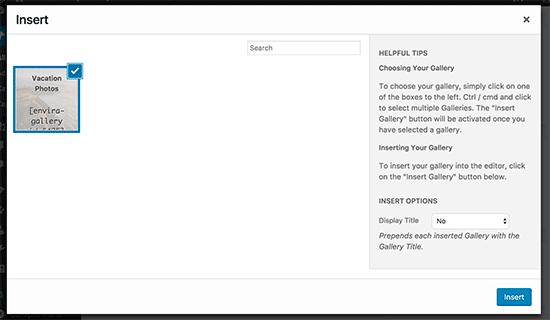
您将在帖子编辑器中看到图库的短代码。
您现在可以保存并发布您的帖子。之后访问您的网站以查看它的运行情况。
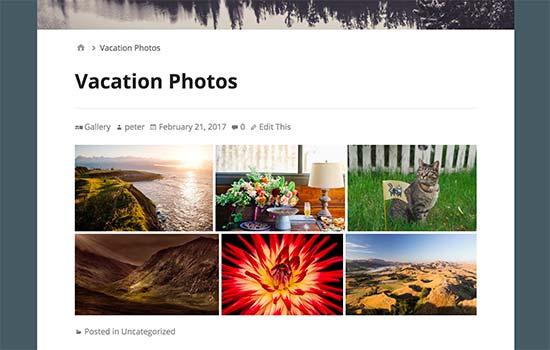
当您单击图像时,它将在灯箱弹出窗口中打开图像。您可以通过按键盘上的向左和向右箭头键来浏览灯箱中的图像。
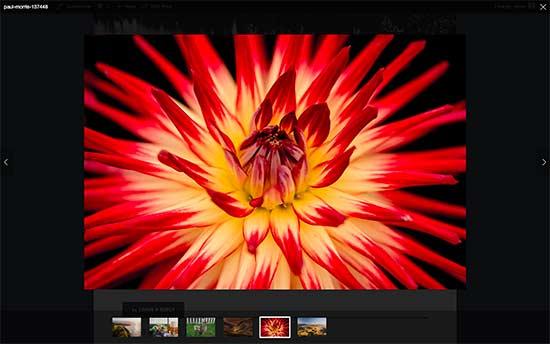
您的画廊在移动设备上看起来同样出色。用户可以点按图像以放大图像并滑动以查看下一张或上一张图像。
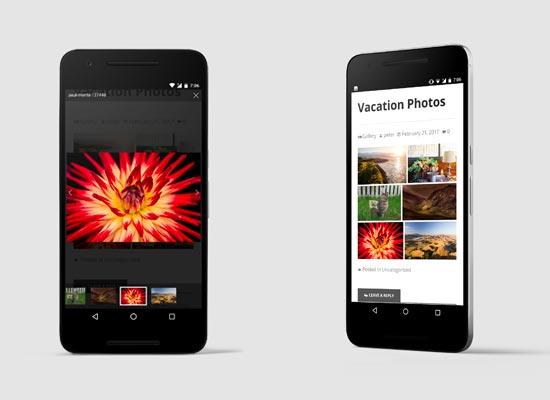
我们希望本文能帮助您了解如何在WordPress中创建图库。您可能还希望查看有关如何解决WordPress中常见图像问题的指南。