如何在WordPress中添加内容锁定
是否要在WordPress网站中添加内容锁定?许多网站使用内容锁定来提高其潜在客户,增加销售额或构建其电子邮件列表。在本文中,我们将向您展示如何在不烦扰用户的情况下在WordPress中添加内容锁定。
什么是内容锁定当你需要它时?
内容锁定是网站所有者使用的一种技术。它强制用户在访问您的内容之前执行操作。
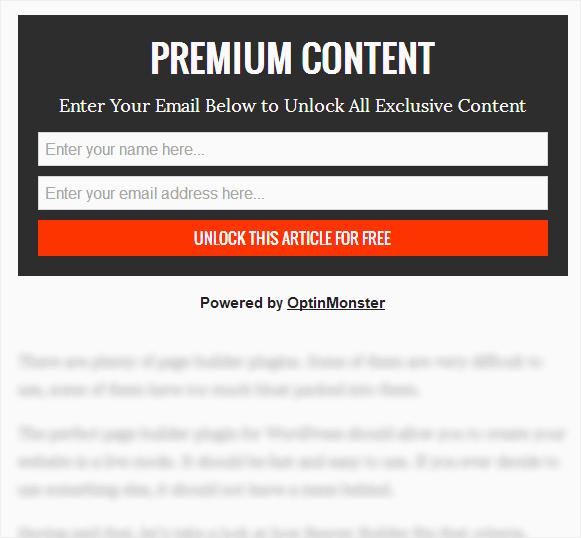
如果使用不当,则可能会使用户烦恼。但是,如果做得好,它可以非常有效地产生潜在客户并实现您的营销目标。
使用内容锁定的最佳时机是您提供高价值的内容,例如免费课程,电子书下载或类似内容。
它使用与内容升级相同的心理技巧。用户不介意执行一些小任务来交换有价值的内容。
现在您已了解用例,让我们看看如何轻松地在WordPress中添加内容锁定,就像专业人士一样。
您在WordPress中需要什么内容锁定?
对于本教程,我们将使用OptinMonster。它是市场上最好的潜在客户解决方案。您需要OptinMonster的加号或专业计划才能进行内容锁定。
在WordPress中添加内容锁定
您需要做的第一件事是安装并激活OptinMonster插件。有关更多详细信息,请参阅有关如何安装WordPress插件的分步指南。
此插件只是WordPress站点和OptinMonster帐户之间的连接器。
激活后,单击WordPress管理栏中的OptinMonster菜单项。系统会要求您提供OptinMonster API用户名和密钥。
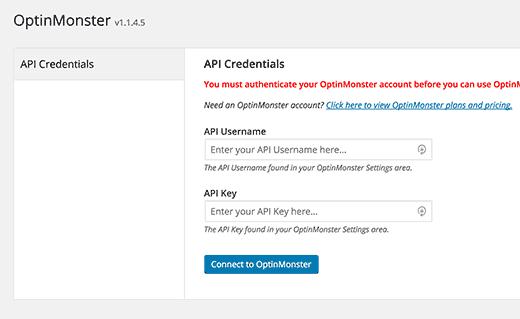
您可以在OptinMonster网站上找到您帐户下的API信息。只需登录,然后单击API链接。
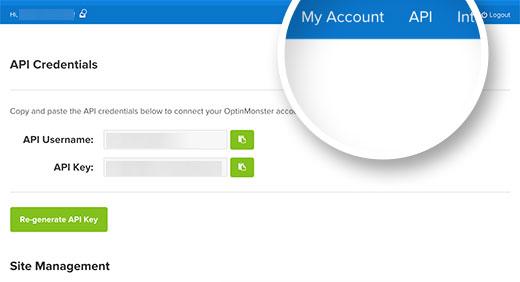
接下来,将API用户名和密钥复制并粘贴到OptinMonster插件页面,然后单击连接到OptinMonster按钮。
一旦成功连接后,你需要点击创建新的optin按钮。
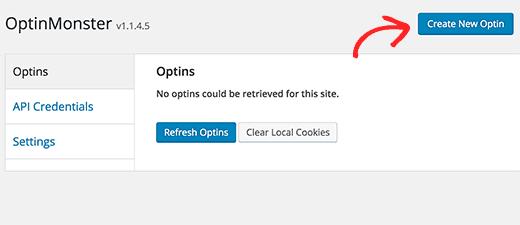
这将带你到OptinMonster网站。您需要为您的optin广告系列提供标题,然后从下拉菜单中选择您的网站。
您还需要选择“After post / Inline”作为您的optin类型。这将在右列中加载一些即用型模板。单击模板以将其用作起点。
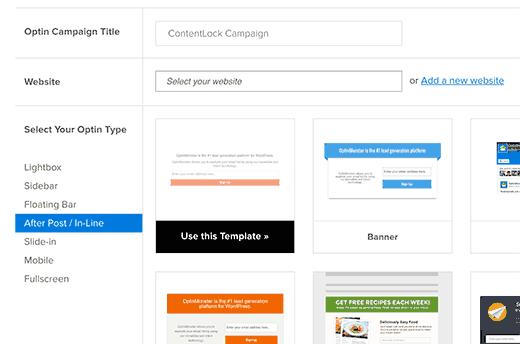
它将打开OptinMonster的表单构建器,您可以在其中自定义optin的外观并配置其设置。
随意编辑字体,添加文字或图像,更改颜色等。
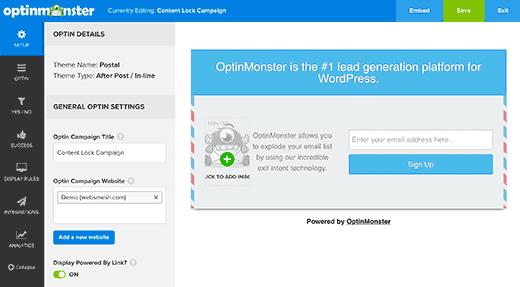
接下来,您需要单击“选项”菜单并向下滚动到内容阻止部分。通过单击开/关开关打开此optin的内容阻止。
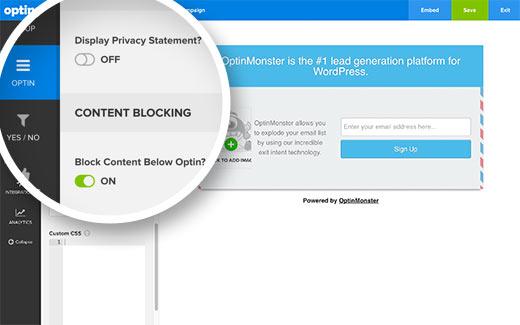
打开它将显示确定内容阻止如何工作的选项。首先,您需要选择内容阻止方法。
您可以使用模糊内容的模糊处理,或删除完全删除optin下面内容的内容。
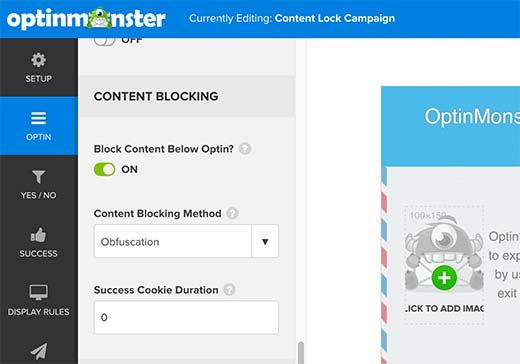
您还需要将成功cookie持续时间更改为0.这将阻止在用户提交optin之前设置cookie。
之后,请通过“集成”设置连接您的电子邮件营销服务并配置分析设置。
完成后,单击构建器右上角的“保存”按钮保存您的设置。
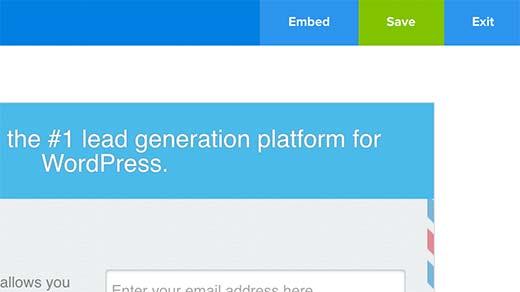
现在您需要访问您的WordPress网站并单击OptinMonster菜单。
您将在optins列表下看到您的内容锁定optin。如果您没有看到它,请单击“刷新选择”按钮。
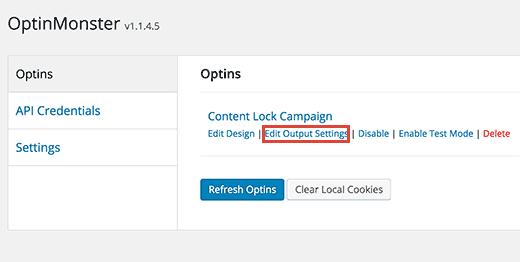
将鼠标移至optin标题,然后单击“编辑optin输出设置”链接。
在下一页上,单击“在站点上启用optin”选项下面的复选框。
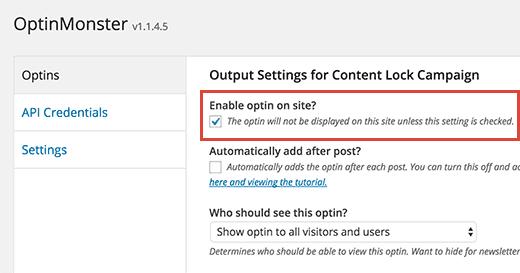
不要忘记单击页面底部的保存设置按钮。
接下来,您需要再次单击OptinMonster菜单返回Optins概述页面。这次你需要复制optin slug。
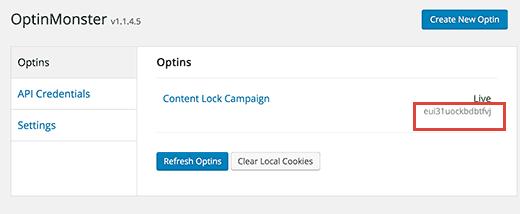
现在,您需要编辑要启用内容锁定的帖子或页面,并在帖子中的任何其他内容之前(或第一段之后)添加此短代码。
用你之前复制的optin slug替换你的optin-slug。
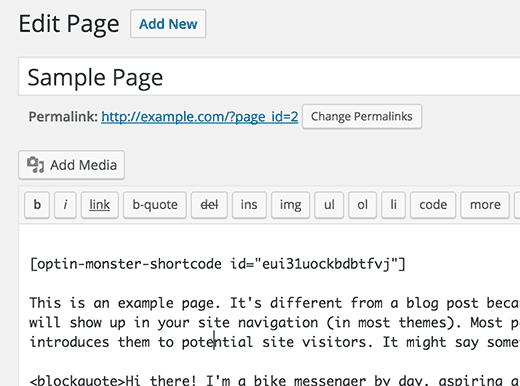
现在您可以保存并发布您的帖子或页面。在新的浏览器窗口中访问帖子或页面,以查看内容锁定操作。
如何向所有WordPress帖子添加内容锁定
如果您想自动将内容锁定添加到所有WordPress帖子,那么有一种更简单的方法可以做到这一点。
只需安装并激活Insert Post Ads插件即可。
激活后,您需要访问发布广告»设置以配置插件设置。
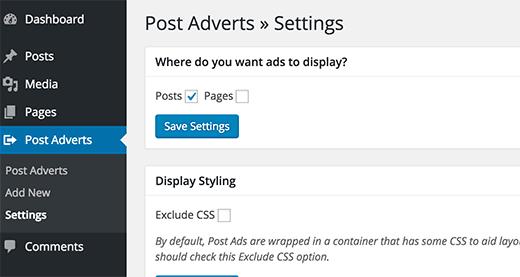
选择您要启用后期广告插件的位置帖子或页面,然后单击保存设置按钮。
现在您需要访问发布广告»添加新的页面。为此内容锁定脚本提供标题,然后在广告代码部分添加内容锁定optin短代码。
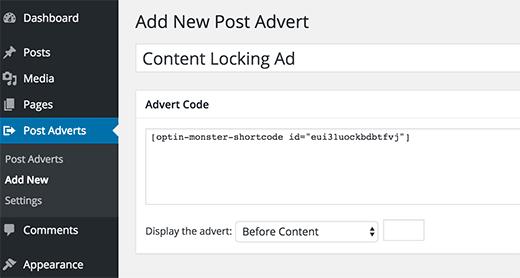
在“显示广告”下拉菜单下,您可以在内容之前选择,也可以选择在第一段之后添加此内容,然后单击“发布”按钮。
总而言之,该插件现在可以为所有WordPress帖子启用内容锁定。
Pro提示:您可能希望在第一段之后添加它的原因是因为您可以使用第一段作为预告片告诉用户他们为什么需要阅读其余部分。
我们希望本文能帮助您在WordPress中添加内容锁定。您可能还希望看到这个63点的清单,用于创建最终的optin表单(带示例)。
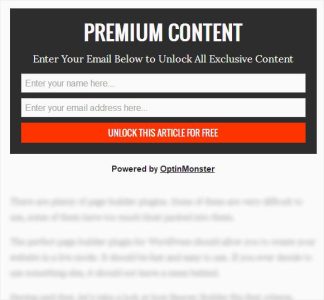
评论被关闭。