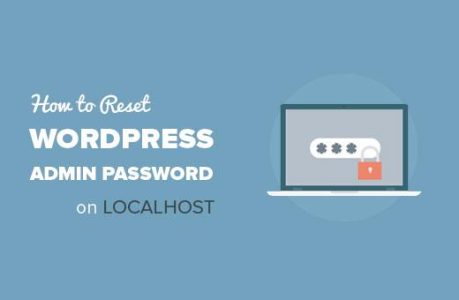如何在Localhost上重置WordPress管理员密码
最近,我们的一位用户问我们如何在localhost上重置WordPress管理员密码?如果您在localhost上运行WordPress并忘记密码,则无法通过电子邮件重置密码。在本文中,我们将向您展示如何在localhost上重置WordPress管理员密码。
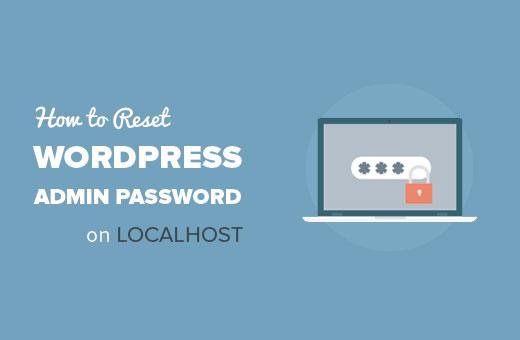
为什么密码重置在Localhost上不起作用?
术语localhost用于描述一般公众无法使用的本地服务器。例如:您的个人计算机。
许多WordPress用户在localhost(在他们的计算机中)安装WordPress来测试更改,设计网站,尝试新的插件,甚至学习WordPress。
如果您还没有尝试过,请参阅我们的教程,了解如何使用WAMP在Windows计算机上安装WordPress。
Mac用户可以按照我们的教程中的说明,使用MAMP在Mac上本地安装WordPress。
现在这里是一些初学者可能会遇到的问题。
如果您在使用localhost时忘记了WordPress管理员密码,那么您将无法使用WordPress中的常规密码重置选项重置它。
密码重置选项通过电子邮件向您发送重置WordPress密码的链接。为了发送电子邮件,您的服务器需要启用邮件功能。
默认情况下,本地服务器上的此功能处于关闭状态,这意味着WordPress将无法发送密码重置电子邮件。
但不要担心,有一种方法可以在localhost上重置WordPress密码。
准备?让我们开始。
重置Localhost上的WordPress管理员密码
我们将使用phpMyAdmin重置localhost上的密码。只需在浏览器的地址栏中输入以下URL即可访问phpMyAdmin控制面板:
http://localhost/phpmyadmin/
系统将要求您提供MySQL用户名和密码。通常,用户名是root,没有密码。
登录后,您需要选择WordPress数据库。
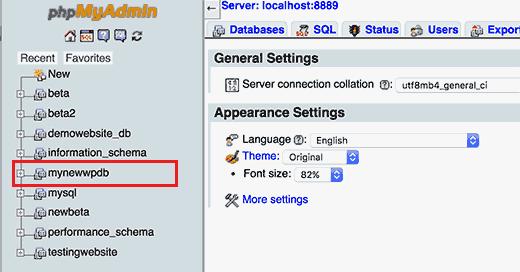
选择数据库后,您将在WordPress数据库中看到一个表列表。继续,单击WordPress用户表旁边的浏览链接。
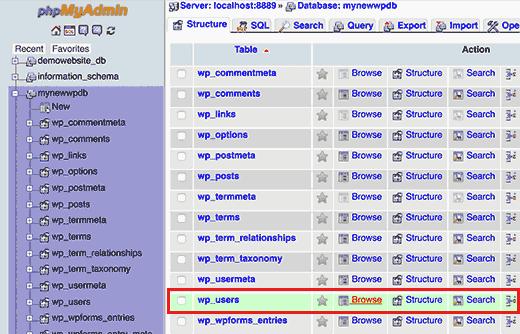
现在,您将看到users表中的条目列表。行数取决于您的WordPress网站上注册的用户数。
接下来,您需要单击admin用户的用户名旁边的编辑链接。
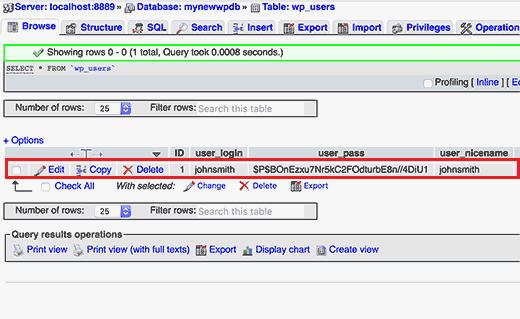
这将打开一个表单,您可以在其中编辑该用户存储在WordPress数据库中的信息。
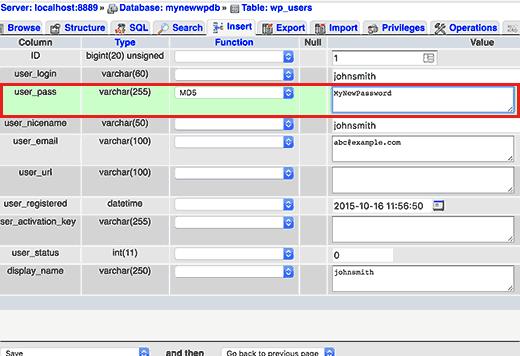
向下滚动到 user_pass 字段,然后在“值”列中键入新密码。之后,您需要在’function’列中选择 MD5 。
不要忘记单击底部的 Go 按钮以保存更改。
就是这样,您现在可以使用新密码登录localhost上的WordPress站点。
如果由于某种原因你在phpMyAdmin方法上遇到困难,请查看我们的指南,了解如何使用functions.php文件创建WordPress管理员用户。只需打开你的主题的functions.php文件并粘贴上面的文章中的代码,你就会好起来。
我们希望这篇文章,帮助你学习如何在localhost上重置WordPress管理员密码。您可能还希望查看有关如何将WordPress从本地服务器移动到实时站点的指南。