如何在无法访问WP-Admin时停用所有插件
通常在故障排除期间,许多站点会建议停用所有插件并逐个激活它们。最糟糕的是有时你会被锁定在WordPress管理面板之外,所以你甚至无法以简单的方式停用插件。如果你曾经面对死亡的白色屏幕,那么你就知道我们在谈论什么。在本文中,我们将向您展示如何在无法访问wp-admin区域时停用所有WordPress插件。
有两种方法可以禁用插件。一个要求你使用FTP,另一个要求你使用phpMyAdmin。
使用FTP停用所有插件
在此方法中,您需要使用FTP客户端或主机的文件管理器。如果您之前没有使用过FTP,那么您可能想看看我们如何使用FTP将文件上传到WordPress。
首先,您需要使用FTP客户端或cPanel中的文件管理器连接到您的网站。连接后,您需要导航到/ wp-content /文件夹。
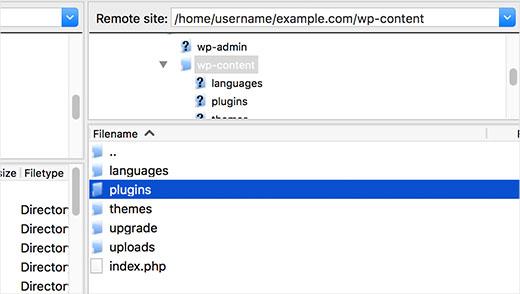
在wp-content文件夹中,您将看到一个名为plugins的文件夹。这是WordPress存储您网站上安装的所有插件的地方。
右键单击插件文件夹并选择重命名。将插件文件夹的名称更改为您喜欢的任何内容。在我们的示例中,我们将其称为“plugins.deactivate”。完成此操作后,您的所有插件都将被停用。
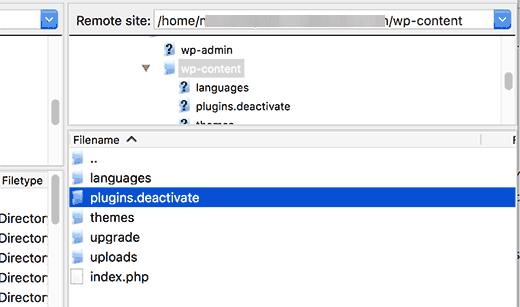
通常,当您被锁定在管理区域之外时,将使用此方法。如果问题出在您的插件上,那么您应该能够登录到WordPress管理区域。
执行此操作后,返回/ wp-content /文件夹并将“plugins.deactivate”重命名为插件。现在,您可以一次激活一个插件,直到您的网站再次中断。此时,您将确切知道哪个插件导致了该问题。
使用phpMyAdmin
我们认为FTP方法肯定更容易,但您也可以使用phpMyAdmin停用所有插件。
首先,您需要登录您的网络托管仪表板。在此示例中,我们向您展示了一个cPanel仪表板。您的主机帐户的信息中心可能看起来不同。
您需要点击“数据库”部分下的phpMyAdmin图标。
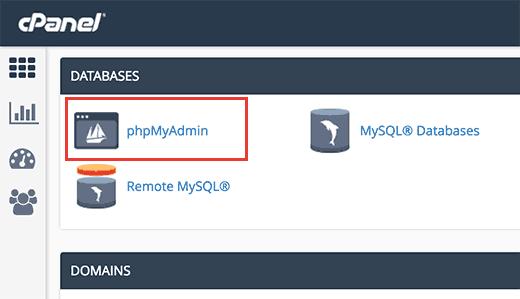
这将在新的浏览器窗口中启动phpMyAdmin。如果尚未选择,则需要选择WordPress数据库。之后,您将能够看到WordPress数据库表。
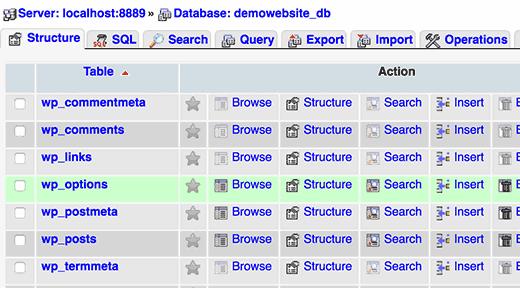
正如您可以看到数据库中的所有表在表名之前都有 wp _ 前缀。您的表可能有不同的前缀。
您需要单击wp_options表。在wp_options表中,您将看到不同选项的行。您需要找到“active_plugins”选项,然后点击旁边的“编辑”链接。
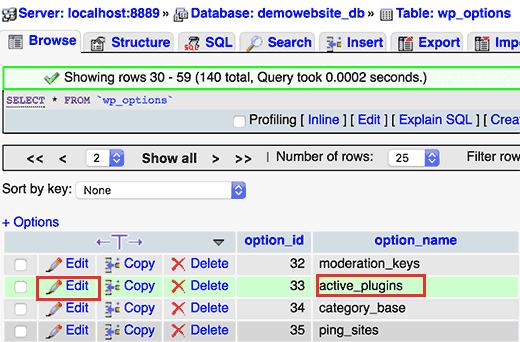
在下一个屏幕上,您需要将option_value字段更改为a:0:{} 然后单击Go按钮保存更改。
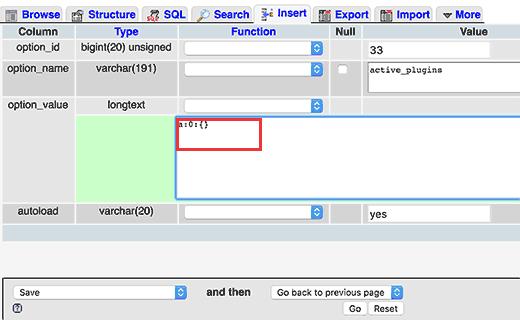
这就是全部,您已使用phpMyAdmin成功停用所有WordPress插件。如果它是一个阻止您访问WordPress管理区域的插件,那么您应该能够立即登录。
我们希望本文能帮助您停用WordPress中的所有插件。您可能还想查看我们的7个最佳WordPress备份插件列表。
评论被关闭。