如何在用户成功登录 WordPress 后重定向到特定页面
您想在用户登录您的 WordPress 网站后将他们重定向到特定页面吗?
根据用户的角色,他们通常会被带到 WordPress 仪表板或 WordPress 管理面板中的个人资料部分。
在本文中,我们将向您展示如何在成功登录 WordPress 后重定向用户。
为什么在登录 WordPress 后重定向用户?
许多网站所有者运行多用户 WordPress 网站。例如,多作者博客、会员网站或在线商店。
这些网站要求用户登录才能执行某些操作并访问他们的帐户详细信息。
许多WordPress 会员插件和电子商务插件通过向用户显示自定义登录页面并重定向到帐户管理页面来自动处理重定向。
但是,并非所有网站都会使用具有此功能的插件。在这种情况下,用户将被简单地重定向到默认的 WordPress 管理区域。
这不会为您的用户提供下一步该做什么的明确指导。它可能适用于博主和作家,但对您的用户和客户来说并不是理想的体验。
话虽如此,让我们来看看如何轻松地在成功登录 WordPress 后重定向用户。您可以使用下面的快速链接直接跳转到您要使用的方法。
- 使用 LoginWP 设置登录重定向
- 设置自定义登录页面并使用 WPForms 重定向
方法 1. 使用 LoginWP 设置登录重定向
该方法允许您在用户登录后根据用户角色、功能、用户名等重定向用户。
最简单的方法是使用LoginWP(以前称为 Peter 的登录重定向)插件。它使您只需单击几下即可设置简单的登录重定向。
您需要做的第一件事是安装并激活插件。有关更多详细信息,请参阅我们关于如何安装 WordPress 插件的分步指南。
激活后,您需要转到LoginWP » Redirections以设置插件。
它允许您为各种情况设置登录重定向。让我们看看下面的每一个。
为特定的 WordPress 用户设置登录重定向
首先,您可以仅为特定用户设置重定向。如果您有一个小团队并希望将团队成员重定向到特定页面,这将很有用。
为此,请单击“重定向规则”部分中的“添加新”按钮。
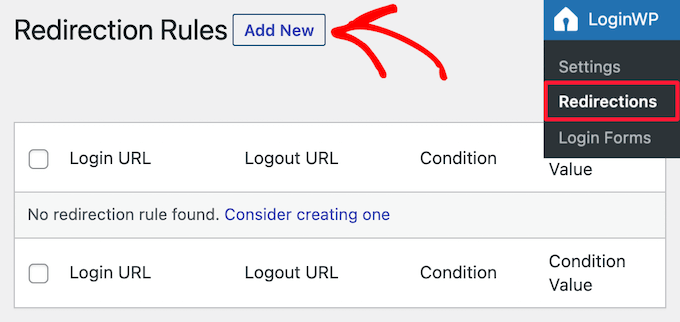
这会将您带到一个新页面来设置您的重定向设置。
首先,从“规则条件”下拉列表中选择“用户名”条件,然后从下拉列表中选择用户名。
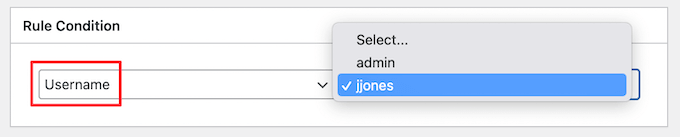
然后,您可以输入您希望在登录和注销时将用户重定向到的 URL。
确保单击“保存规则”按钮以保存您的更改。
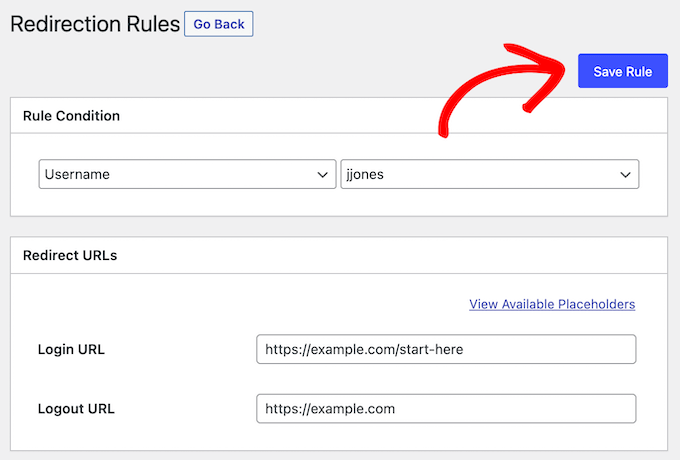
在 WordPress 中按用户角色设置登录重定向
接下来,您可以根据 WordPress 中的用户角色设置登录重定向。例如,您可能希望将编辑者重定向到管理区域,但让您的电子邮件列表订阅者转到单独的自定义页面。
该过程将类似于上述步骤。只需单击“重定向规则”部分中的“添加新”按钮。
然后,从“规则条件”下拉列表中选择“用户角色”条件,并从下拉列表中选择用户角色。
您还可以将顺序设置为任意数字,这将决定此规则在插件设置中的存储和显示方式。
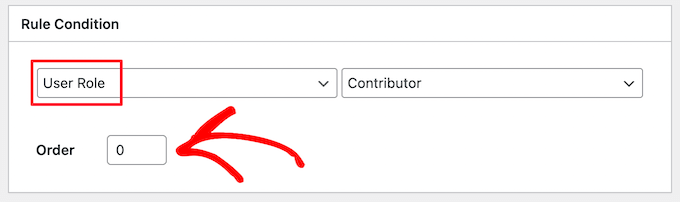
然后,输入要重定向用户角色的登录和注销 URL。
接下来,单击“保存规则”按钮。
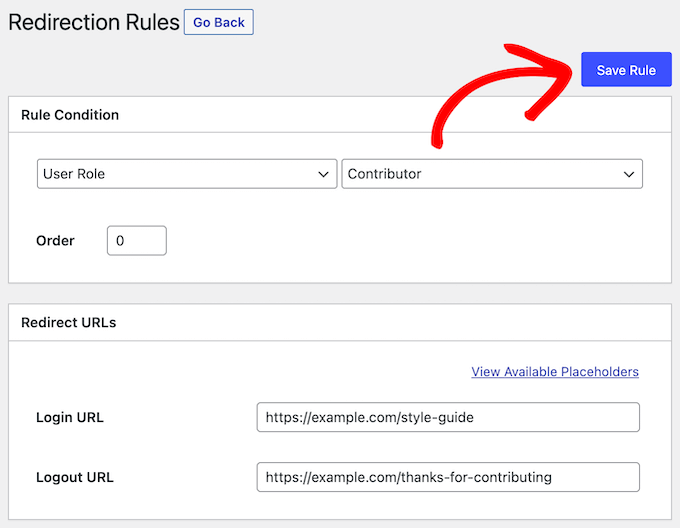
如果您想为多个用户角色创建不同的登录重定向,则只需按照上述相同步骤操作即可。
在 WordPress 中按功能设置登录重定向
该插件还允许您根据用户级别和功能设置登录重定向。如果您使用像Members这样的插件在 WordPress 中创建和管理具有自定义功能的用户角色,这将非常有用。
为此,请按照上述相同步骤单击“添加新”按钮。
然后,从“规则条件”下拉列表中选择“用户能力”条件,并从下拉列表中选择用户能力。
如果您想在插件设置页面上组织规则,您也可以输入订单号。
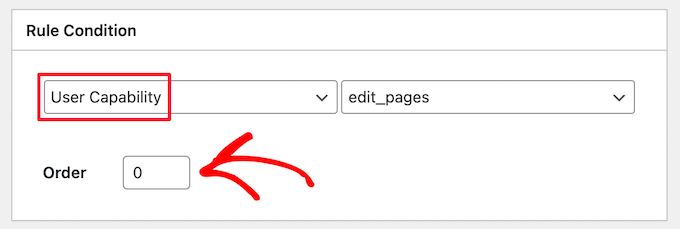
根据您分配的角色,您将拥有不同的用户功能。
接下来,在下面的框中输入您的登录 URL 和注销 URL。
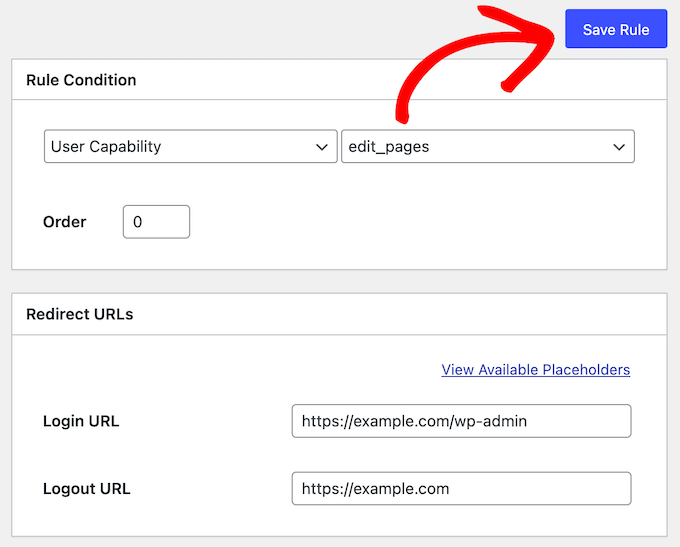
然后,单击“保存规则”按钮。
在 WordPress 中为所有用户设置登录重定向
在插件的设置页面上,有一个选项可以为所有其他用户设置重定向。如果用户不符合您在上面设置的任何规则,那么您可以通过在此处输入 URL 来重定向他们。
您还可以使用此设置为所有用户创建站点范围的重定向。
只需在“所有其他用户”部分输入登录 URL 和注销 URL。
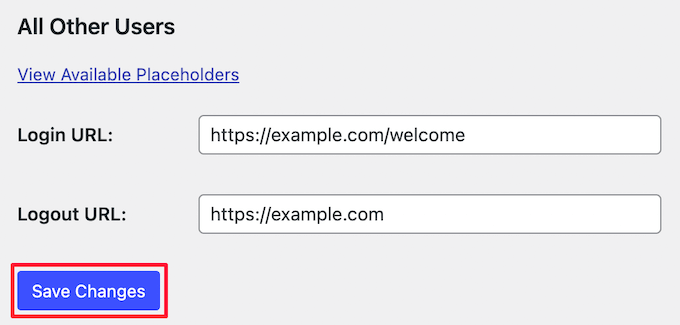
然后,单击“保存更改”按钮。
在 WordPress 中设置用户注册重定向
当新用户在您的网站上注册时,WordPress 会将他们重定向到登录页面。您可以设置重定向 URL 以将它们发送到您网站上的任何其他页面。
只需在“注册后”部分输入新 URL,然后单击“保存更改”按钮。
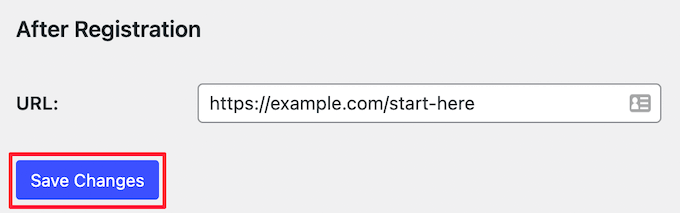
方法 2. 使用 WPForms 设置自定义登录表单和重定向
如果您想为新用户创建自定义登录表单,则可以使用 WPForms 在他们登录后设置重定向。
WPForms是市场上最好的用户注册插件,被超过 500 万个网站使用。它可以让您轻松创建用户注册表、联系表等。
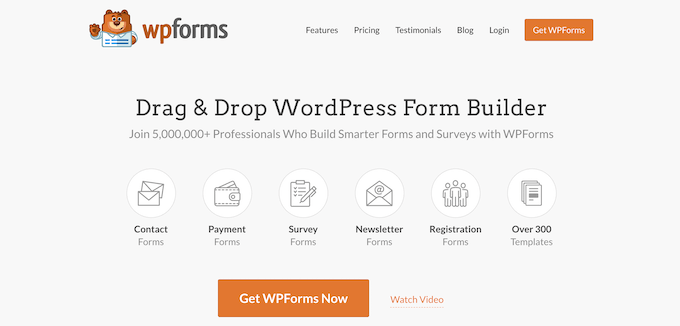
您可以使用免费版本创建简单的联系表单,但您需要WPForms Pro才能获得登录表单功能。
您需要做的第一件事是安装并激活插件。有关更多详细信息,请参阅我们关于如何安装 WordPress 插件的初学者指南。
激活后,您需要访问WPForms » 设置并输入您的许可证密钥。您可以在 WPForms 网站上的帐户下找到此信息。
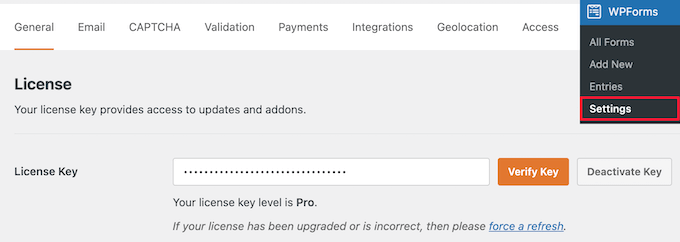
之后,您需要安装用户注册表插件。
只需转到WPForms » Addons并找到“用户注册插件”,然后单击“安装插件”按钮。
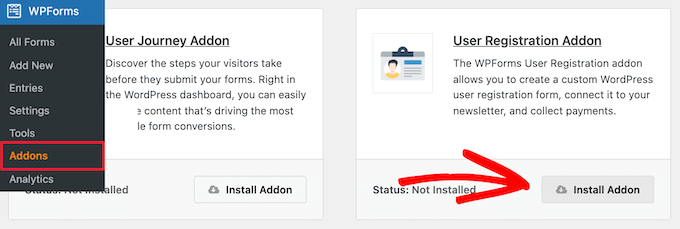
现在,您已准备好创建自己的自定义登录表单。
为此,请导航至WPForms » 添加新的并为您的表单命名。
接下来,在搜索栏中搜索“登录”以找到“用户登录表单”模板,然后单击“使用模板”按钮。
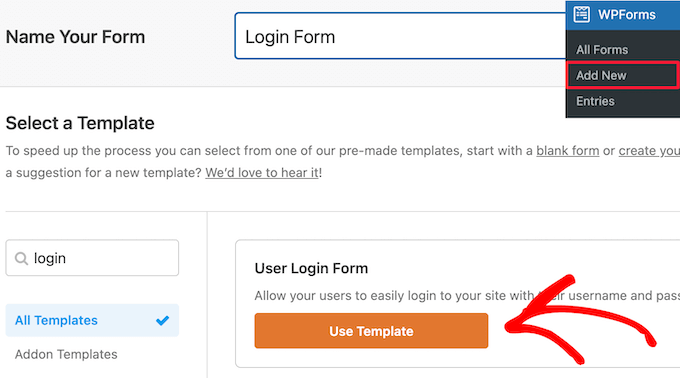
WPForms 将自动加载包含所有必填字段的用户登录表单模板。
您可以通过单击并在新屏幕中进行更改来编辑所有现有字段。
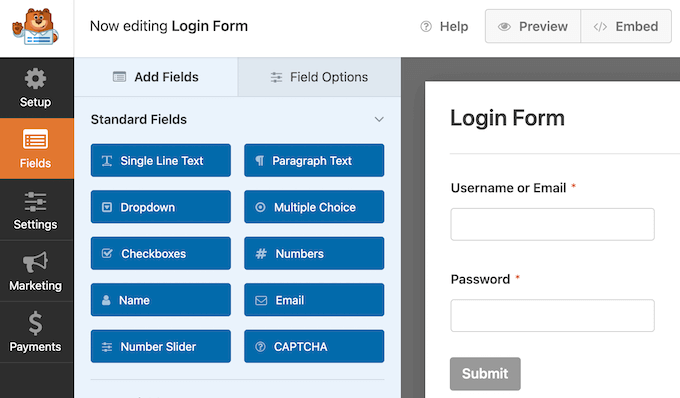
例如,如果您想更改“提交”文本,则只需单击按钮即可。
这会将您带到一个编辑器,您可以在其中添加新的按钮文本、添加按钮处理文本等。
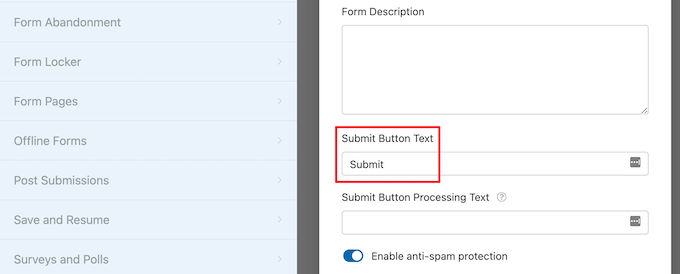
完成自定义表单后,您可以设置登录重定向。
为此,从左栏转到设置 » 确认,然后选择“转到 URL”重定向作为您的确认类型。
然后,您可以输入您的用户将被重定向到的 URL。
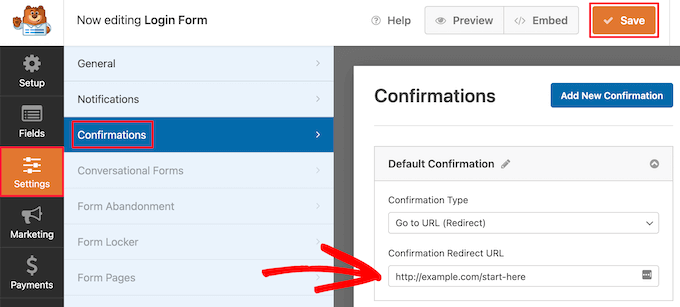
您的登录表单现已准备就绪。确保在关闭表单生成器界面之前单击“保存”按钮。
现在,让我们将您的登录表单添加到您的网站。
只需打开您希望显示登录表单的页面,或创建一个新页面。然后,单击页面编辑屏幕上的“加号”图标以添加新块并搜索“WPForms”。
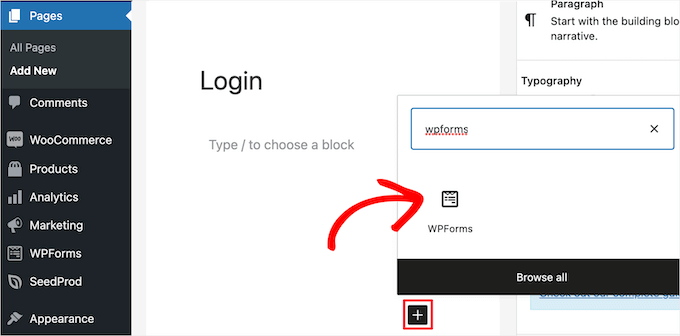
接下来,单击 WPForms 块,它将自动添加到您的站点。
之后,从下拉列表中选择您之前创建的登录表单,它会自动将表单加载到您的内容区域内。
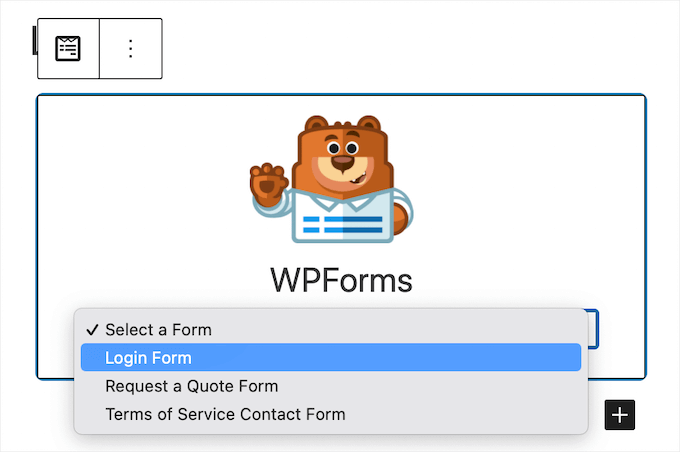
或者,您可以使用像SeedProd这样的页面构建器插件来设置登录重定向,并创建一个漂亮的登录页面。
SeedProd 可让您轻松创建自定义登陆页面、登录页面、404 页面等。
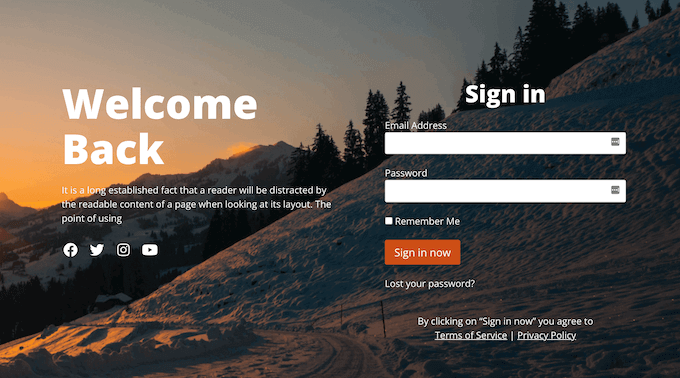
有关更多详细信息,请参阅我们关于如何在 WordPress 中创建自定义登录页面的指南。
WordPress 中的登录问题故障排除
使用上述方法设置重定向应该很有效。但是,您可能会遇到问题,具体取决于您的WordPress 网站的设置方式和您当前使用的插件。
这里有一些提示可以帮助您解决这些问题。
1.更新你的永久链接结构
只需转到设置 » 永久链接,然后单击“保存设置”按钮而不进行任何更改。
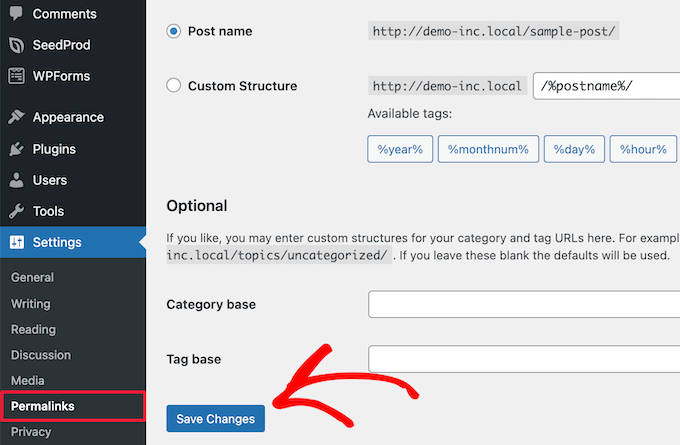
这将刷新 WordPress 永久链接设置。如果您遇到其他重定向问题,那么这通常可以解决问题。
2.修复登录页面重定向问题
如果您的登录页面不断刷新并将您重定向回登录表单,则这是设置冲突的迹象。
3. 遵循一般故障排除提示
如果以上两个提示没有解决您的问题,那么很可能是插件或主题冲突。有关详细信息,请参阅我们的WordPress 错误故障排除初学者指南。
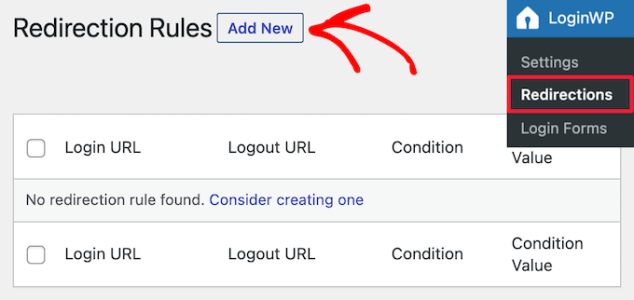
评论被关闭。