如何在WordPress中添加精选视频缩略图
您想在WordPress中使用视频作为特色缩略图吗?
通过将帖子或产品的特色图像替换为特色视频,您可以使您的网站更加充满活力和活力。访问者几乎可以从任何地方观看这些视频,包括您的博客档案、主页和WooCommerce产品页面。
在本文中,我们将向您展示如何在WordPress中添加特色视频缩略图。
为什么要在WordPress中添加特色视频缩略图?
所有流行的WordPress主题都允许您将特色图像添加到您的帖子和产品中。
这些是主要图像,它们通常出现在页面顶部和您网站的其他区域,例如您网站的存档页面。搜索引擎和社交媒体网站也可能显示页面的特色图像。
一个好的特色图像可以给你很多用户参与。然而,通过使用特色视频缩略图,您可以获得更多的点击量、页面浏览量甚至销售额。
如果您已经创建了在线商店,那么在产品页面顶部显示视频是让购物者想要滚动并了解有关该产品的更多信息的好方法。
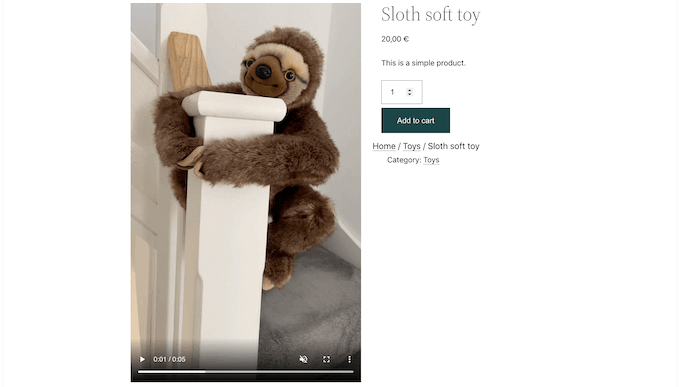
话虽如此,让我们看看如何在WordPress中添加特色视频缩略图。
如何在WordPress中添加特色视频缩略图
使用视频作为特色缩略图的最简单方法是使用非常简单的特色视频。此插件允许您嵌入来自YouTube或Vimeo等流行视频托管网站的视频,并将其用作特色视频缩略图。
它还与WooCommerce完美配合,并将在产品页面顶部显示特色视频。
然而,请注意,WooCommerce只会在产品页面上显示特色视频。特色图像缩略图仍将用于其他地方,包括您的WooCommerce商店页面。
首先,您需要安装并激活插件。如果您需要帮助,请参阅我们关于如何安装WordPress插件的指南。
激活后,需要配置一些设置。要开始,请转到设置?真正简单的特色视频。
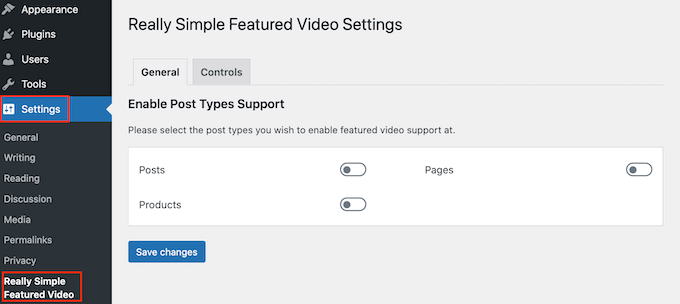
在此屏幕上,您可以选择是否要将特色视频缩略图添加到页面、帖子或WooCommerce产品中。
要做到这一点,只需单击“帖子”、“页面”或“产品”开关,即可将其从灰色(禁用)转换为紫色(活动)。在下图中,我们为产品以及帖子和页面启用了特色视频功能。
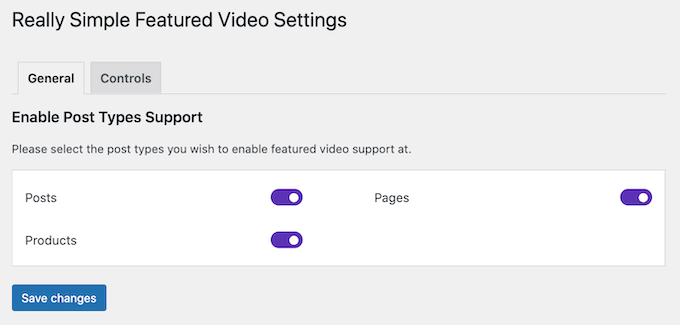
之后,单击“保存更改”按钮。
接下来,单击“控件”选项卡。在这里,您将找到一个“自托管视频”部分,您可以在其中配置WordPress媒体库中视频的设置。
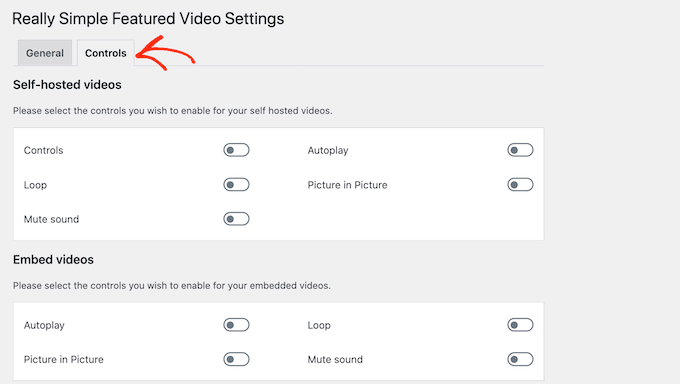
虽然该插件确实支持自托管视频,但这可能会占用大量存储空间和带宽,因此我们不推荐它。要了解更多信息,请查看为什么您永远不应该将视频上传到WordPress。
相反,滚动到“嵌入视频”部分。在这里,您将找到您从YouTube等第三方视频平台嵌入的任何视频的设置。
当您从YouTube或Vimeo嵌入视频时,Really Simple Featured Video将显示该平台的播放控件。
例如,如果您正在嵌入YouTube视频,那么访问者将可以访问YouTube的特定播放功能。
然而,“嵌入视频”部分确实有一个“自动播放”开关,您也可以单击该开关来启用。
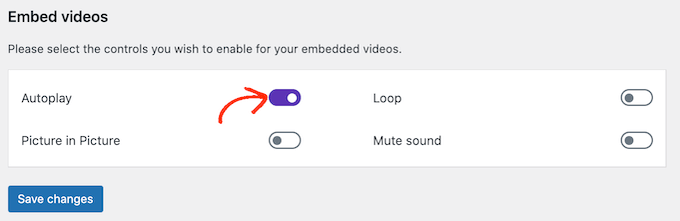
默认情况下,该插件将播放打开声音的视频。要默认情况下将视频静音,请单击“静音声音”开关。
您还可以将特色视频缩略图设置为循环播放。
循环视频可能会让许多访问者感到恼火,特别是如果视频很短且有声音的话。如果一遍又一遍地重放视频,以某种方式改善了访客的体验,仅激活“循环”开关是个好主意。例如,您可以创建一个显示产品360度视图的视频,然后将该剪辑设置为循环。
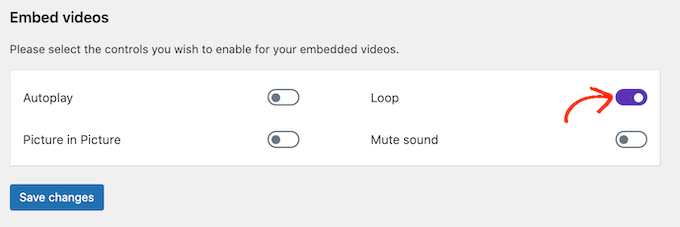
在完成不同的设置后,请确保单击“保存更改”按钮。
在帖子、页面和WooCommerce产品中添加特色视频缩略图
一旦您配置了插件如何显示嵌入式视频,您就可以将特色视频缩略图添加到您的WordPress网站。
要做到这一点,只需打开您想要添加特色视频缩略图的帖子、页面或WooCommerce产品。
如果您要将特色视频添加到页面或帖子中,那么您将在“讨论”部分下方的右侧菜单中找到“特色视频”部分。
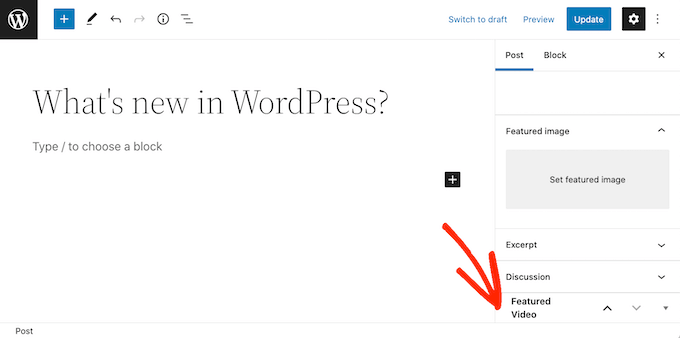
想在WooCommerce产品中添加特色视频吗?
然后,您将在“产品库”部分下方找到“特色视频”部分。
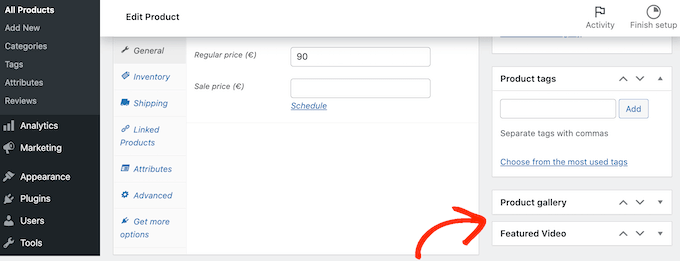
要使用视频托管网站的视频,只需单击“嵌入”。
在新字段中,您需要粘贴要嵌入的视频的URL。
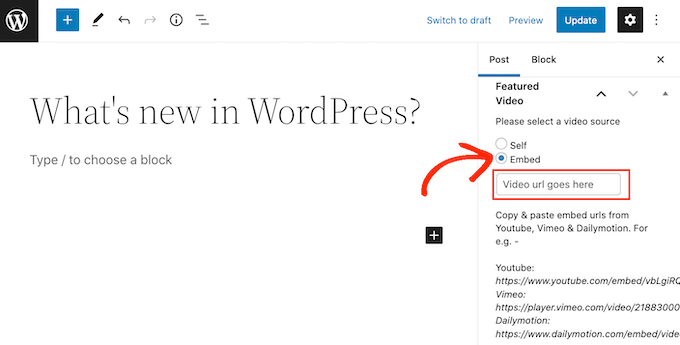
只需确保您以正确的格式添加视频的URL即可。在右侧菜单中,您将看到YouTube、Vimeo和Dailymotion的一些示例。
对于YouTube,该插件为我们提供了以下示例URL:https://www.youtube.com/embed/vbLgi2RQMoo
这意味着您需要使用https://www.youtube.com/em2bed/作为URL的第一部分,然后添加要嵌入的视频的ID。
要查找视频ID,只需在浏览器中打开一个新选项卡,然后转到要嵌入的YouTube视频。现在,看看浏览器的地址栏。
视频ID是v=之后的值。在下图中,我们可以看到视频ID是DRv2b53FBx3KcRA。
将视频ID添加到URL的第一部分后,我们会得到以下内容:https://www.youtube.com/embed/DRv2b53FBx3KcRA
您现在可以使用WordPress块编辑器返回选项卡,只需将URL粘贴到“嵌入”字段中。这将在帖子中添加一个特色视频缩略图,然后您就可以单击“更新”或“发布”按钮了。
您现在可以按照上述相同的流程将特色视频缩略图添加到更多帖子、页面和WooCommerce产品中。
在您的博客存档或类似页面上,您将看到WordPress现在使用视频作为您的帖子和页面的特色缩略图。
如果您打开任何页面、帖子或WooCommerce产品,那么您将看到特色视频也出现在页面顶部,就像特色图像一样。
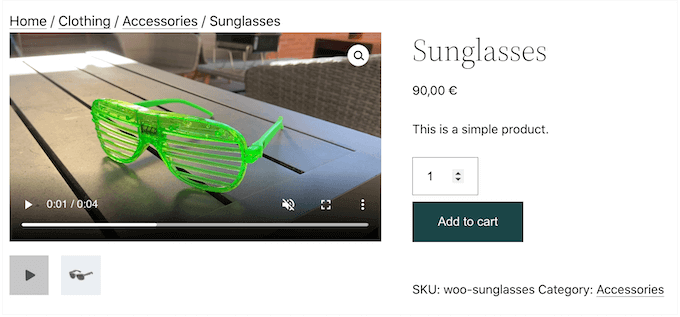
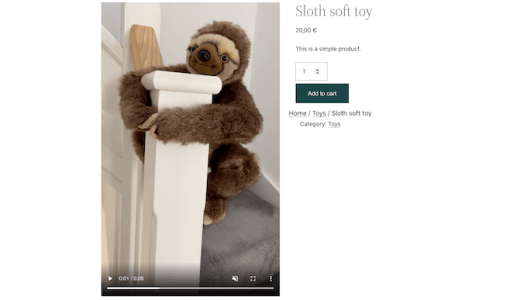
评论被关闭。