如何下载整个WordPress媒体库(3种方式)
您想从WordPress网站下载所有图像和媒体文件吗?
通过下载媒体库,您可以轻松地将媒体文件的备份存储在计算机上,或者,如果您创建了另一个WordPress网站,那么您也可以将这些图像从一个网站传输到另一个网站。
在本文中,我们将向您展示如何一步一步地轻松下载整个WordPress媒体库。
你为什么想下载媒体库?
WordPress媒体库存储您上传到网站的所有媒体文件。如果您想创建这些媒体文件的备份,那么您可以通过下载媒体库的副本并将其存储在计算机上来轻松完成。
您始终可以使用全自动的WordPress备份解决方案来备份整个WordPress网站(包括插件、主题、帖子和媒体库)。
然而,大多数备份插件并不能提供下载和上传媒体库的简单方法。
您还可以使用WordPress托管帐户文件管理器或FTP下载媒体库,但这些方法对初学者来说有点复杂和混乱。
话虽如此,我们将向您展示一些在WordPress中轻松下载整个媒体库的简单方法。
- 方法1。使用导出媒体库插件下载媒体库
- 方法2。下载整个WordPress备份,包括媒体文件
- 方法3。使用WordPress设置下载媒体库
方法1。使用导出媒体库插件下载媒体库
对于这种方法,我们将使用插件来下载媒体文件。
首先,您需要安装并激活导出媒体库插件。有关更多详细信息,请参阅我们关于如何安装WordPress插件的指南。
激活后,从您的管理区域转到媒体»导出页面。
进入“导出媒体库”页面后,只需从“文件夹结构”选项旁边的下拉菜单中选择“包含所有文件的单个文件夹”选项。
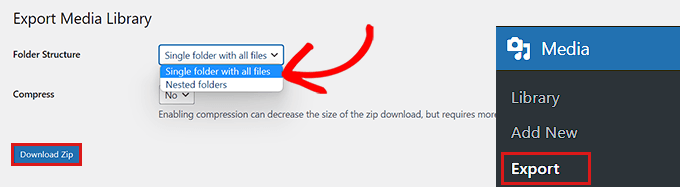
现在,您的所有媒体都将下载到一个文件夹中。它们将作为原始文件类型下载,如JPG、PNG或SVG。
如果您希望根据上传时间将媒体放入单独的文件夹中,请从下拉菜单中选择“内斯特文件夹”选项。
之后,只需单击“下载Zip”按钮,您的整个媒体库将下载到您计算机上的zip文件中。
方法2。下载整个WordPress备份,包括媒体文件
如果您想为包括媒体库在内的整个WordPress网站创建备份,那么此方法适合您。
我们将使用Duplicator插件,这是市场上最好的WordPress备份插件,使您能够创建WordPress网站的完整备份。
首先,您需要安装和激活Duplicator插件。有关更多详细信息,请参阅我们关于如何安装WordPress插件的指南。
激活后,您需要从管理边栏访问Duplicator » Packages页面,然后单击“Create New”按钮。
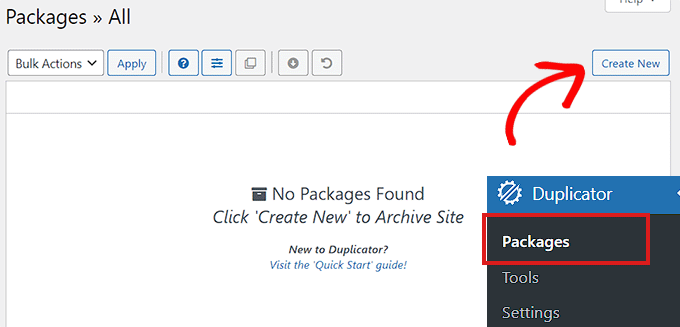
接下来,您需要为WordPress备份选择一个名称。
一旦备份下载到您的计算机上,它可以是任何可以帮助您识别备份的东西。
之后,单击“下一步”按钮继续。
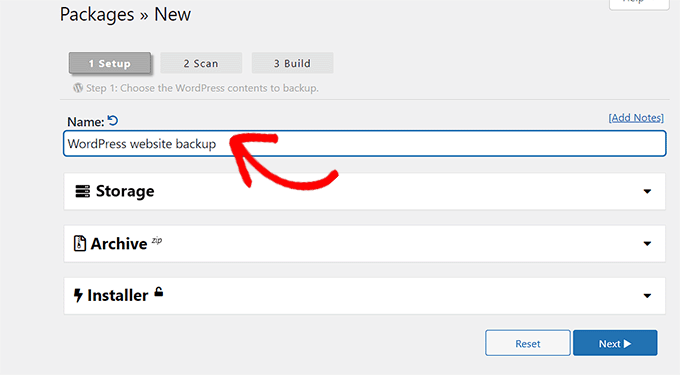
在下一步中,您的网站将被扫描以找出潜在的错误。
扫描完成后,只需单击“构建”按钮即可创建软件包。
注意:如果复制器在扫描期间突出显示错误,您需要在重新扫描和构建软件包之前解决该错误。
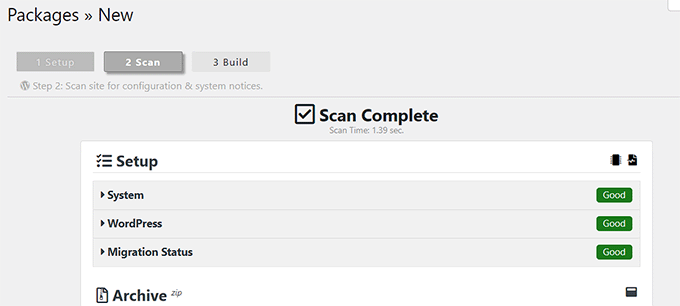
构建软件包后,您需要单击“下载两个文件”按钮。
现在,您的安装程序和存档文件将同时下载。
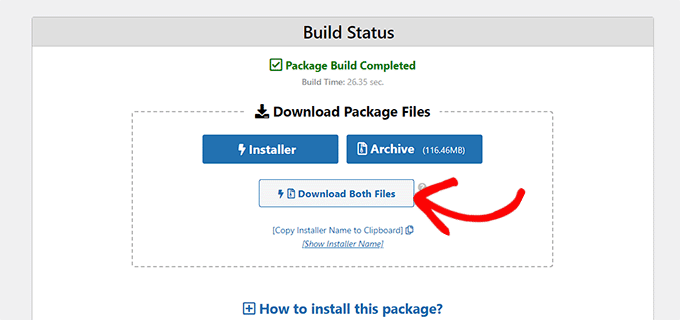
您的WordPress网站备份(包括媒体文件)现在将下载并存储在您的计算机上。
如果您想恢复WordPress备份,您可能还想查看我们关于如何从备份恢复WordPress的指南。
方法3。使用WordPress设置下载媒体库
在这种方法中,我们将向您展示如何从WordPress后端下载整个媒体库并将其导入到另一个WordPress网站。
注意:此方法允许您在不使用任何插件的情况下下载媒体库。但是,我们不推荐这种方法,因为它将您的媒体导出为XML文件。
如果您想将WordPress媒体库导入其他网站之一,这种方法可以派上用场。
为此,请从WordPress管理仪表板前往工具?导出页面。
现在您已打开“导出”页面,只需选中“媒体”选项旁边的复选框即可。
如果您不想下载整个库,那么您还可以为特定时间范围选择日期范围。使用此功能,仅下载您所选时间范围内上传的图像。
最后,单击“下载导出文件”按钮。
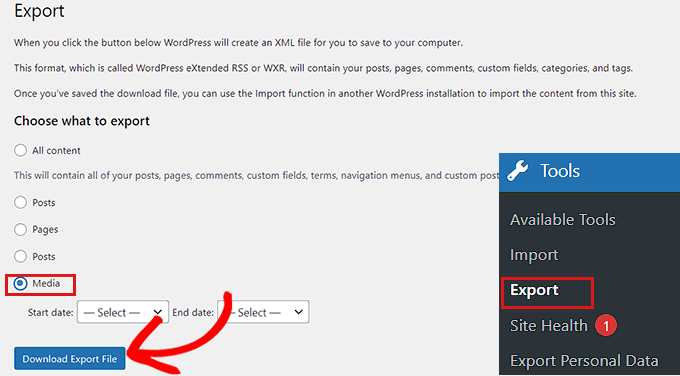
现在,您的WordPress媒体库将作为XML文件保存在您的计算机上。
接下来,您需要安装和激活WordPress Importer插件。有关更多说明,请参阅我们关于如何安装WordPress插件的指南。
此插件将允许您将XML文件导入到另一个WordPress网站。
首先,您需要从管理边栏访问工具?导入页面。
然后,您只需单击“WordPress”选项下方的“运行导入器”链接。
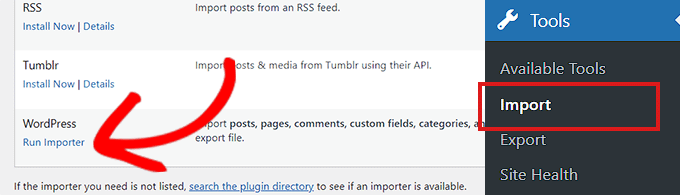
这将带您进入“导入WordPress”页面,在那里您需要单击“选择文件”按钮。
现在,您可以从计算机上传媒体库XML文件。
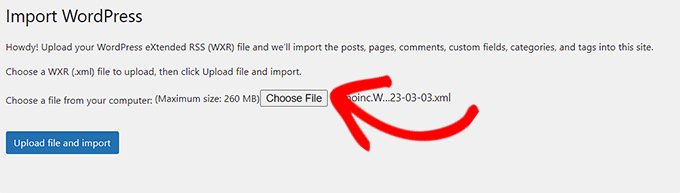
完成后,不要忘记单击“上传文件并导入”按钮来上传媒体库。
评论被关闭。