如何使用嵌套页面更好地管理WordPress页面
你想要一个更好的方法来管理和组织你的WordPress页面吗?
管理一个有很多页面的网站可能会令人沮丧。默认的WordPress界面不允许您轻松地对页面进行重新排序、在它们之间建立关系或对其进行排序。
在本文中,我们将向您展示如何使用嵌套页面更好地管理您的WordPress页面。
为什么要使用嵌套页面管理WordPress页面?
当您在WordPress仪表板中转到Pages »所有页面时,您将看到所有页面的列表视图。如果您刚刚开始一个网站或有几个页面,这很好。
然而,随着您的WordPress网站的发展,以及您随着时间的推移添加更多页面,管理它们可能具有挑战性。您将无法轻松地对页面进行重新排序,按您想要的方式进行排序,并在它们之间创建链接。
这就是嵌套页面插件派上用场的地方。这是一个免费的WordPress插件,用于管理WordPress页面,并带有一个拖放界面,用于管理您的WordPress页面部分。
嵌套页面增强了快速编辑功能,可以轻松地同时管理许多页面。您可以简单地拖放不同的页面来重新排序它们。
除了这些关键功能外,它还会自动生成与您的页面结构匹配的原生WordPress菜单,并允许您一次创建多个页面。您还可以在任何自定义帖子类型上使用嵌套页面。
也就是说,让我们看看如何在WordPress中使用嵌套页面。
如何使用嵌套页面来管理WordPress页面
您需要做的第一件事是安装和激活嵌套页面插件。如果您需要帮助,请参阅我们关于如何安装WordPress插件的指南。
一旦激活,插件就会开箱即用。您只需转到WordPress管理区域中的Pages屏幕即可查看其运行情况。
首先,您只需拖放即可在管理面板中对页面进行重新排序。
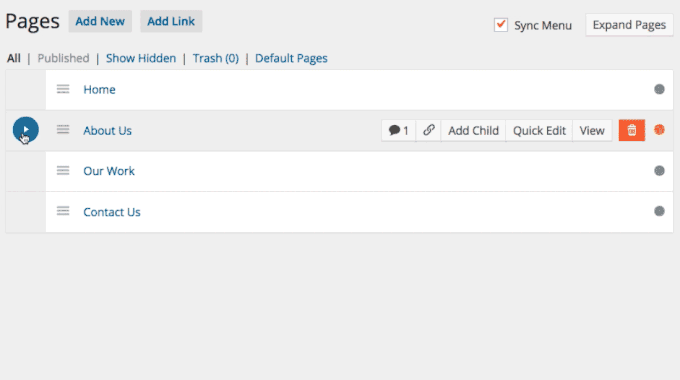
该插件还允许您创建子页面,只需将页面移动到父页面下方,然后将其稍微向右移动。这将缩进它们,并添加一个箭头图标,显示它们的子页面状态。
您还可以单击任何页面前面的3个点来添加新的子页面。现在将打开一个下拉菜单,您只需单击“添加子页面”选项即可。
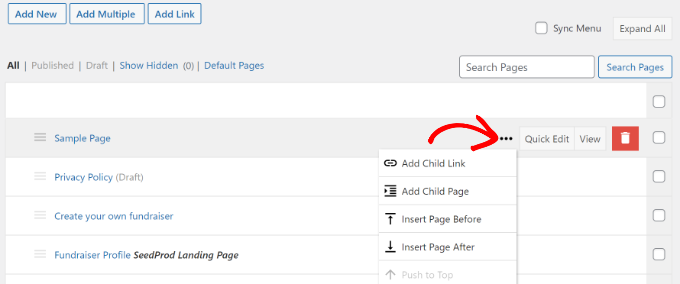
现在将打开一个新窗口,您可以在其中添加新子页面的详细信息。
接下来,您需要输入子页面的标题,选择其状态,选择作者和模板。
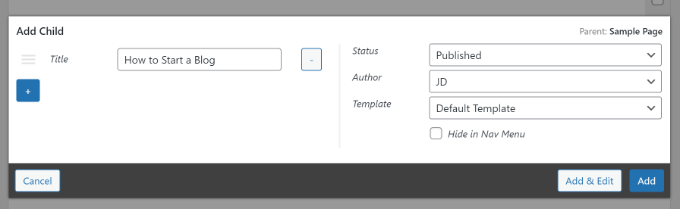
完成后,不要忘记单击“添加”按钮。
如果您想使用此方法将现有页面添加为子页面,只需单击下拉列表中的“添加子链接”。
然后,您可以在WordPress Pages仪表板的父页面下查看子页面。
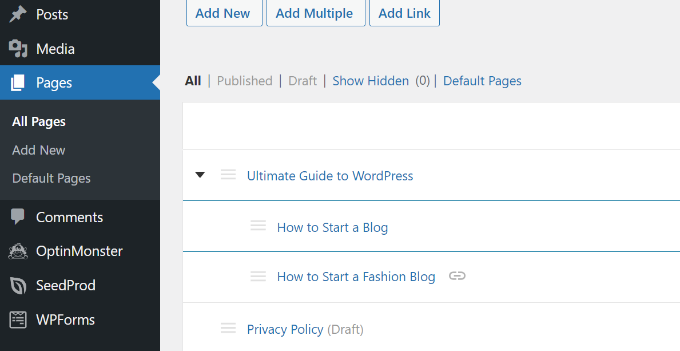
与WordPress中的许多其他页面管理插件不同,嵌套页面允许您保留“快速编辑”按钮。
与默认的WordPress选项相比,嵌套页面中的快速编辑界面更干净、更轻松。
它允许您更改页面标题、弹头、日期、作者、状态等,而无需打开WordPress内容编辑器。
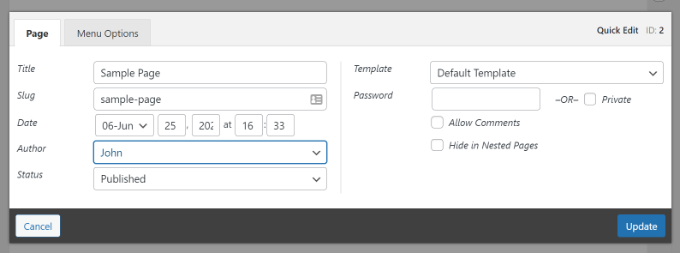
使用嵌套页面创建导航菜单
许多WordPress网站使用页面作为其主要网站结构,并将其添加到导航菜单中。
到目前为止,这个过程需要多个步骤,因为您必须首先创建页面,然后创建一个菜单,然后将所有页面添加到该菜单中,并重新排序。
使用嵌套页面插件,您只需选中“同步菜单”复选框。这将将您的父/子页面结构复制到您的导航菜单中。
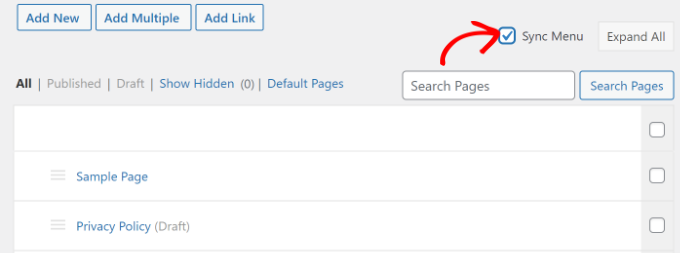
您还可以控制每个页面在导航菜单中的显示方式,而无需离开页面屏幕。只需单击顶部的“添加链接”按钮。
然后,您将看到一个弹出窗口,您可以在其中向菜单中添加自定义链接或选择现有的帖子和页面。
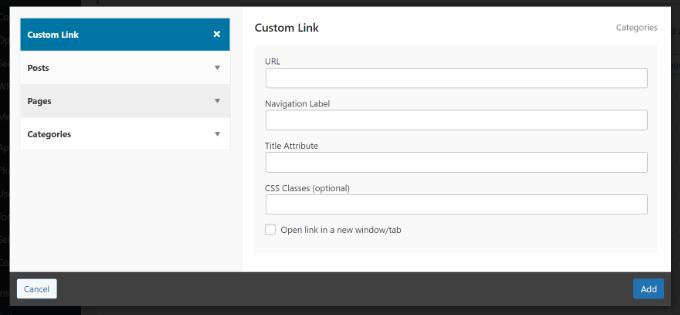
例如,如果您选择“自定义链接”选项,则需要输入导航标签、URL、标题属性等。
完成后,只需单击“添加”按钮。
使用嵌套页面一次添加多个页面
嵌套页面的另一个伟大功能是能够一次快速创建多个新页面。如果您已经知道您的页面结构会是什么样子,此功能特别有用。
您可以通过单击顶部的“添加多个”按钮开始添加多个WordPress页面。
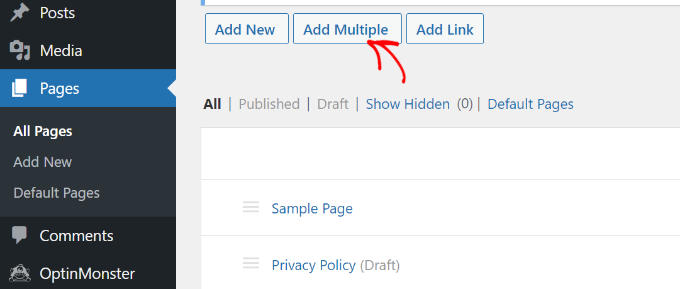
这将弹出一个新的弹出窗口,您可以在其中提供页面标题、选择状态、作者和模板。
要添加更多页面,只需单击“+”图标,然后对您想要创建的所有页面重复该过程。
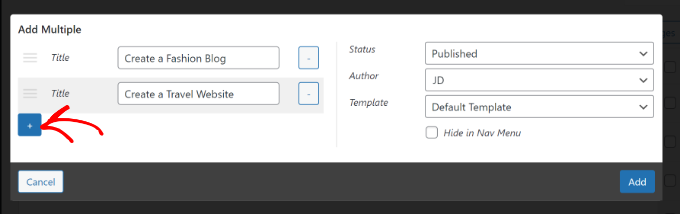
完成后,单击“添加”按钮。
请注意,您创建的页面将是空的,您必须单独编辑它们。
此外,请注意,您也无法从多个页面弹出窗口中设置父页面或子页面。您必须拖放页面才能将它们设置为子页面或父页面。
为其他帖子类型启用嵌套页面
您可以在WordPress中为任何默认或自定义帖子类型启用嵌套页面。
只需访问WordPress管理员中的设置?嵌套页面,然后单击“帖子类型”选项卡。
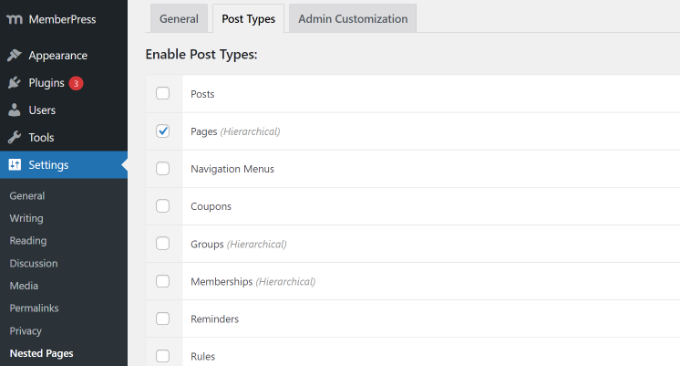
接下来,只需选择要启用嵌套页面功能的帖子类型,然后保存更改。您现在将能够为这些自定义帖子类型设置父子关系。
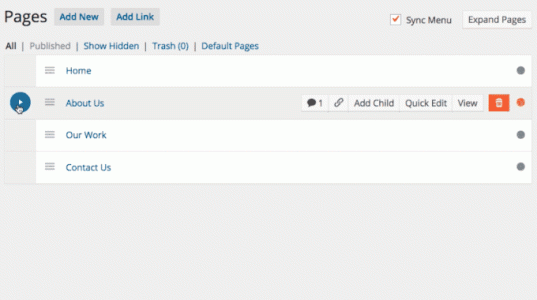
评论被关闭。