如何使用WordPress为公益组织创建捐赠表格
您希望能够在您的非营利网站上接受捐款吗?
WordPress使非营利组织可以轻松创建捐款表格并接受其网站上的捐款。
在本文中,我们将向您展示如何使用WordPress为非营利组织创建捐赠表格。
为什么要在WordPress中创建捐赠表格?
在您的网站上募集捐款的最简单方法是添加Paypal捐款按钮,但这不是适合每个人的解决方案。
在您的网站上创建自定义捐赠表单,而不是使用捐赠按钮,允许您:
- 自定义表单字段以收集您需要的信息
- 将捐赠者保留在您自己的网站上,以获得更专业的体验
- 询问捐赠者是否想以相同的形式订阅您的电子邮件时事通讯
- 使用Paypal以外的其他支付处理器,如信用卡(条纹)
- 与其他第三方软件集成,如CRM或云存储
如您所见,将捐赠者保留在您自己的网站上,而不是将他们重定向到Paypal,有很多好处。
您可能认为在您的网站上设置捐款表格是一个棘手的过程,但非营利组织的WordPress插件使其变得容易。
话虽如此,让我们来看看如何在WordPress中创建自定义捐赠表单。
我们将向您展示如何使用WP Simple Pay和WPForms在WordPress中创建非营利性捐赠表格。您可以单击以下链接转到您喜欢的方法:
- 使用WPForms在WordPress中创建自定义捐赠表单
- 使用WP Simple Pay在WordPress中创建捐赠表格(免费)
使用WPForms在WordPress中创建自定义捐赠表单
WPForms是WordPress的最佳拖放表单构建器。它有一个初学者友好的界面,包括预先构建的表单模板,包括捐赠表单模板,以使流程更快。
要创建可以处理付款的捐赠表单,您需要WPForms的Paypal或Stripe插件。这两个插件都包含在WPForms Pro许可证中。
WPForms被超过500万个网站使用,它们确实有特殊的非营利性定价,这使您可以获得显著的折扣。
步骤1:安装和激活WPForms
您需要做的第一件事就是在您的网站上下载WPForms插件。有关更多详细信息,您可以按照我们关于如何安装WordPress插件的分步指南进行操作。
一旦插件处于活动状态,您需要转到WPForms?设置并输入您的许可证密钥。您可以在您的WPForms帐户区域中找到此信息。
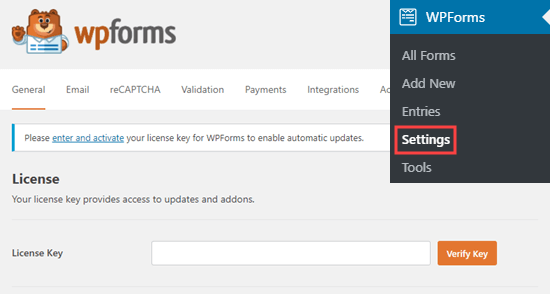
WPForms轻松与不同的支付服务集成以收集捐款,如PayPal、Stripe和Authorize.Net。
接下来,您需要通过前往WPForms » Addons并单击“安装插件”按钮,在WPForms中激活您选择的付款插件。
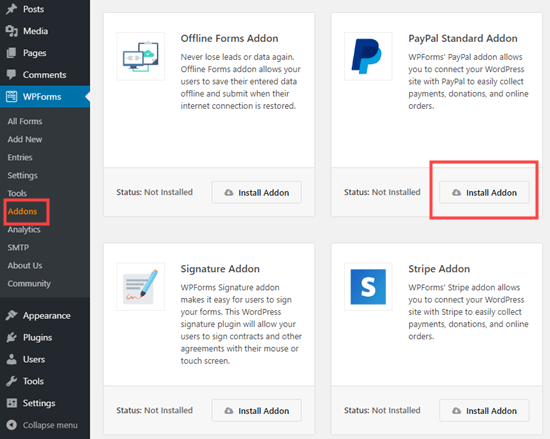
第2步:创建您的捐赠表格
现在WPForms已经安装并激活,您可以继续单击WPForms »添加新内容以开始。
您现在将看到一个可供选择的预构建表单模板列表。为您的表单命名,然后将鼠标悬停在捐赠表单模板上,单击“创建捐赠表单”按钮。
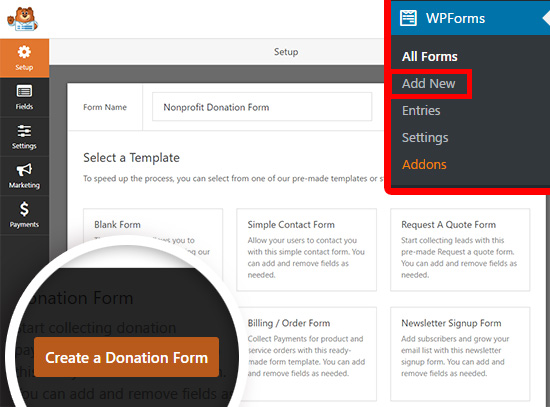
您将看到一个弹出式提醒,上面写着“不要忘记:单击“付款”选项卡以配置您的支付提供商。”继续,然后单击“关闭”按钮。
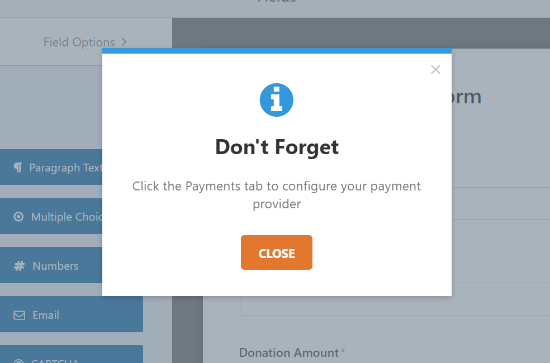
捐赠表格模板包括以下字段:
- 姓名
- 电子邮件
- 捐赠金额
- 评论或消息
捐赠金额字段是一个单一项目字段,用户可以在其中键入他们想要捐赠的任何金额。您也可以使用多项选择或下拉字段。
在本教程中,我们将向您展示如何添加一个多项选择付款字段,其中有几个捐款金额可供选择,以及输入不同金额的选项。
要添加多项选择付款字段,请单击付款字段下的“多个项目”按钮。您可以拖动字段并重新排序,使多个项目字段位于捐赠金额字段的正上方。
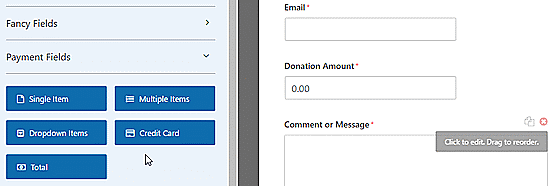
接下来,您可以单击表单生成器中的“多个项目”字段来更改选项。
继续将标签更改为“捐赠金额”。然后,您可以输入您想要的任何金额和“输入金额”选项。
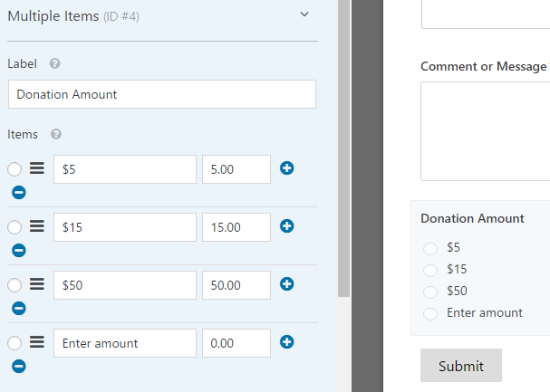
现在,您可以将单个项目字段更改为仅在选择“输入金额”选项时显示。
为此,只需单击单个项目字段即可编辑选项。
确保未选中“必填”复选框,否则如果用户在上面的多项选择字段中选择了捐款金额,它将阻止用户提交表格。

之后,您可以选择“输入捐赠金额”字段,然后向下滚动一点,转到“条件”选项卡,以输入此字段的显示设置。
接下来,选中“启用条件逻辑”复选框。如果“捐赠金额”是“输入金额”,请选择显示此字段的选项。
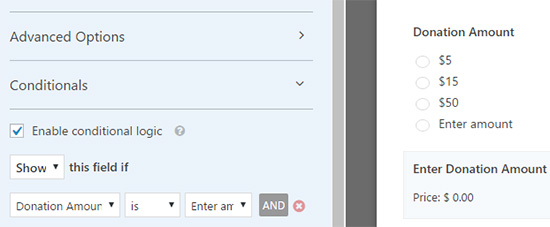
确保单击右上角的保存按钮以保存您的更改。
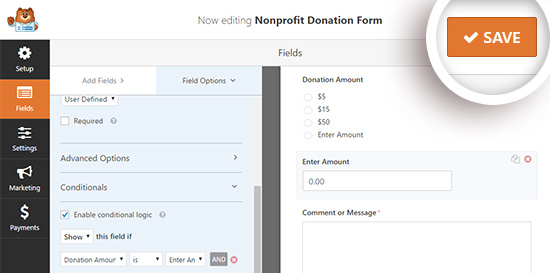
第4步:设置支付集成
接下来,您需要为您的捐款设置付款处理器。
在本教程中,我们将指导您设置与Paypal的集成。
使用Stripe设置信用卡付款非常相似。有关更多详细信息,您可以查看有关如何使用WPForms Stripe插件的教程。
从这里,您可以单击左侧的“付款”选项卡,然后单击“Paypal Standard”选项。
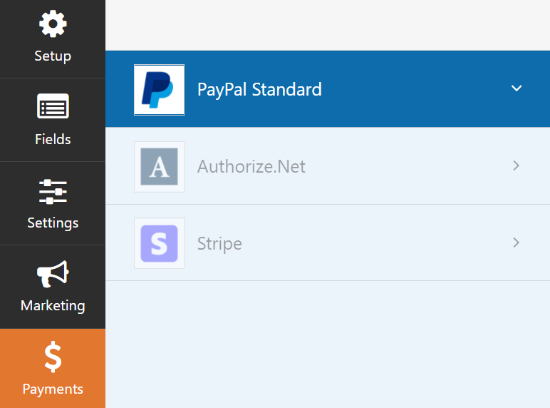
现在,您可以在屏幕右侧输入您的设置。首先,选中“启用PayPal标准付款”复选框,然后输入您的Paypal电子邮件地址。
然后,请务必在付款类型下拉菜单中选择“捐款”。
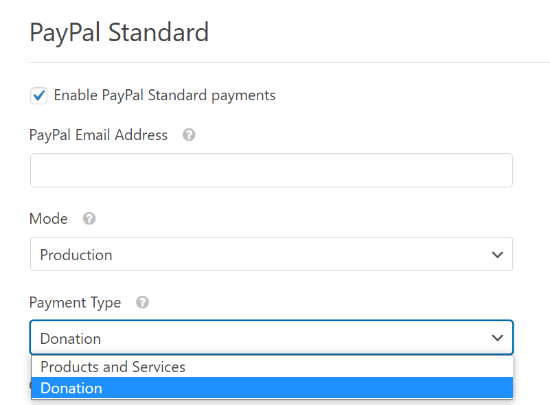
在此下方,您可以输入URL,以发送访问者,如果他们取消了结账过程。
这可能是一个尝试重新吸引用户的好机会,方法是将用户发送到相关的博客文章或要求他们在社交媒体上关注您以保持联系。
您还可以自定义送货地址选项,并选择是否要求捐赠者在Paypal结账时附上备注。
对于此捐赠表格,您无需使用条件逻辑。但是,如果您想在另一个表格(如调查)中添加捐赠选项,您可以这样做。然后,只有当用户选择捐赠选项时,才会处理付款。
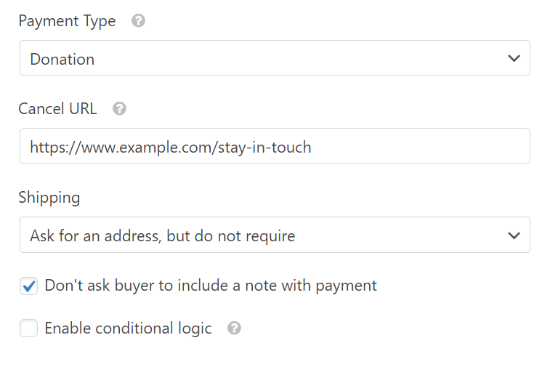
配置完所有选项后,请务必单击“保存”按钮。
第5步:自定义您的通知
接下来,您需要确保捐赠者在捐赠后收到确认电子邮件。
要为您的表单自定义电子邮件通知,您可以转到设置»通知选项卡。
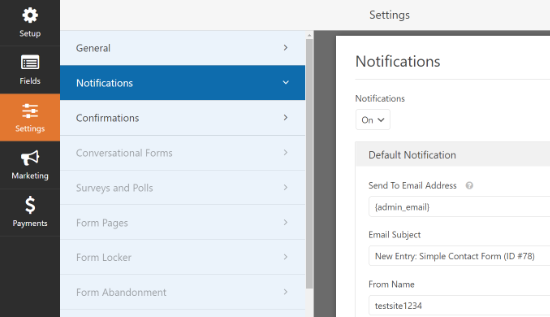
您将看到一个默认通知将发送给网站管理员。您可以单击“添加新通知”按钮为捐赠者创建单独的通知。
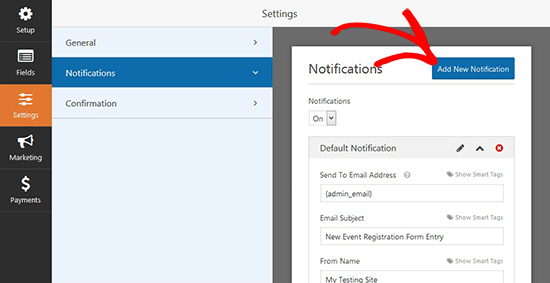
现在,在弹出窗口中命名您的新通知,然后单击“确定”按钮。
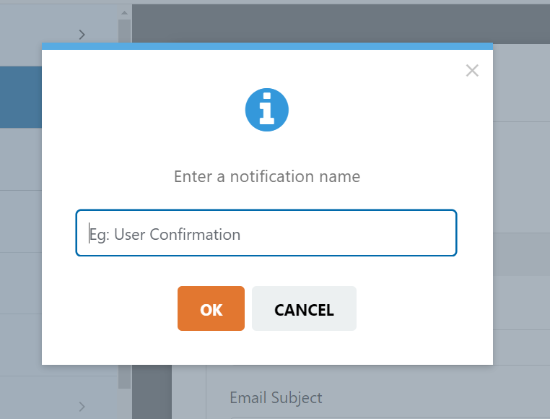
之后,您需要确保此通知发送到捐赠者在表格中输入的电子邮件地址。
为此,请单击发送到电子邮件地址旁边的“显示智能标签”选项。
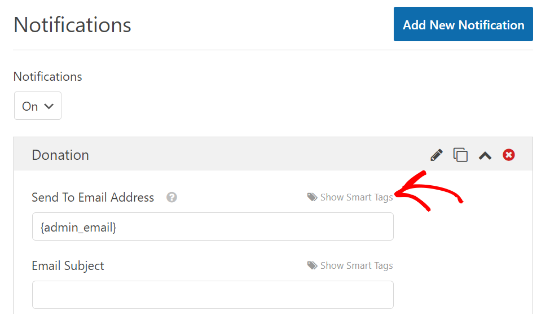
在出现的列表中,单击电子邮件。您将看到一个智能标签,如{field_id="1"}出现。
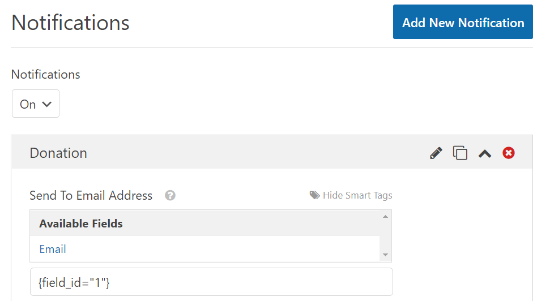
现在,您可以向下滚动以自定义捐赠者将收到的消息。
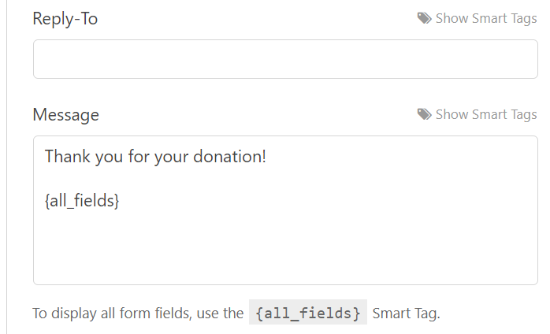
设置完通知后,不要忘记单击保存按钮。
第6步:在您的网站上放置您的捐款表格
现在您的捐款表格已经完成,您需要将其放置在您的网站上。
您可以使用短代码轻松添加WPForms块或将表单嵌入到任何帖子或页面中。该插件甚至允许您在侧边栏或页脚中放置捐赠小部件。
要添加您的表单,只需编辑现有页面或帖子。您还可以为您的捐款表格创建一个新帖子或页面。
进入WordPress编辑器后,单击左上角的加号(+),然后添加WPForms块。
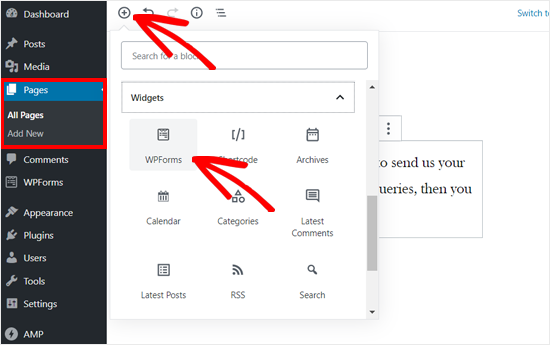
之后,您可以从WPForms块的下拉菜单中选择您的捐赠表单。
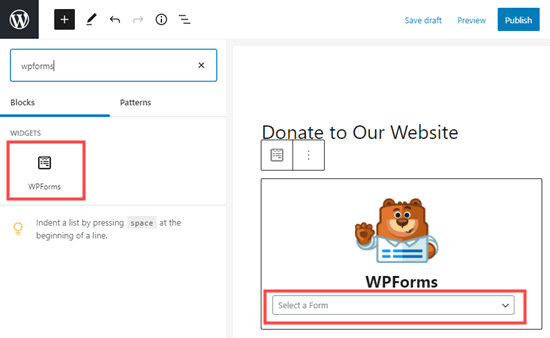
现在发布您的帖子或页面,以查看捐赠表格的实际操作。
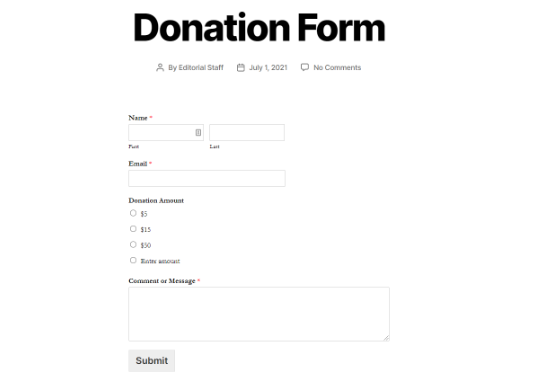
使用WP Simple Pay在WordPress中创建自定义捐赠表单
WP Simple Pay是WordPress最好的Stripe支付插件之一。它配备了一个简单的付款表单生成器和现成的表单模板,包括捐赠按钮表单。
WP Simple Pay提供插件的免费版本,具有基本功能,足以让非营利组织使用。Pro版本具有额外的功能,如现场支付表格、自定义表格字段、用户输入的信用卡金额,非常适合捐款等。
为了演示,我们将在本教程中使用WP Simple Pay Pro,但免费版本流程完全相同。
步骤1:安装并激活WP Simple Pay
首先,您需要在WordPress网站上安装和激活WP Simple Pay插件。
插件激活后,您需要转到WP简单支付?设置页面,单击许可证选项卡,然后输入您的许可证密钥。您可以在WP Simple Pay网站上的帐户区域中找到许可证密钥。
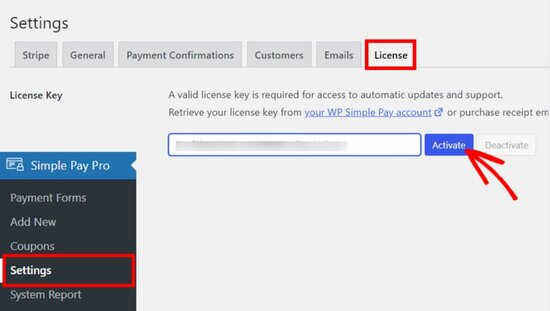
接下来,您需要连接您的Stripe帐户,以便在线接受捐款付款。
在设置页面上,单击条纹选项卡,然后单击“使用条纹连接”按钮。
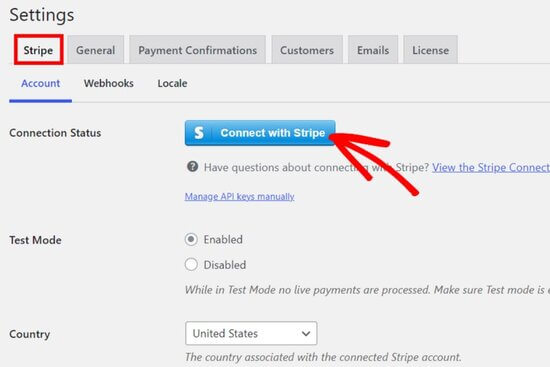
然后,您将看到Stripe网站,您可以在其中登录您的帐户。如果您没有Stripe帐户,您可以创建一个新帐户。
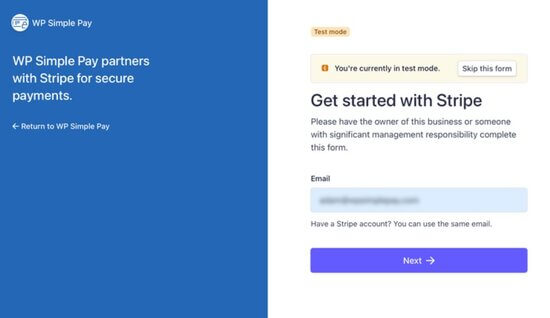
连接Stripe帐户后,您将被带回管理员仪表板上的设置页面。
不要忘记单击保存更改按钮以保存您的Stripe帐户连接。
第2步:创建新的捐赠表格
现在插件已激活,您的Stripe帐户已连接,请转到WP简单支付?添加新页面以创建捐赠表格。
首先,您可以从列表中选择一个表单模板。将鼠标悬停在捐赠按钮模板选项上,然后单击“使用模板”按钮。
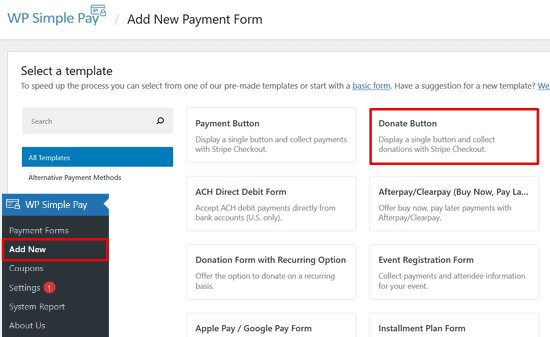
接下来,您将被带到表单生成器,在那里您可以自定义您的捐赠表单。
在常规设置选项卡上,您可以输入表单标题和描述,然后选择表单类型。
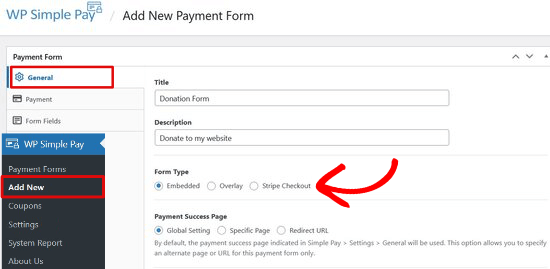
有三种形式类型可供选择:
- 嵌入式-将表单直接添加到您的WordPress站点,并让用户在现场进行支付过程。
- 叠加-显示类似于弹出窗口的叠加付款表单,并让用户在现场进行付款。
- Stripe Checkout – 使用针对转换进行优化的场外支付流程。
在本教程中,我们将选择嵌入式表单,将捐赠表单直接嵌入到WordPress的任何页面或帖子中。
接下来,单击“付款”选项卡以添加自定义捐赠选项。
WP Simple Pay允许您添加多个捐赠价格,以便捐赠者可以选择他们想要捐赠的金额。例如,您可以创建1美元、5美元和10美元的捐赠选项。
只需单击“添加价格”按钮并输入金额。重复此过程,添加尽可能多的捐赠选项。
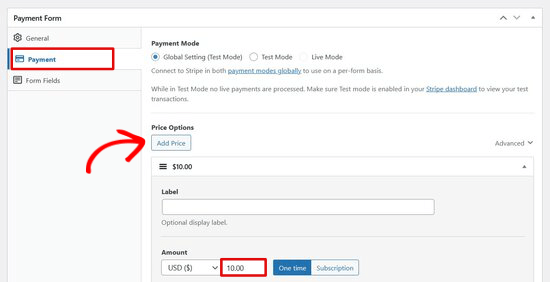
您还可以让用户选择捐赠他们想要的任何金额。
单击“添加价格”按钮,然后选中“允许用户确定金额”选项。然后,将标签更改为“输入金额”,并设置最小金额。
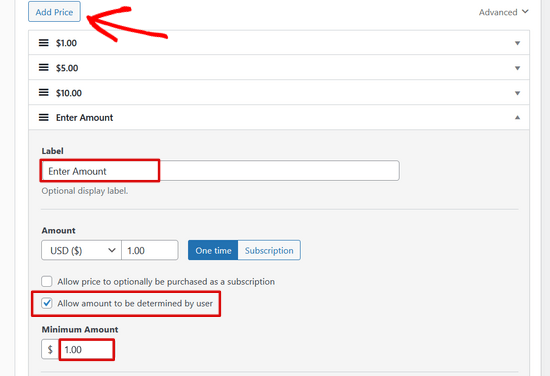
此外,通过单击每个定价选项旁边的下拉箭头,您可以选择是接受一次性还是订阅(经常性)捐款。
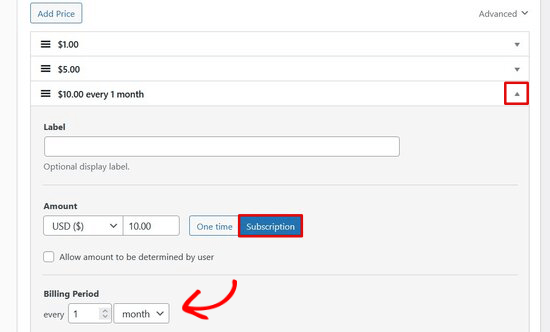
接下来,单击表单字段选项卡。捐赠按钮模板已经包括定价选项、结账按钮和付款按钮表单字段。
如果您想添加更多表单字段,如名称和电子邮件地址,只需从下拉菜单中选择它,然后单击“添加字段”按钮。
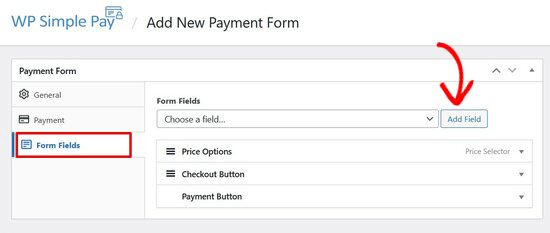
您可以通过拖放到位来重新排列表单字段。
第3步:将捐赠表格添加到您的网站
现在是时候发布您的捐款表格并将其添加到您的网站了。
首先,单击屏幕右侧的发布按钮。
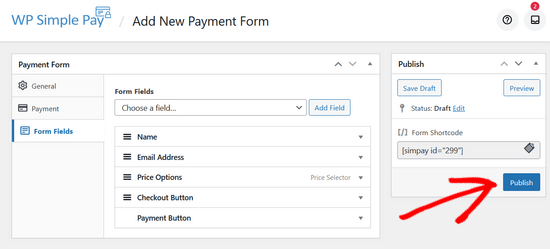
接下来,复制发布按钮上方的简单短代码。看起来像这样:[[simpay id=”299′′]]
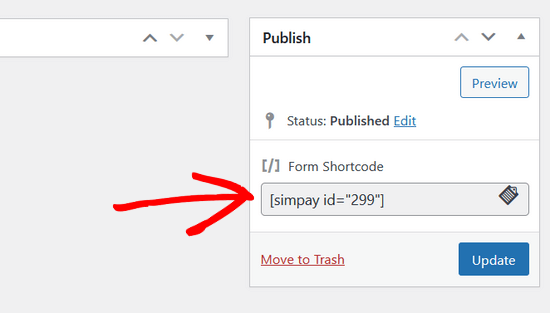
然后,您可以将短代码粘贴到任何WordPress帖子或页面中。
当您将短代码粘贴到WordPress编辑器中时,短代码小部件将自动添加。然后,发布帖子或页面。
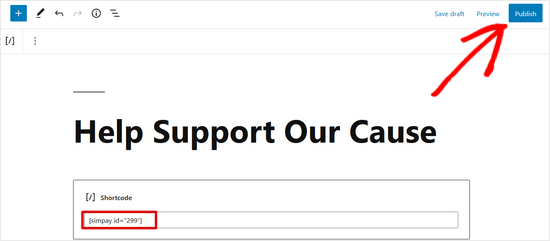
就是这样!现在,您可以访问您的网站,查看您的捐款表格在前端的外观。
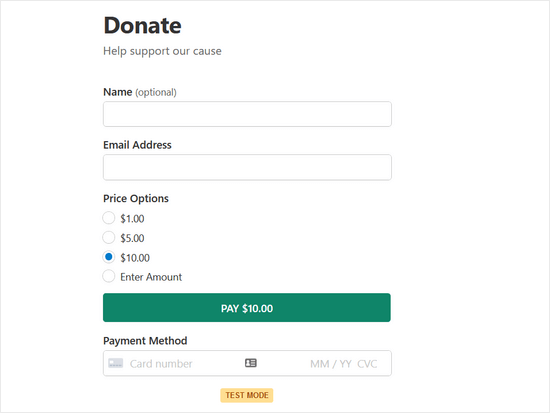
注意:默认情况下,WP Simple Pay设置为测试模式。这是为了确保在表格准备就绪之前,您的网站上不会处理实时交易。
评论被关闭。