更改WordPress管理面板中的页脚
您想更改WordPress管理面板中的页脚消息吗?
WordPress仪表板中的默认页脚只是指出该网站是使用WordPress制作的,并显示版本号。您可能想更改这一点,这样您就可以归功于自己开发了主题,宣传插件的专业版本,甚至为您的客户添加支持链接。
在本文中,我们将向您展示如何在WordPress管理面板中更改页脚。
为什么要更改管理面板页脚?
WordPress网站管理区域的默认页脚是基本的,对大多数用户来说并不真正有意义。
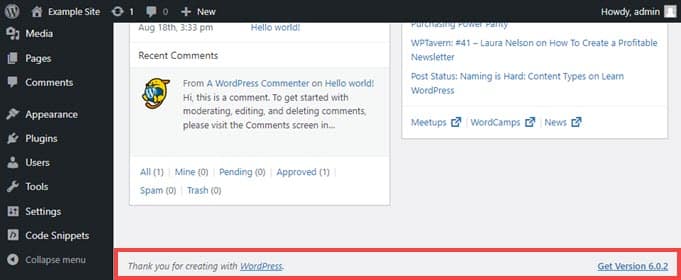
它有一个指向WordPress主页的链接,并显示您当前运行的WordPress版本。如果有可用的更新,页脚链接将更改,让您获得它并更新您的网站。
不过,就是这样。您可以将其更改为返回您自己的网站的链接,为您的用户提供一些有用的链接,或者只是完全删除它,因为无论如何,空间并不经常被看到。
考虑到这一点,让我们深入研究一下,看看如何以两种不同的方式更改WordPress管理页脚。只需单击下面的链接,即可了解您喜欢的方法:
- 方法1。使用WPCode更改WordPress管理员中的页脚(推荐)
- 方法2。手动更改WordPress管理中的页脚
方法1。使用WPCode更改WordPress管理员中的页脚(推荐)
要更改管理仪表板中的页脚,我们将在主题的functions.php文件中插入一个代码片段。
通常,我们只建议高级用户将代码片段粘贴到您的WordPress核心文件中,因为即使是轻微的错误也会破坏您的网站。此外,如果您更新主题,对functions.php文件的任何更改都将被删除。
这就是为什么我们将使用免费的WPCode插件,这使得任何人都可以安全地将代码片段添加到WordPress文件中。
首先,您需要安装和激活WPCode。有关详细说明,请参阅我们关于如何安装WordPress插件的分步指南。
完成后,转到代码片段?在管理仪表板的左侧菜单中添加片段。
只需搜索“页脚”,并将鼠标悬停在标题为“更改管理面板页脚文本”的条目上。
然后,您只需单击“使用片段”按钮即可。
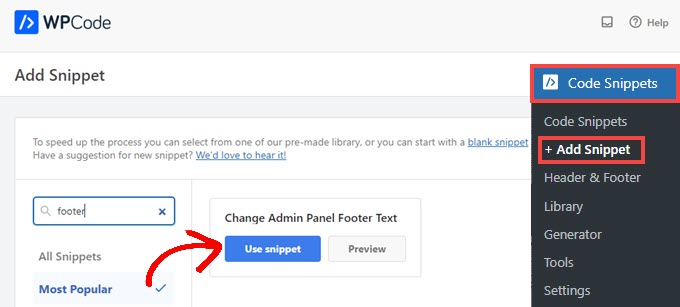
接下来,您将被带到编辑片段屏幕。WPCode会自动配置您从库中添加的片段的设置。
接下来,您只需将第5行的页脚文本更改为您想要的新内容。如果您打算包含链接或纯文本以外的任何内容,则需要使用HTML。
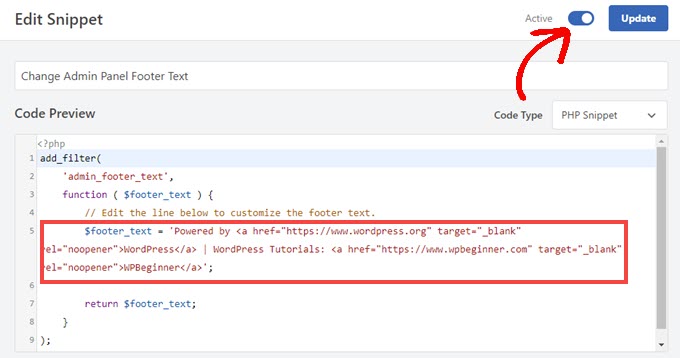
当您根据自己的喜好更改页脚文本时,只需将开关切换到“活动”,然后单击“更新”按钮。
新的管理面板页脚现在将在您的网站上上线。它将根据您的特定更改而有所不同,但默认的WPCode片段如下所示:
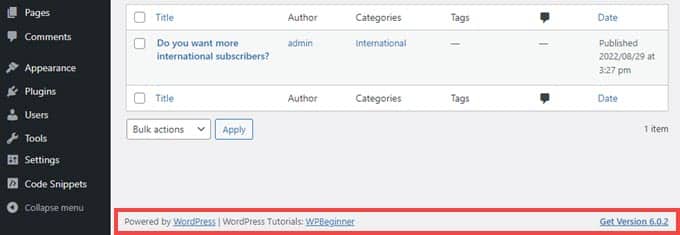
如果您喜欢此代码片段的工作方式,您可以查看代码片段?库中的WPCode片段库。
这将向您展示插件免费包含的所有内容。
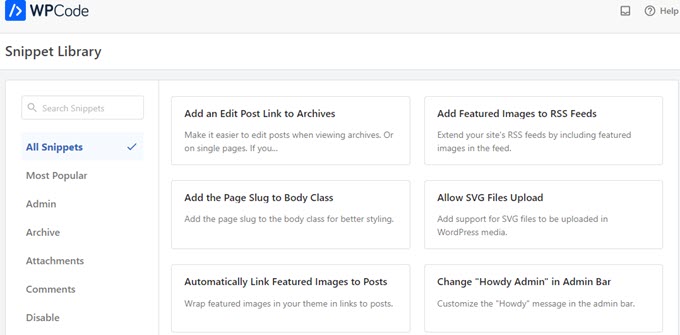
WPCode的内置库有数十个预配置的片段。您也许可以替换您网站上的一次性插件。例如,WPCode可以禁用WordPress REST API、WP管理栏或媒体附件页面。
方法2。手动更改WordPress管理中的页脚
另一种在WordPress管理员中更改页脚的方法是将代码添加到主题的functions.php文件中。我们只建议高级用户这样做,因为即使是一个小错误也会破坏您的网站。
有关更多信息,请参阅我们关于如何将网络代码片段粘贴到WordPress的详细指南。
首先,您需要通过FTP或通过WordPress托管提供商的文件管理器连接到您的网站。然后,前往您网站的/wp-content/themes/your_theme/目录。
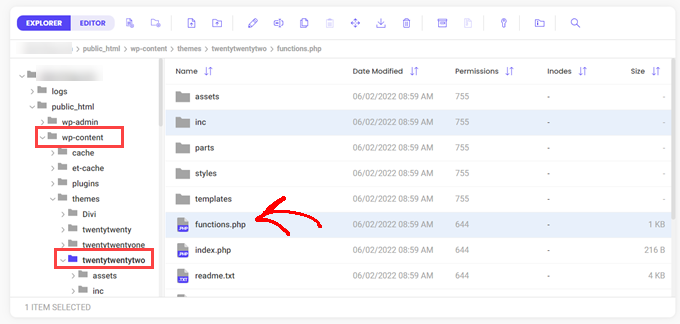
只需将此代码复制并粘贴到functions.php文件中。
add_filter(
'admin_footer_text',
function ( $footer_text ) {
// Edit the line below to customize the footer text.
$footer_text = 'Powered by <a href="https://www.wordpress.org" target="_blank" rel="noopener">WordPress</a> | WordPress Tutorials: <a href="https://www.itbook5.com" target="_blank" rel="noopener">itbook5</a>';
return $footer_text;
}
);
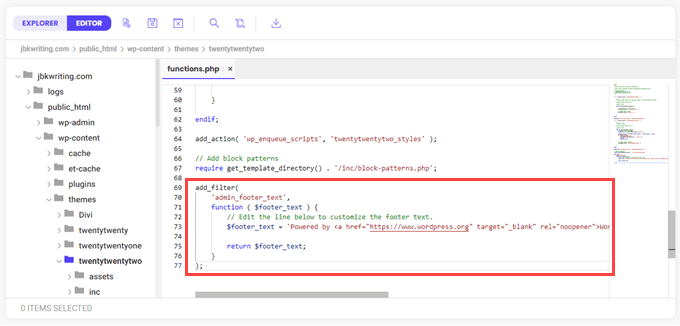
请务必将示例代码中以$footer_text开头的行中的HTML更改为任何您想要的新管理页脚。
最后,保存您的文件。您应该立即在管理员中看到新的页脚。
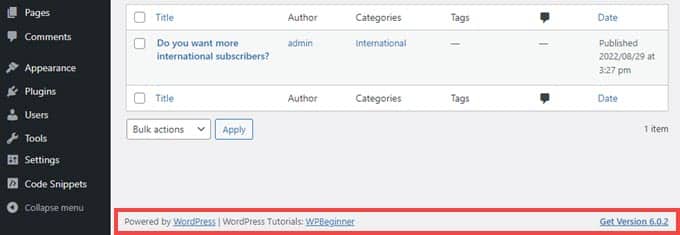
评论被关闭。