如何在WordPress中自动安排内容更新
自动内容更新允许您在特定时间更新已发布的帖子或页面,而无需将其作为新内容重新发布,甚至将其切换回草稿。
在本文中,我们将向您展示如何在WordPress中自动安排您已发布的帖子和页面的内容更新。
为什么要在WordPress中安排帖子和页面的更新?
默认情况下,WordPress允许您安排在特定时间发布帖子。但是,您无法为已发布的帖子或页面安排内容更新。
许多用户经常对旧博客文章进行更改,以随时了解最新信息。
例如,如果您经营一个商业网站,您可能希望在特定时间显示预定的更改,例如当您举办销售活动或限时促销优惠时。
通常,您必须在您希望它们出现在WordPress博客上的确切时间手动进行更改。然后,一旦您点击更新按钮,您的更改就会生效。
如果您能像安排新帖子和页面一样安排内容更新,那不是很好吗?
让我们看看如何在WordPress中轻松安排内容更新,以改善您的工作流程并保持旧内容的新鲜感。
在WordPress中安排内容更新
您需要做的第一件事是安装和激活免费的PublishPress Revisions插件。有关更多详细信息,请参阅我们关于如何安装WordPress插件的分步指南。
修订插件是免费的,但如果您是PublishPress Pro会员,专业版本会自动包含。专业版的好处是它与包括WooCommerce在内的许多其他插件集成。您可以从会员仪表板下载并安装插件。
激活后,您需要访问WordPress管理区域中的帖子»所有帖子页面。
从这里,您可以找到要安排更改的帖子,然后单击“新修订”链接。
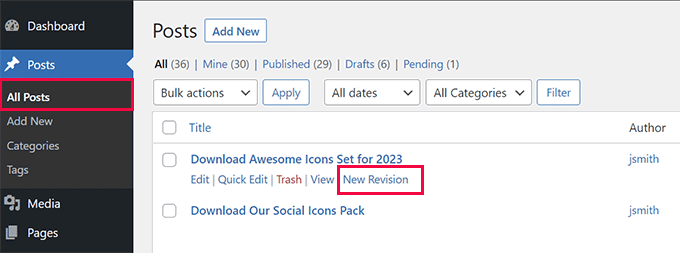
该插件将创建原始帖子的草稿副本,并在内容编辑器中打开。
您现在可以对这个帖子的新草稿版本进行任何更改。
在本教程中,我们将在现有帖子中添加一个新的下载按钮。
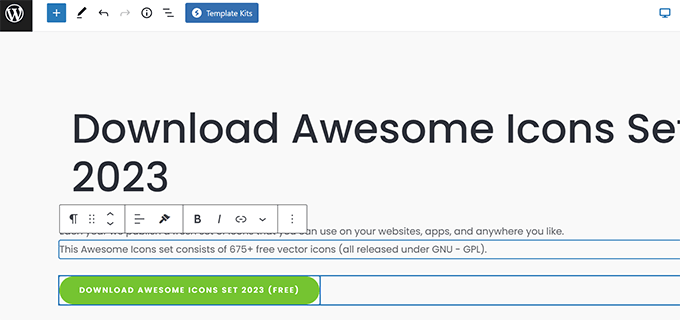
您可以编辑此版本帖子中的任何内容,直到您设置的预定日期,它才会在您的实时网站上更改。
完成编辑后,单击“发布”设置下“发布”选项旁边的“立即”按钮。
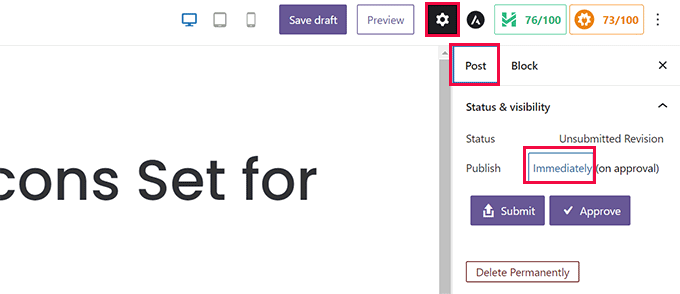
屏幕上现在会弹出一个日历。
从这里,您可以设置希望此草案替换当前实时版本的日期和时间。
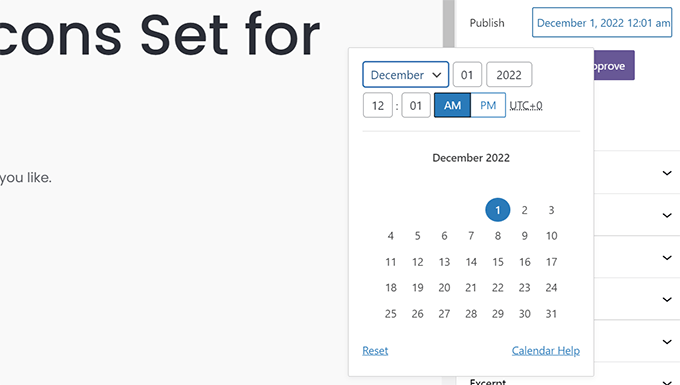
一旦您设置了预定的日期和时间,您就可以保存修订版了。
现在,如果您单击“提交”按钮,那么草案将被提交以供审核。它需要在实际安排之前获得批准。
如果您负责在您的网站上发布内容,并且不需要其他人的批准,那么您只需单击“批准”按钮即可继续。
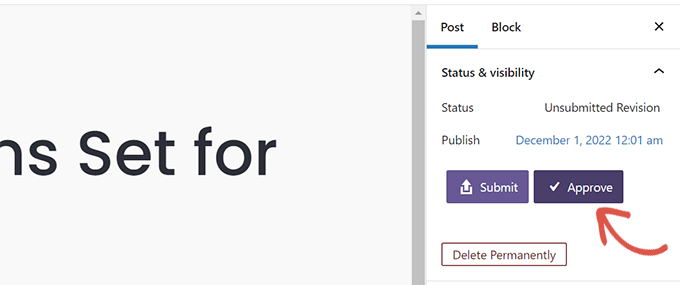
该插件现在将安排此修订,该修订将在您选择的时间发布。
之后,您将被重定向以查看草稿的预览。
在屏幕顶部,您将看到一个通知栏,其中包含此草稿上线的日期和时间。
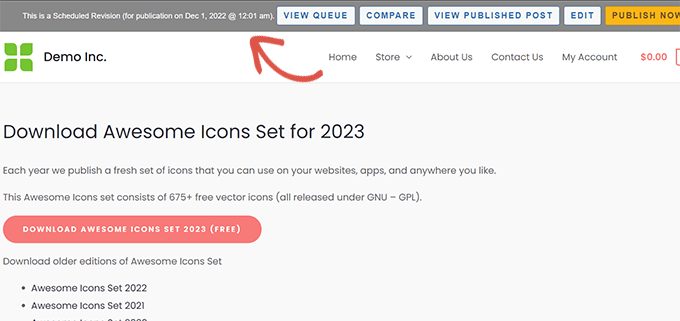
通知栏还包括执行不同操作的快速快捷方式。例如,您可以编辑草稿,查看当前发布的版本,或比较两个版本。
您的更改现已保存,更新将在您输入的日期和时间自动应用。
帖子的原始发布日期不会改变,这意味着该帖子不会作为新帖子出现在您的提要中。然而,谷歌和其他搜索引擎将看到它已经更新了新内容。
查看和管理预定的帖子更新
您可以从修订?修订队列页面管理预定的帖子更新。
该列表将显示所有计划更新及其设置的发布日期。
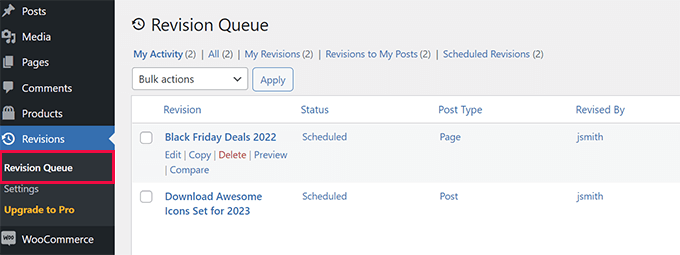
您可以在不影响原始帖子的情况下删除或修改预定的更新。
在特定时间后恢复到原始帖子
假设你想在假期展示特别优惠。这将是一个特定于时间的内容更新。
使用PublishPress修订版,您只需创建新修订版即可恢复到原始发布的帖子。
转到帖子?所有帖子页面,然后单击要恢复的帖子下方的“新修订版”链接。
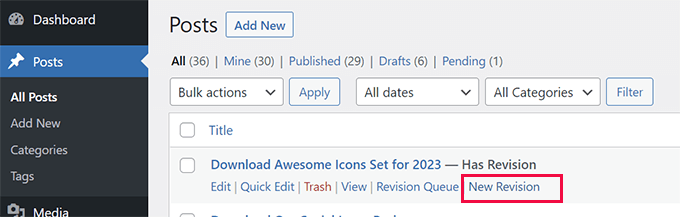
该插件将开始对当前发布的帖子版本进行新的修订。
您现在可以对草稿进行任何更改。
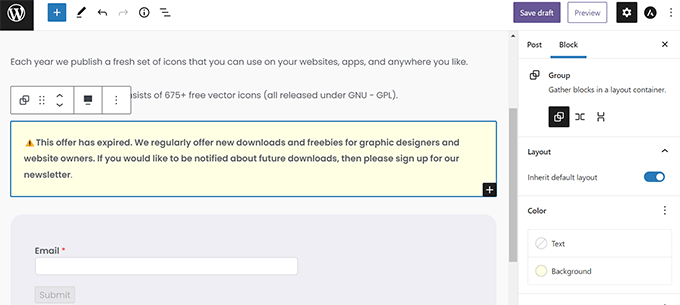
例如,您可能想添加一个通知,即此页面上推广的优惠已过期。或者,如果您想在一段时间后简单地恢复到原始版本。
为此,您只需删除所需的任何内容,然后在日历上设置一个新日期。
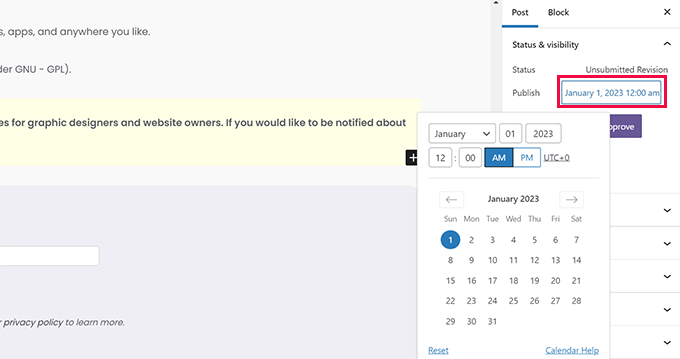
添加新时间表后,您可以单击“批准”按钮。
这样做会将您的修订放入队列。
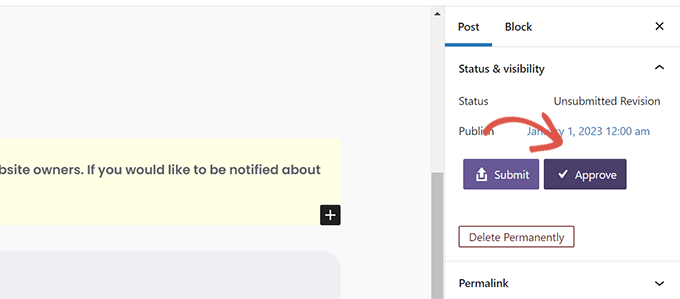
您可以通过访问修订?修订队列页面查看所有预定的修订。
您将看到同一篇文章的两次修订计划一个接一个地上线。
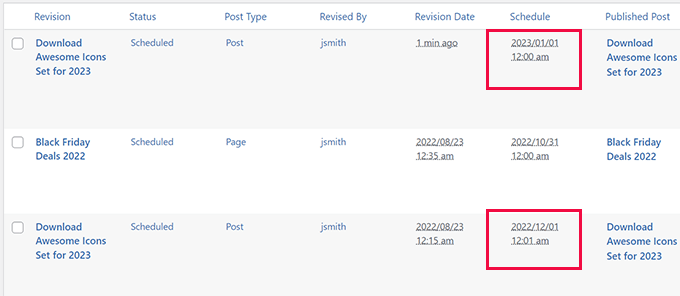
评论被关闭。