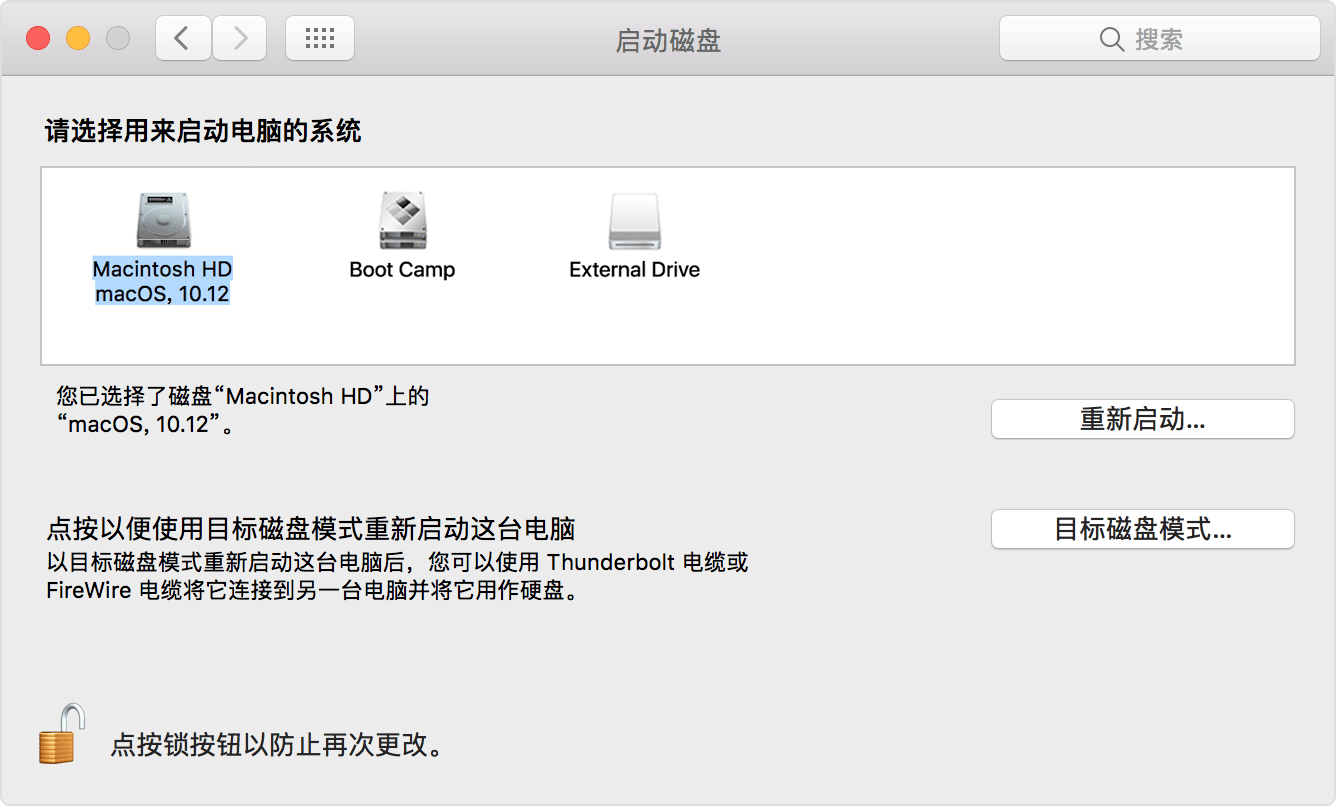Mac如何从其他启动磁盘启动其他操作系统window7-window10
使用启动管理器
在您使用启动管理器选择启动磁盘时,您的 Mac 将从相应磁盘启动一次,然后继续使用在“启动磁盘”偏好设置中选择的磁盘。
- 开启或重新启动 Mac 后,立即按住 Option 键。
- 当您看到“启动管理器”窗口时,松开 Option 键。
如果您的 Mac 受固件密码保护,则您可以在系统要求您输入密码时松开这个按键。 - 选择启动磁盘,然后点按该磁盘图标下的箭头或按下 Return 键。
如果您在执行这一步骤时按住了 Control 键,您的选择会存储在“启动磁盘”偏好设置中,这样它将长时间保留,直到您更改为止。
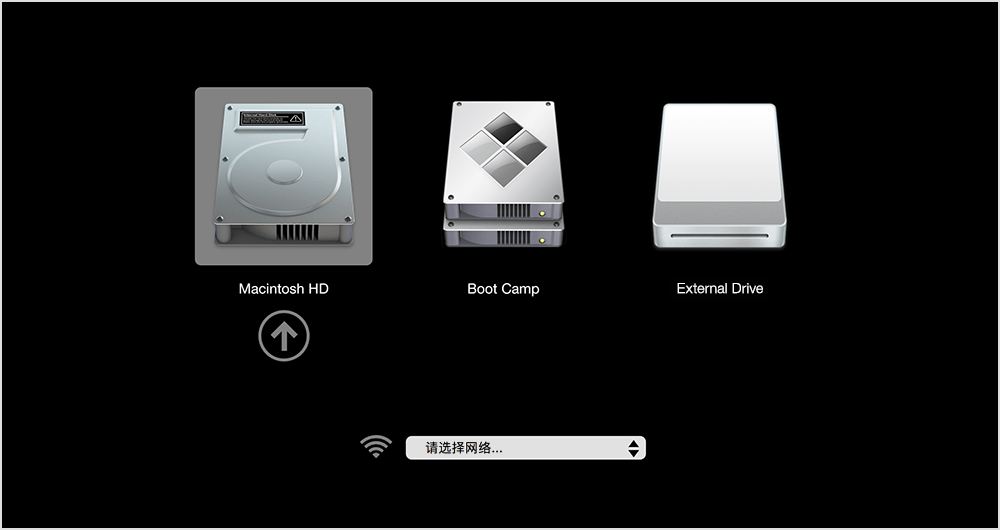
如果 Mac 使用的是 OS X Lion v10.7.3 或更高版本,您也可以按这种方法从“时间机器”备份磁盘启动。启动管理器将您的“时间机器”备份标识为“EFI Boot”。

如果您无法选择启动磁盘或无法从该磁盘启动
如果您在“启动磁盘”偏好设置或“启动管理器”中看不到您的磁盘,或者您的 Mac 无法从该磁盘启动,请检查是不是可能存在以下情况。
检查有没有 ROM 固件
如果您打开了启动管理器,但看不到您的启动磁盘,请按下 Option-Shift-Command-句点键。如果这样做起作用,则每当您想要从此设备或与其连接的启动磁盘启动时,都需要完成这项操作。
为了增强系统安全性,装有最新软件的 Mac 电脑不会显示装有 Option ROM 固件的设备,除非您在启动管理器中按下这些按键以载入这个固件。在 Mac(2015 年初)或更早机型上,您可以停用这项安全功能以自动载入 Option ROM 固件。这样做会移除一项重要的安全防护功能,使得那些可以直接使用您 Mac 的其他人能够在未经授权的情况下访问您的 Mac。
- 打开“终端”应用,它位于“应用程序”文件夹的“实用工具”文件夹中。
- 键入
sudo nvram enable-legacy-orom-behavior=1,然后按下 Return 键。
要撤销此命令,请输入sudo nvram -d enable-legacy-orom-behavior。
如果您在 Mac 上使用固件密码,则作为一项额外的安全保护措施,系统会停用自动或手动载入 Option ROM 固件这项功能。如果您想要移除这项额外的保护措施,但保留您的固件密码: