如何在WordPress中添加类似Trello的看板
您想在WordPress网站上添加类似Trello的看板吗?如果您没有组织,跟踪您的团队项目,监控销售进度以及与现有客户保持联系可能具有挑战性。在本文中,我们将分享如何通过在WordPress中创建类似Trello的看板,简化您的工作流程。
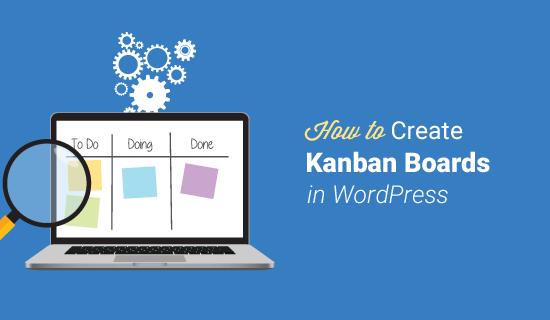
什么是看板?
看板是一种工作流可视化工具,可帮助您优化流程并跟踪每项任务的进度,无论它们有多复杂。
简单看板由三列标记组成去做,进行中,和, Hé完成。每列代表工作流程过程中的不同阶段。您可以在相应列中添加单个任务。
当执行每个阶段时,单个任务项在整个板上水平移动,直到它到达完成列。这是工作流程结束的地方,项目被认为是完整的。
为什么在WordPress中使用看板?
您可能希望在WordPress网站上添加看板的原因有多种。例如,它们提供了一种简单的方法来组织工作流程,提高团队的工作效率,并为人们创建一种专注于需要完成的工作和方式的方式。
更具体地说,您可能会考虑在WordPress中使用看板,原因如下:
- 项目管理。如果您与团队合作并且每个成员负责单独的任务,那么使用看板可帮助组织这些任务并使每个人保持高效。您可以随时在每个阶段直观地查看每个项目的状态。
- 跟踪销售目标。如果您经营的业务依赖于销售收入,那么使用看板可以让您更聪明地工作,而不是更难。您只需确定吸引新客户,推销销售和保障交易的各个步骤。从那里,观察您的销售团队的表现并查看需要改进的地方。
- 编辑日历。在WordPress网站上发布一致的内容对于吸引网站流量,吸引访问者以及将读者转化为客户至关重要。您可以提前计划看板,并为您的团队分配任务,以便在您需要时准备好内容。
- CRM(客户关系管理)。掌握现有客户关系以及获取新客户关系对于任何企业取得成功都很重要。您可以在WordPress中添加看板,其中包括与老客户联系,解决潜在客户的问题和疑虑,以及产生更多潜在客户以帮助关闭额外销售和增加收入的相关任务。
正如您所看到的,无论您的最终目标是什么,在您的WordPress网站上使用看板都是提高效率的好方法。
虽然有几个第三方看板板解决方案,如Trello,Jira和Asana,但有些人更喜欢将所有内容保存在他们的WordPress网站中。
它有助于保持集中并节省第三方服务的费用。
话虽如此,让我们来看看如何在WordPress中创建类似Trello的看板。
如何在WordPress中添加看板
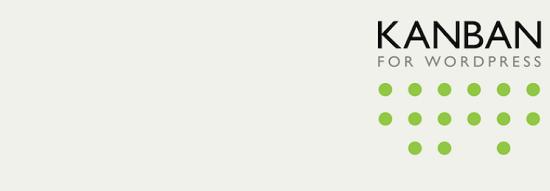
您需要做的第一件事是安装并激活WordPress插件的看板。有关如何执行此操作的详细信息,请参阅有关如何安装WordPress插件的指南。
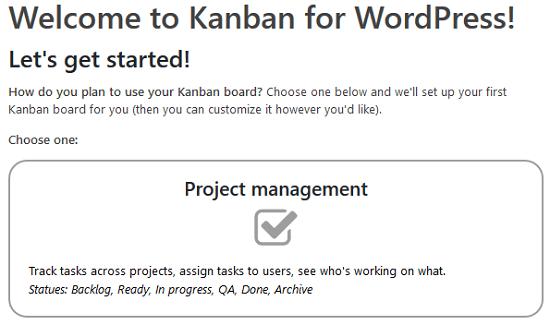
您可以选择“项目管理”,“编辑日历”,“作业申请人跟踪”,“销售渠道”,“基本”和“自定义”。每个选项都有自己的一组状态,可以根据自己的喜好进行自定义。
一旦您决定使用哪一个,请选择设置它!。在本例中,我们将使用具有状态的Basic Kanban board选项去做,干,和, Hé完成。
配置常规设置
选择要使用的预先设计的看板后,需要导航到设置用于配置插件设置的选项卡。

在下面一般选项卡,您可以选择确定希望用户跟踪其进度的时间增量。例如,我们选择跟踪小时数。
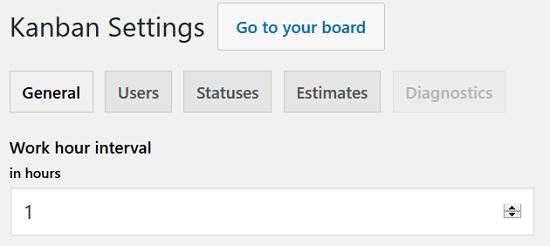
在本节中,您还将决定以下内容:
- 是否隐藏时间跟踪
- 如果要显示任务ID
- 如果要显示所有列
- 是否使用默认登录屏幕
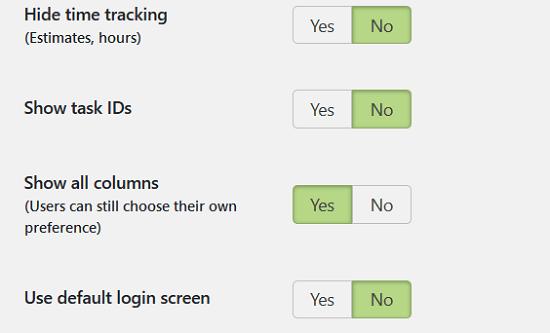
配置用户设置
在下面用户选项卡,您将首先定义允许谁更改看板。此外,您需要确定要为其分配新任务的人员。
例如,将任务分配给创建任务的用户,移动任务的第一个用户或单个用户。您还可以选择将新任务分配给任何人。
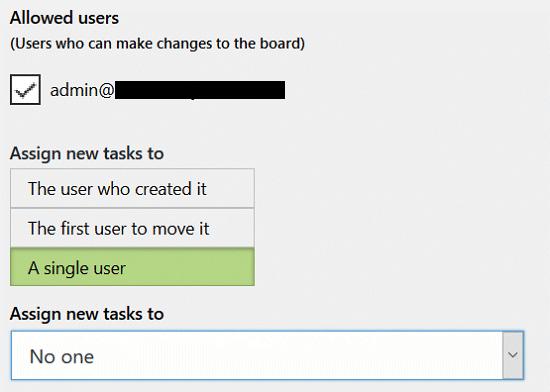
配置完成后,继续并单击保存您的设置。
如果向下滚动一下,您会注意到创建新用户的部分。您可以通过添加用户名,电子邮件和名/姓等信息来创建用户。
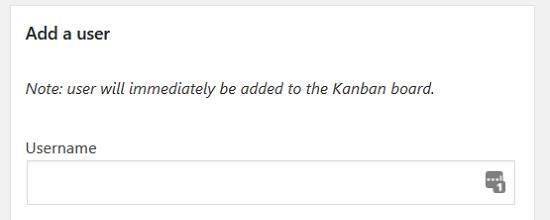
输入信息后,单击添加用户按钮,它们将立即添加到您的看板。
配置您的状态设置
接下来,下状态Zhuàngtài选项卡,您将根据列标题,颜色,WIP以及是否自动存档自定义看板。
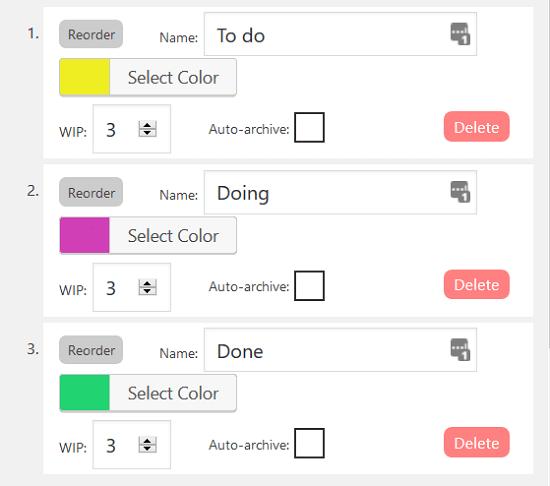
WIP或正在进行中,是看板上每列中分配的任务数。通过预先设置每列允许的WIP数量,可以防止将工作瓶颈到一列中,并使工作流程更顺畅。
例如,如果你只想要3个新的去做任何时候分配的任务,然后您将该列的WIP配置为3.直到其中一个任务移动到看板上的下一列,不允许任何人添加另一个去做该专栏的任务。
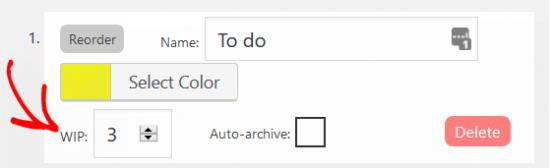
完成后,单击保存您的设置。
配置您的估算设置
最后,在估计选项卡,您将决定在决定特定任务将花费多长时间时允许用户选择的设定点。
例如,默认估计设置包括2小时,4小时,1天,2天和4天。
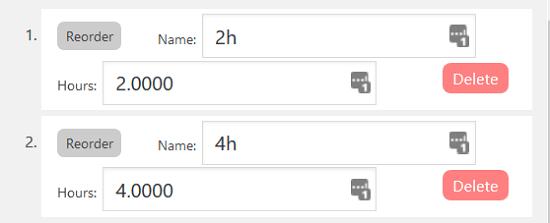
但是,您可以将这些估算值更改为您想要的任何值。您还可以通过选择添加其他估算值添加另一个估算。
请注意,您定义的所有估算值都会按照设置顺序显示在看板中。
进行任何必要的更改后,单击保存您的设置。
将任务添加到看板
完成所有插件的设置后,单击去你的董事会按钮。Ànniǔ.
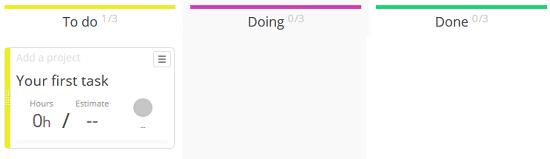
由于您的看板是全新的,一开始它看起来很空。那是因为您需要通过定义任务来启动工作流程去做柱。Zhù.
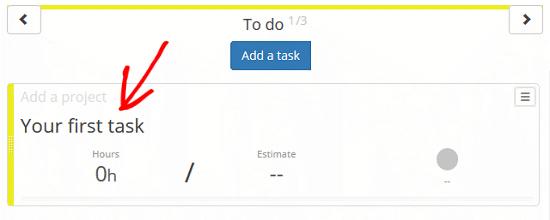
您还可以估计每个任务将分配给用户的时间。
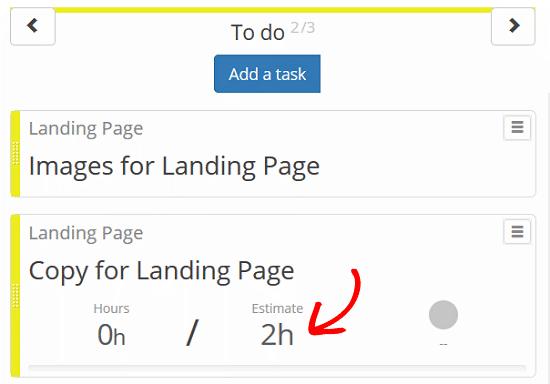
从那里,分配任务的团队成员将能够将他们移动到标记的相应列中干,跟踪完成任务所需的时间,最后,将它们移动到完成列,表示任务完成。
我们希望本文能帮助您学习如何轻松地将类似Trello的看板添加到您的WordPress网站。您可能还希望看到我们的列表必须有每个网站的WordPress插件。
评论被关闭。