如何在WordPress中创建短链接
您想创建WordPress博客文章或页面的简短链接吗?
短链接可用于在您的电子邮件、Facebook消息甚至短信中共享。
在本文中,我们将向您展示如何使用插件生成短链接,以及如何将“获取短链接”按钮添加回经典的WordPress编辑器。
为什么要在WordPress中创建短链接?
在社交媒体上共享您的网络内容可以建立用户参与度,并将新用户带入您的网站。但粘贴长链接或URL并不总是最好的方法。
这是因为一些社交媒体平台会限制您可以使用的字符数。较短的URL为您提供了更多有用内容的额外空间,这可以为您的WordPress网站带来更多的参与度和流量。
这就是为什么最初创建了像Bitly和TinyURL这样的URL缩短器服务。他们需要一个长链接,并使其更短,这样它就不会占用那么多空间。
例如,如果您使用的是SEO友好的URL结构,那么您可能会有像这样的长URL:
https://www.itbook5.com/guide/self-hosted-wordpress-org-vs-infograph/
我们该帖子的短链接节省了大量空间:
http://itbook5.ai/b6oePG
注意:我们正在使用自定义域itbook5.ai作为我们的短链接,该链接的设置技术性更强,需要您购买另一个域。我们有一个关于如何创建自己的自定义短URL的单独教程。
过去,WordPress可以轻松获得博客文章或页面的简短链接。经典编辑器的永久链接区域旁边有一个获取短链接按钮。
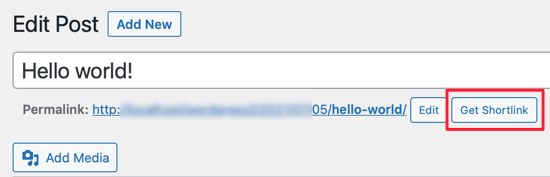
但是,如果您最近开始博客,那么您将不会在WordPress网站上看到此功能,因为它在WordPress版本4.4之后被删除。WordPress仍然创建链接,但按钮已被删除。
尽管如此,还是有几种方法可以获得WordPress帖子和页面的短链接。
我们将介绍最好的链接缩短器插件,以及一些在经典编辑器中恢复“获取短链接”按钮的方法。只需单击以下链接即可直接跳转到每个选项:
方法1:使用Pretty Links插件创建短链接
我们将从适合每个人的方法开始。Pretty Links插件不依赖经典编辑器,并将从任何URL中创建自己的短链接。
它适用于所有链接,包括博客或网站以外的页面。因此,除了让您共享自己的内容外,它也是缩短联盟链接的完美工具。
要开始,您需要安装并激活Pretty Links插件。有关更多详细信息,请参阅我们关于如何安装WordPress插件的分步指南。
Pretty Links有一个专业版,具有更强大的功能,如关键字自动链接以及链接类别和标签,但对于本教程,我们将使用免费版本。
激活插件后,Pretty Links部分将添加到您的WordPress仪表板中。要创建第一个短链接,您需要转到Pretty Links » Add Link页面。
接下来,您需要将要共享的页面的原始URL粘贴到“目标URL”文本字段中。自动创建一个简短的漂亮链接,但如果您想使其更具可读性,您可以自定义它。
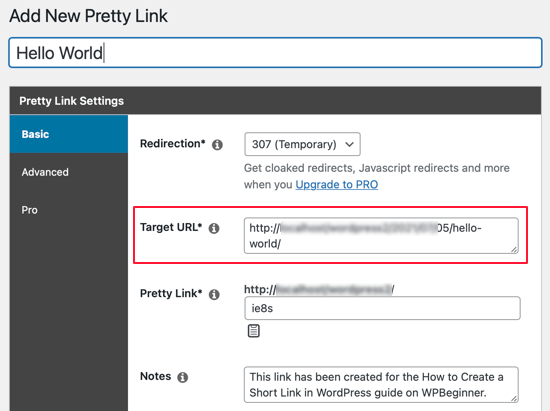
一旦你创建了一些简短的链接,你可能不记得它们都是为了什么。
因此,输入网页的标题并考虑写一些你需要记住的笔记是个好主意。
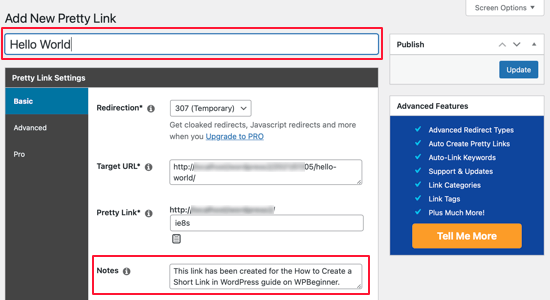
填写完漂亮链接表单后,单击“更新”按钮以激活短链接。
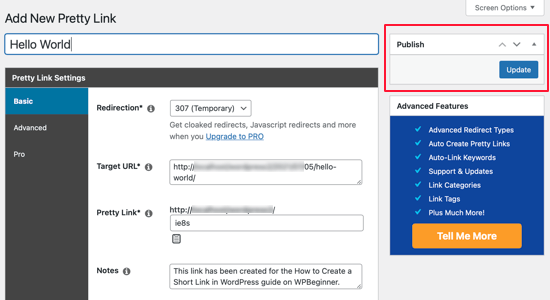
您现在将看到所有漂亮链接的列表。要将一个复制到剪贴板,只需单击屏幕右侧的“复制”图标。
之后,您可以将其粘贴到您的任何社交媒体渠道中。Pretty Links甚至会跟踪每个链接的点击次数。
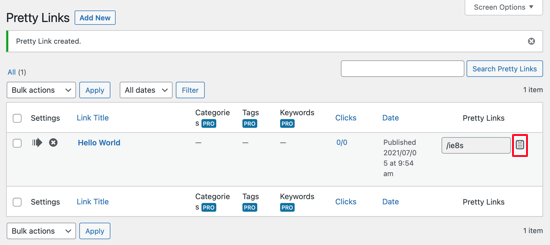
虽然漂亮的链接内置了分析,但您可以通过使用MonsterInsights插件将其与Google Analytics连接来进一步改进您的分析。有关更多详细信息,请参阅我们关于如何在WordPress中正确设置Google Analytics的分步指南。
方法2:为经典编辑器使用带回短链接按钮插件
这是将“获取短链接”按钮重新添加到经典编辑器中的简单方法。
首先,您需要安装并激活带回短链接按钮插件。
激活后,此插件将自动将获取短链接按钮添加到经典编辑器中。要检查它是否有效,只需编辑您的任何帖子。
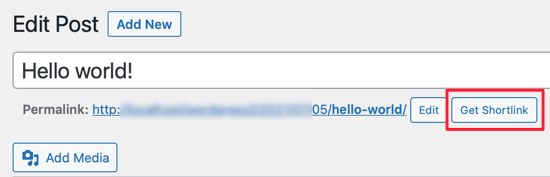
当您单击“获取短链接”按钮时,它将显示您的帖子或页面的WordPress短链接。
您可以将链接复制到剪贴板,以便在电子邮件和消息中与受众共享。
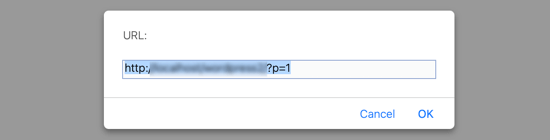
方法3:使用代码在经典编辑器中创建短链接按钮
此方法适用于更高级的用户,并使用代码而不是插件。它通过在主题的sfunctions.php文件中添加自定义代码片段,将短链接按钮添加到经典编辑器中。
但是,我们不建议没有经验的用户编辑您的主题文件,因为如果您犯了错误,那么它可能会破坏您的网站。
相反,我们将使用WPCode,这是WordPress的最佳代码片段插件。它使在WordPress中添加自定义代码变得容易,而无需编辑您的主题文件。
首先,您需要安装并激活免费的WPCode插件。
激活后,该插件将向您的WordPress管理栏添加一个标有“代码片段”的新菜单项。单击它将显示您在网站上保存的所有自定义代码片段的列表。由于您刚刚安装了插件,您的列表将是空的。
继续单击“添加新”按钮,在WordPress中添加您的第一个自定义代码片段。
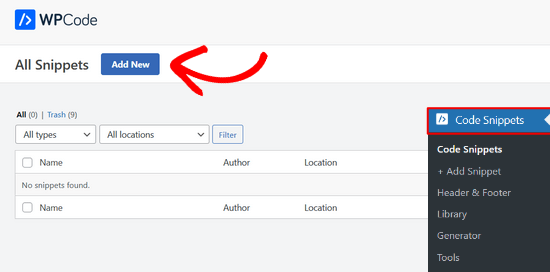
这将带您进入“添加片段”页面。您可以从内置库中选择代码片段或添加自己的自定义代码。
在本教程中,通过单击其下方的“使用片段”按钮,选择“添加自定义代码(新片段)”选项。
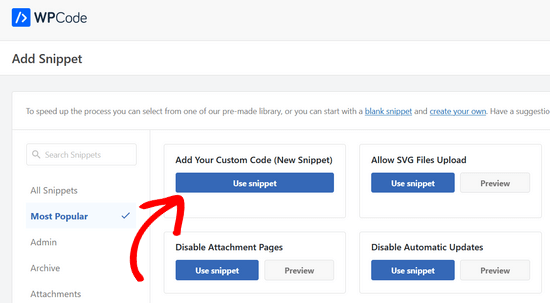
在下一个屏幕上,首先为您的自定义代码片段输入标题。让我们称它为“短链接按钮”。输入标题后,只需将下面的代码片段复制并粘贴到“代码预览”框中。
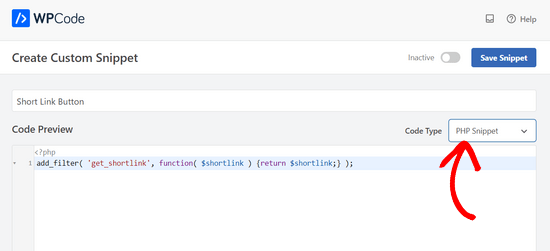
不要忘记从屏幕右侧的下拉列表中选择“PHP片段”。
当你将来遇到这个片段时,你可能不记得它是为了什么。因此,在备注部分键入一些有用的东西作为提醒是个好主意。
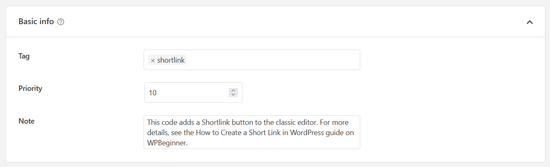
您还可以为代码片段分配标签。这将帮助您按主题和功能对代码片段进行排序。
接下来,您可以选择要如何插入代码。对于此片段,您需要将其保留在“自动插入”方法上,以便该片段将自动在您的网站上插入和执行。
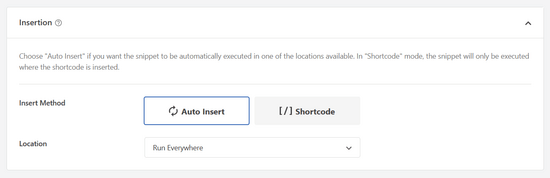
最后,您需要在右上角将“不活跃”切换到“活跃”。
然后,单击“保存片段”按钮。
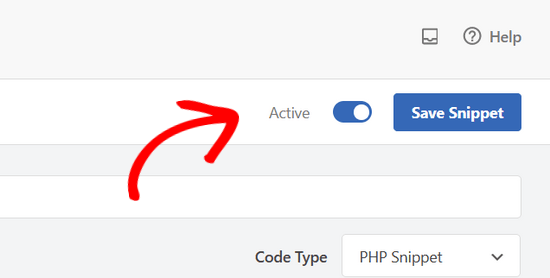
一旦片段被激活,短链接按钮将被添加到经典编辑器中。
当您编辑所有已发布的帖子时,它将显示在您的所有发布帖子上。
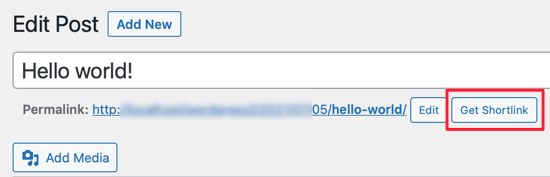
评论被关闭。