如何使用Gmail SMTP服务器在WordPress中发送电子邮件
您在从WordPress网站发送电子邮件时遇到问题吗?
解决这个问题的一个简单方法是使用Gmail SMTP服务器发送WordPress电子邮件。
在本文中,我们将向您展示如何使用Gmail SMTP服务器从WordPress网站发送电子邮件。
为什么以及何时需要用于WordPress电子邮件的Gmail SMTP服务器
您的WordPress网站发送电子邮件,通知您新用户注册、密码丢失、自动更新和联系表单的通知。
默认情况下,WordPress使用PHP邮件功能发送电子邮件通知。然而,由于多种原因,此功能无法按预期工作。
大多数WordPress托管公司限制使用此功能,以防止滥用和垃圾邮件。
流行的电子邮件服务提供商上的垃圾邮件过滤器会检查传入的电子邮件,以监控它们是否从真实的邮件服务器发送。默认的WordPress电子邮件没有通过此检查,有时甚至可能无法进入垃圾邮件文件夹。
SMTP(简单邮件传输协议)是发送电子邮件的行业标准。与PHP邮件功能不同,SMTP使用适当的身份验证,这增加了电子邮件的可交付性。
Gmail提供SMTP服务,您可以使用该服务从WordPress网站发送电子邮件。如果您只是想向自己和网站上的几个用户发送WordPress通知电子邮件,那么Gmail SMTP服务器是最好的选择。
但是,如果您计划使用WordPress发送时事通讯电子邮件,或者如果您有在线商店,那么您应该使用群发电子邮件服务提供商,如Sendinblue或Mailgun。
适用于WordPress的免费与付费的Gmail SMTP服务
您可以使用免费的Gmail帐户发送WordPress电子邮件。然而,为了提高可交付性,我们建议使用付费的G Suite。
使用G Suite,您可以获得自己的专业品牌电子邮件地址,例如(name@yoursite.com)。
G Suite要求您将MX记录添加到您的域名中,这意味着您的电子邮件似乎来自您自己的域名,从而提高真实性并确保更好的可交付性。
如何使用Gmail SMTP服务器发送WordPress电子邮件
如果您决定使用G Suite,那么您首先需要设置您的域名以与Google Apps配合使用。我们有一个关于如何使用G Suite设置专业电子邮件地址的分步教程。
无论您使用的是付费还是免费Gmail帐户,其余说明都是一样的。
您需要做的第一件事是安装和激活WP Mail SMTP插件。有关更多详细信息,请参阅我们关于如何安装WordPress插件的分步指南。
WP Mail SMTP是市场上最好的WordPress SMTP插件。它允许您轻松使用任何SMTP服务器发送具有更高可交付性的WordPress电子邮件。
我们建议购买名为WP Mail SMTP Pro的付费版本,该版本可让您获得高级支持、更多邮件和由其专家之一设置的白手套。
激活后,您需要访问设置?WP Mail SMTP页面来配置插件设置。接下来,输入您的许可证密钥,然后单击“验证密钥”按钮。您可以在WP Mail SMTP帐户区域中找到密钥。
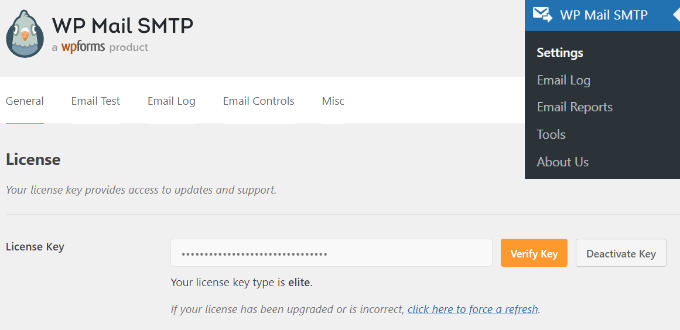
在“常规设置”选项卡下,您需要确保在“发件人”字段中使用Gmail电子邮件地址。接下来,您需要提供发件人的姓名。
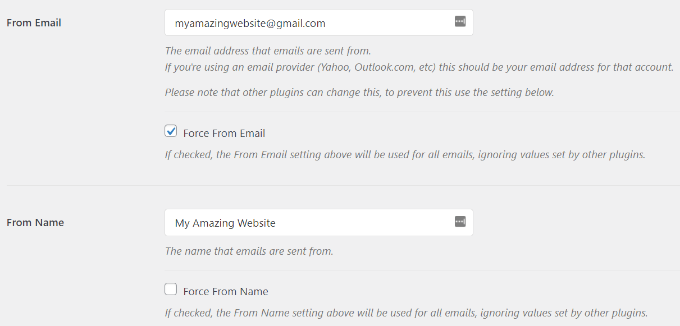
WP Mail SMTP插件提供了两种将WordPress网站连接到Gmail服务器的方法。
第一种方法使用OAuth身份验证。这是使用Gmail服务器发送电子邮件的更安全的方法。
第二种方法是手动输入Gmail SMTP设置。不建议使用这种方法,因为它不太安全。
话虽如此,让我们设置WordPress来使用Gmail SMTP发送电子邮件。
方法1:设置Gmail以使用OAuth协议发送WordPress电子邮件
这种方法推荐给所有用户。它更安全,一旦你设置了它,你就再也不用这样做了。
您需要从选择“Google/Gmail”作为邮件开始。
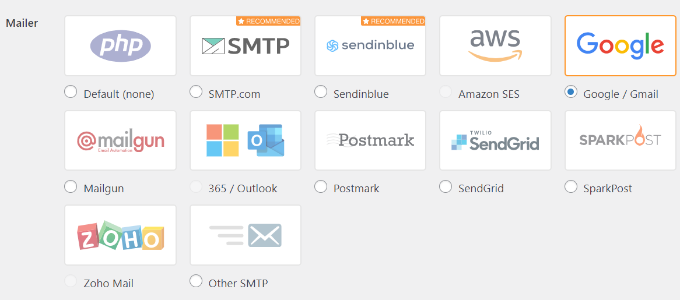
接下来,当您向下滚动时,您将看到在“授权重定向URI”字段中输入客户端ID、客户端密钥和URL的选项。
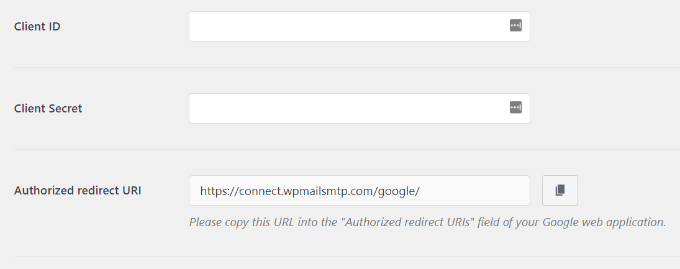
让我们设置这些字段。
为Gmail创建应用程序并生成API密钥
首先,只需访问谷歌云平台网站,然后单击顶部的“我的第一个项目”。
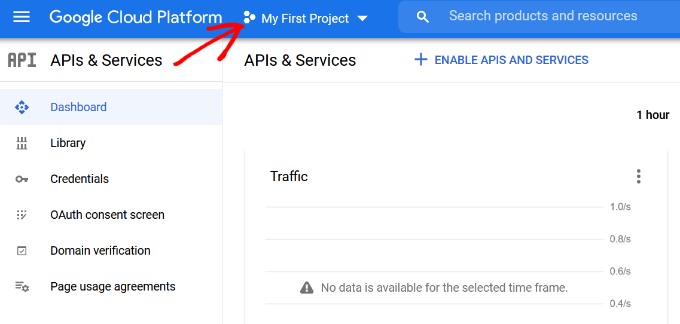
将打开一个小弹出窗口,您可以在其中选择项目。继续并单击“新项目”选项。
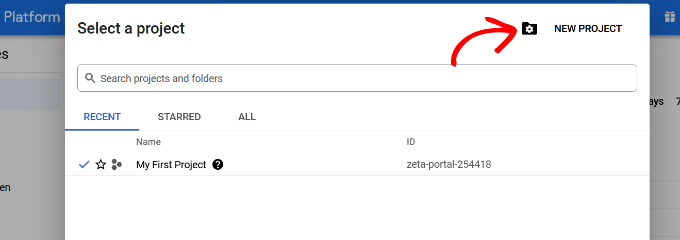
在下一个屏幕上,您将被要求为您的项目提供一个名称。给它起一个令人难忘的名字,这样你将来就可以很容易地认出它。
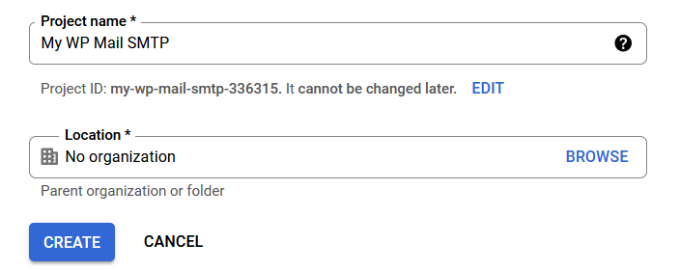
之后,单击“创建”按钮继续。
开发人员控制台现在将创建您的项目,并将您带到其仪表板。谷歌为开发人员提供访问其许多API和服务的权限。您需要启用此项目所需的API。
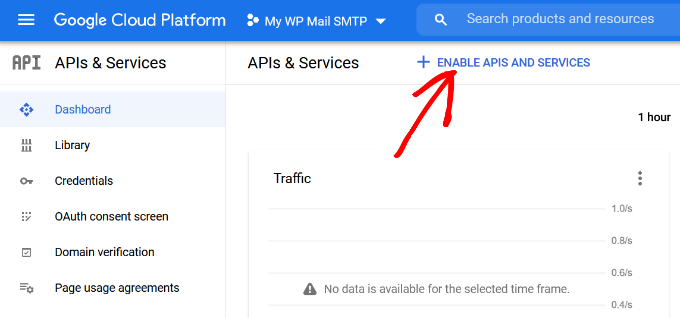
点击“启用API和服务”按钮继续。
这将带您进入API库页面。接下来,您需要在搜索框中键入Gmail以快速找到Gmail API,然后单击以选择它。
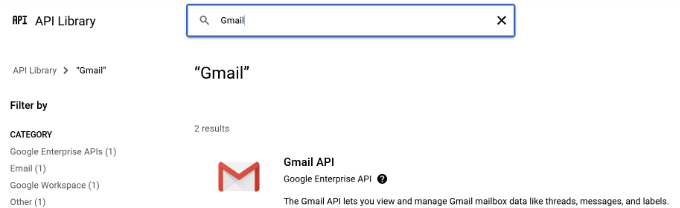
您现在将看到API的概述以及它能做什么。只需单击“启用”按钮即可继续。
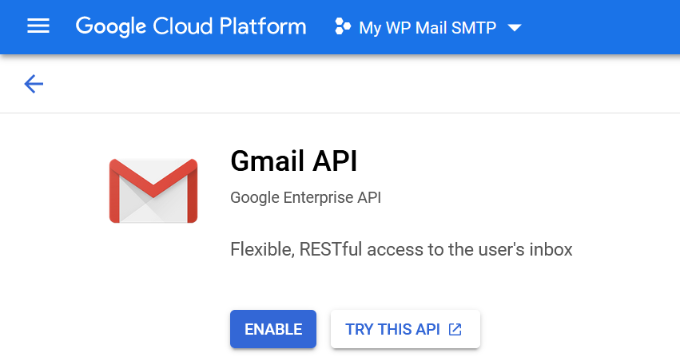
现在您的API已启用,下一步是创建可以在WP Mail SMTP插件设置中使用的凭据。
单击“+创建凭据”按钮继续,然后从下拉菜单中选择“帮助我选择”选项。
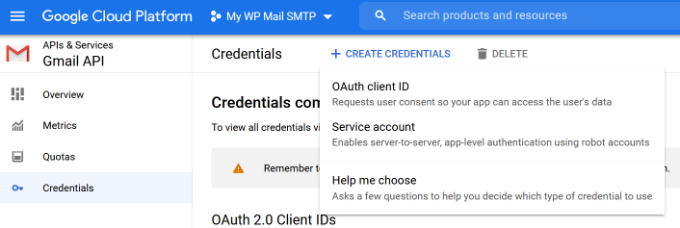
在下一个屏幕上,您可以从您使用哪个API的下拉菜单中选择“Gmail API”。
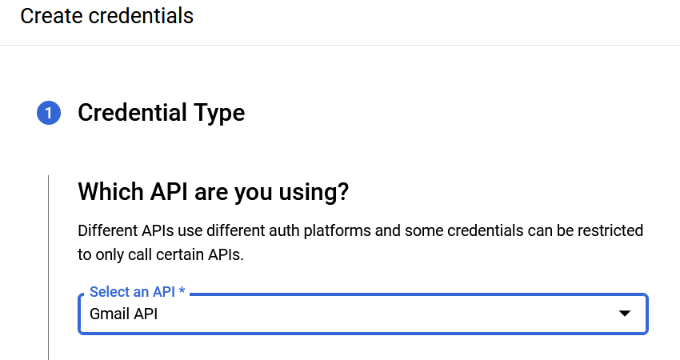
之后,为您将要访问哪些数据选择“用户数据”,然后单击“下一步”按钮。
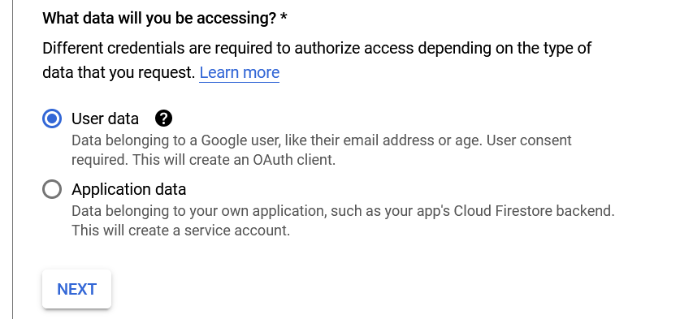
现在,您需要输入应用程序的信息。您可以首先为您的应用程序命名,选择您提供的电子邮件地址,并根据需要添加应用程序徽标。
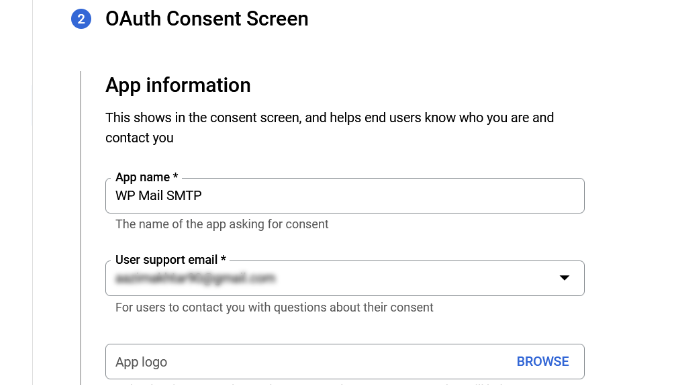
接下来,您需要向下滚动并输入开发人员联系信息。输入电子邮件地址后,只需单击“保存并继续”按钮。
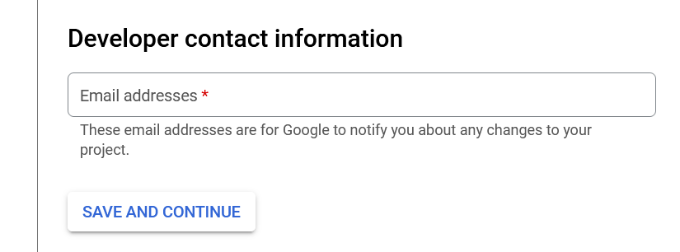
在下一个屏幕上,您可以为Gmail API配置“Scopes”。这是一个可选步骤,您可以暂时跳过这个。
只需向下滚动到页面底部,然后单击“保存并继续”按钮。
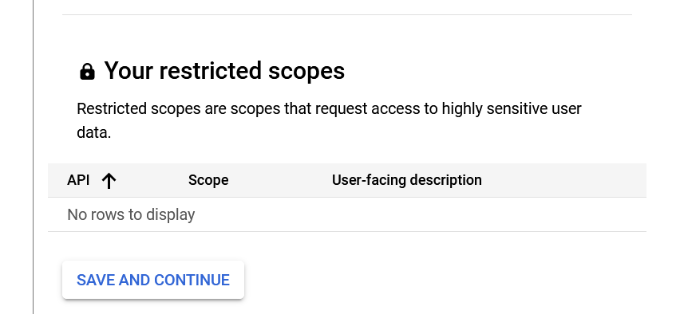
接下来,继续输入OAuth客户端ID的详细信息。首先从下拉菜单中选择“Web应用程序”作为应用程序类型,然后输入名称。
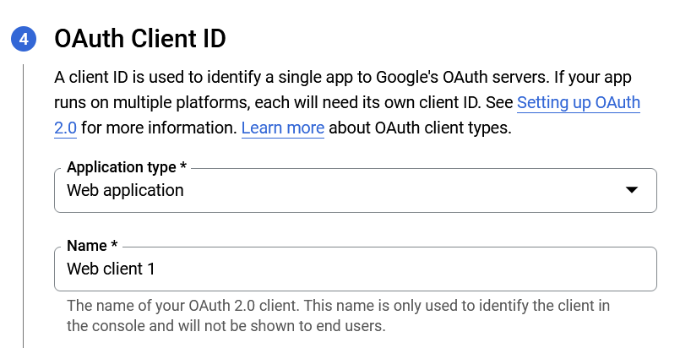
如果向下滚动,您将看到授权JavaScript源的选项。您可以跳过这个,然后转到授权重定向URL。
继续,单击授权重定向URL下的“+添加URL”按钮,然后在URL字段下输入https://connect.wpmailsmtp.com/google/。
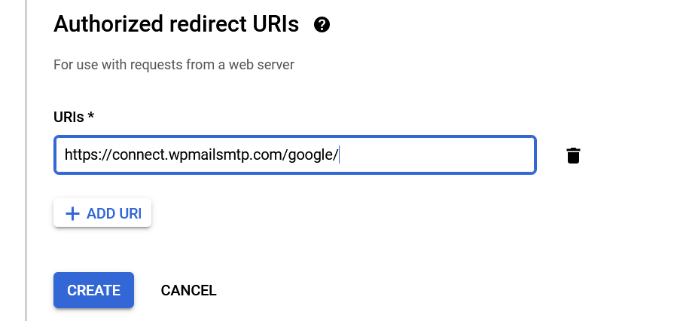
输入URL后,只需单击“创建”按钮。
接下来,您将在“您的凭据”区域下看到您的凭据。
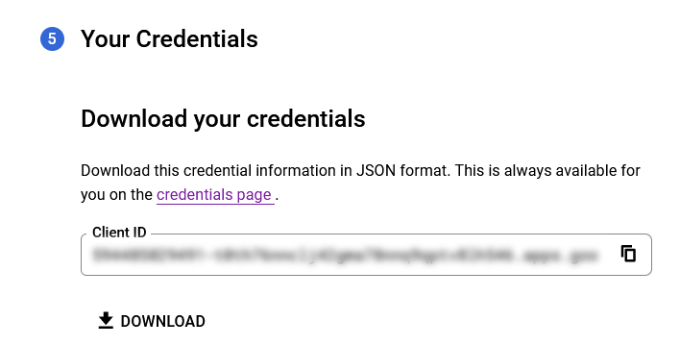
继续,单击底部的“完成”按钮继续前进。
您现在将被带到项目的凭据页面。在此页面上,您可以在此处看到您最近创建的凭据。您需要单击凭据旁边的编辑图标才能继续。
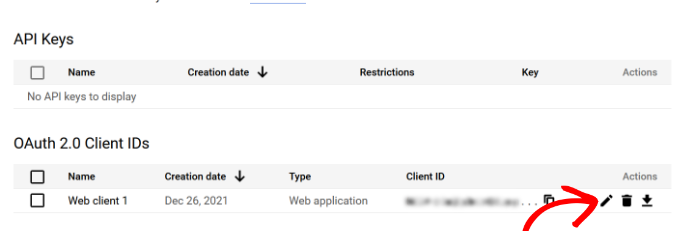
这将带您进入编辑凭据页面,在那里您将能够看到您的客户秘密和客户ID。您需要将密钥复制并粘贴到插件的设置页面中。
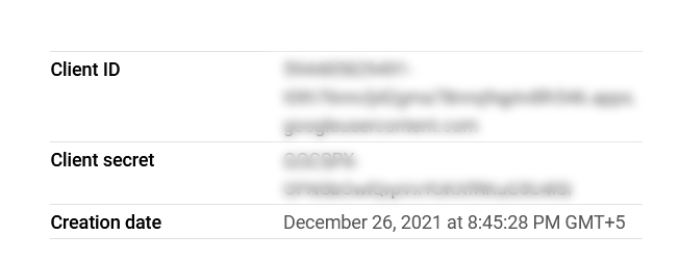
返回WordPress管理区域中的插件设置页面。现在您拥有了客户端ID和客户端密钥,您需要单击“保存设置”按钮以继续。
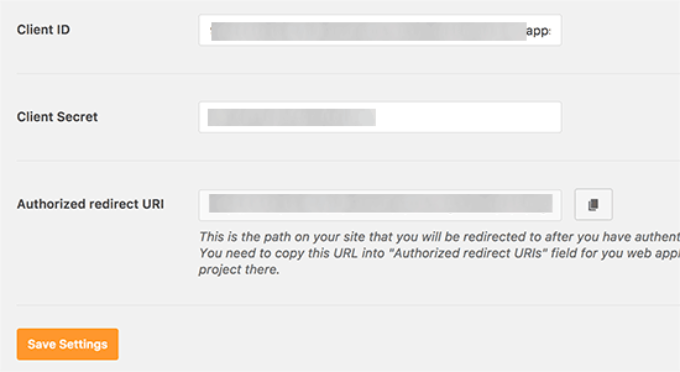
该插件现在将存储您的设置并重新加载页面。之后,您需要向下滚动到设置页面的底部,然后单击“允许插件使用您的谷歌帐户发送电子邮件”按钮。
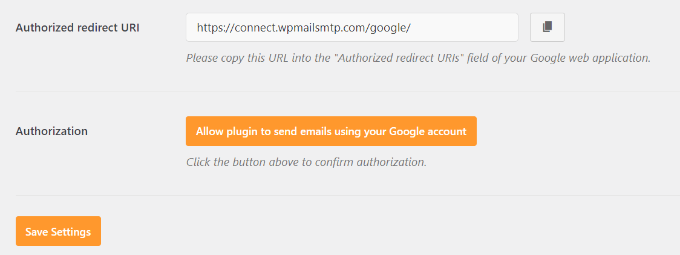
这将带您进入谷歌帐户,并要求您允许网站代表您发送电子邮件。
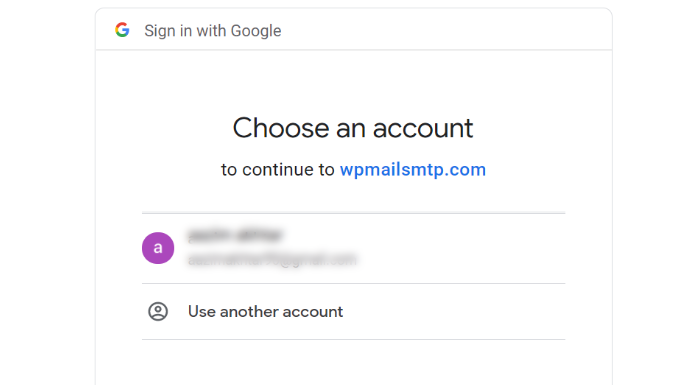
只需选择您的Gmail帐户,并授予链接您的Google API项目的权限。
之后,您将被重定向回您的网站,在那里您将看到一条成功消息。
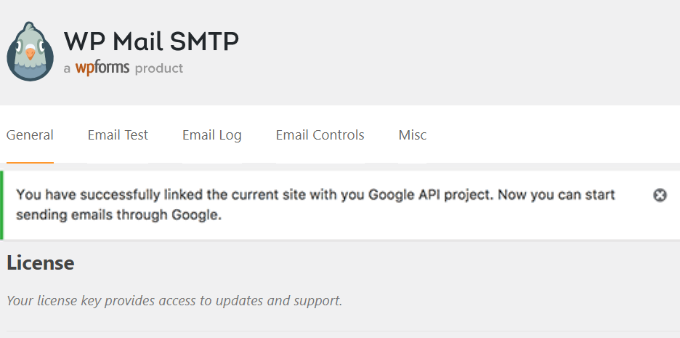
方法2:将Gmail SMTP设置为SMTP发件人
此方法允许您手动连接到Gmail的SMTP服务器以发送WordPress电子邮件。
首先,您需要访问设置?WP Mail SMTP页面来配置插件设置。
您需要首先在“发件人”字段中提供您要使用的Gmail地址,并在“发件人姓名”字段中提供您的姓名。
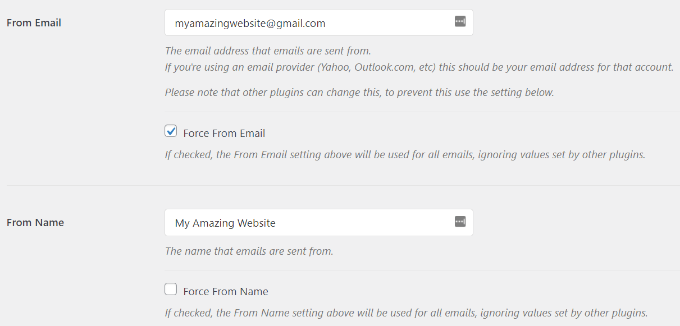
接下来,您需要选择“其他SMTP”作为邮件,并选中返回路径旁边的复选框。
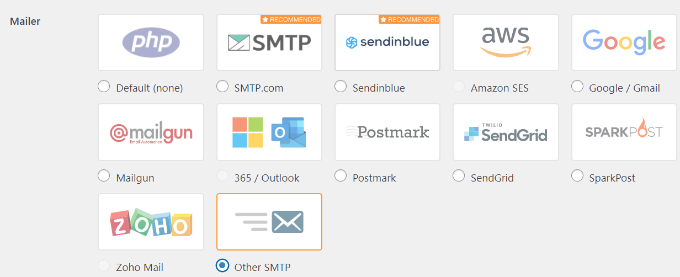
之后,向下滚动到其他SMTP部分以配置更多设置。
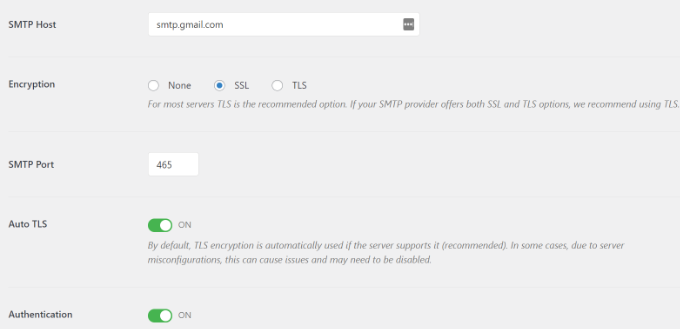
以下是您需要添加到插件设置中的确切配置:
- SMTP主机:smtp.gmail.com
- 加密:使用SSL加密
- SMTP端口:465(当您选择SSL加密时,这应该会自动出现)
- 自动TLS:关闭TLS
- 身份验证:打开身份验证
- SMTP用户名:您的完整Gmail地址,例如john.smith@yourdomain.com或john.smith@gmail.com
- SMTP密码:您的Gmail帐户的密码
完成后,单击保存更改按钮以存储您的设置。
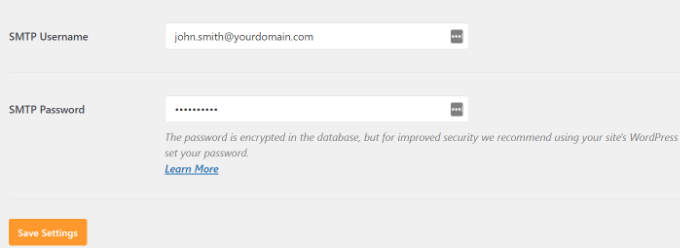
仅此而已,您已成功设置了WP Mail SMTP以使用Gmail SMTP服务器。
注意:如果您使用方法二,请注意它不太安全,因为您的密码存储在文本中。您可以使用常量提示来增强这一点,但我们强烈建议使用方法1。
测试您的WP邮件SMTP设置
WP Mail SMTP插件允许您测试电子邮件设置,因此您可以确保一切正常。
您需要访问设置?WP Mail SMTP页面,然后单击“电子邮件测试”选项卡。只需提供一个您可以在“发送到”字段中访问的电子邮件地址,然后单击“发送电子邮件”按钮。
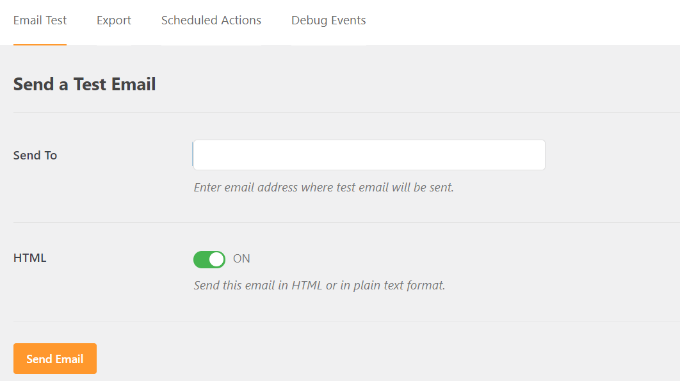
你会看到一个成功的信息。您现在可以查看收件箱,以查看主题为“WP Mail SMTP:测试电子邮件到…”的消息。
仅此而已,您已成功设置了WordPress网站,以便使用Gmail SMTP服务器发送电子邮件。
使用WP Mail SMTP Pro获取更多
如果您想要更多功能,您应该尝试WP Mail SMTP Pro。
使用Pro版本的插件,您可以连接:
- G套件/Gmail
- 亚马逊SES
- 邮枪
- Office 365 / Outlook.com
- 发送网格
- 还有更多
您还可以获得额外的功能,如电子邮件日志、微调/控制WordPress网站发送的通知的能力等。
对Gmail SMTP不工作问题进行故障排除
我们看到用户在将Gmail SMTP与某些共享托管配置一起使用时会遇到一些问题。
采取以下步骤来修复Gmail SMTP问题:
- 登录您的cPanel帐户,并创建一个与您的谷歌应用程序电子邮件地址匹配的电子邮件帐户。这可能看起来很奇怪,因为你没有使用服务器发送电子邮件。这一步基本上欺骗了您的服务器,让您相信您正在通过服务器发送电子邮件。
- 在您的cPanel帐户中,转到MX记录,并将MX路由从自动更改为远程。找到它可能有点棘手,因为每个主机现在都有一个自定义的cPanel接口。您需要在MX旁边寻找一个小链接,上面写着电子邮件路由:远程邮件交换器。
- 之后,重新登录您的WordPress网站并发送一封测试电子邮件。
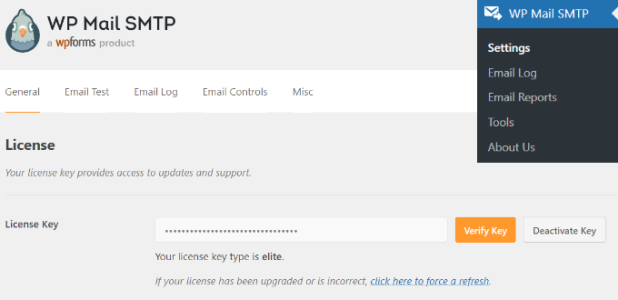
评论被关闭。