如何在WordPress中创建调查(带有美丽的报告)
您想在WordPress网站上创建调查吗?
调查可以帮助您收集有价值的信息,因此您可以使用它来做出数据驱动的决策。例如,您可以了解要引入哪些新功能,或者人们是否喜欢特定的促销活动。
在本文中,我们将向您展示如何在WordPress中轻松创建调查并生成漂亮的报告。
为WordPress选择最佳调查工具
有许多在线服务允许您创建调查表并将其嵌入到WordPress网站中。这些表单的缺点是数据存储在第三方服务器上,并且您的自定义选项有限。
其中一些表格也仅限于您可以收集的回复数量。您必须支付额外费用才能获得更多回复,这些服务的月成本很高。
如果您可以在不依赖第三方服务的情况下在自己的网站上进行调查,那不是很好吗?
这就是WPForms发挥作用的地方。它是市场上500多万个网站使用的最好的WordPress表单构建器插件。使用WPForms调查功能,您可以获得以下内容:
- 强大的拖放表单构建器来创建调查
- 智能调查领域,如评级、Likert Scale等
- 根据用户输入个性化调查字段的条件逻辑
- 带有条形图、图形、图表和表格的交互式调查报告
- 能够将调查图表导出为JPEG、PDF或打印格式
- 将调查结果导出为CSV,以在其他地方使用
您还可以使用UserFeedback插件在WordPress中轻松创建调查。
UserFeedback附带您需要的所有功能,例如多种问题类型、预制问题模板、内置报告等。此外,您可以创建无限的调查并接收无限的回复。
话虽如此,让我们看看如何轻松地创建调查并将其添加到您的WordPress网站。
- 方法1。使用WPForms在WordPress中创建调查(推荐)
- 方法2。使用UserFeedback在WordPress中创建调查
方法1。使用WPForms在WordPress中创建调查(推荐)
您需要做的第一件事是安装和激活WPForms插件。有关更多详细信息,请参阅我们关于如何安装WordPress插件的分步指南。
插件激活后,您需要前往WPForms?设置页面以输入许可证密钥。您可以在WPForms网站上的帐户下找到此信息。
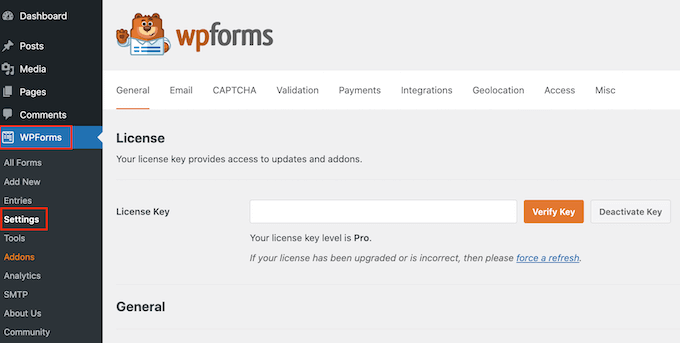
接下来,您需要访问WPForms?插件页面,并向下滚动到调查和民意调查插件。
继续,单击“安装”插件按钮来安装并激活调查插件。
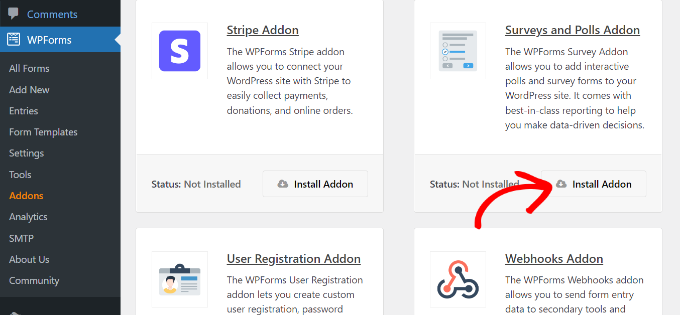
现在您已准备好创建调查表。
您需要访问WPForms?添加新页面以创建新表单。这将启动WPForms表单构建器界面,您可以从多个预构建的表单模板中进行选择。
首先,您需要为调查表提供标题,然后单击调查表模板。
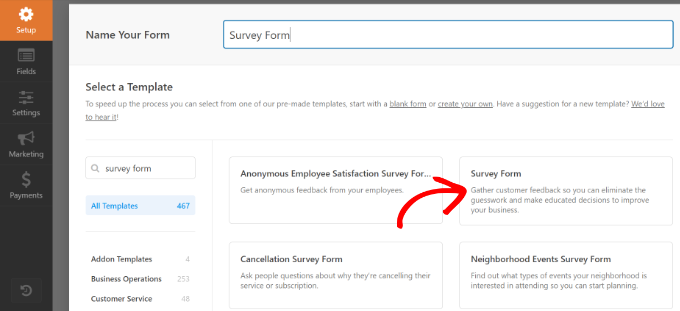
这将加载一个示例客户反馈表单模板,其中已将多个字段添加到表单中。
您只需指向并单击即可编辑任何字段,通过拖放重新排列它们,或从表单中删除它们。您还可以从左栏添加新的表单字段。
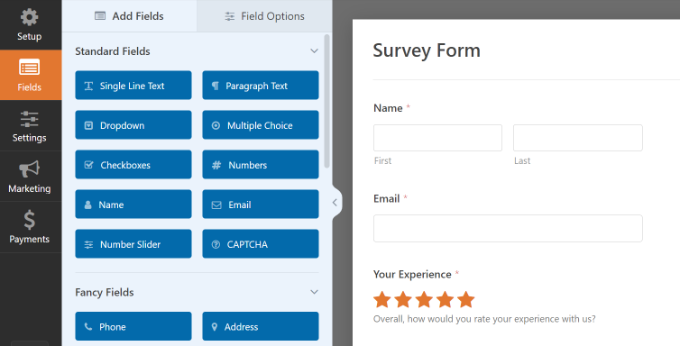
WPForms支持所有常用的表单字段,包括下拉菜单、单选按钮、复选框、Likert比例、文本输入、评级比例等。这使您能够非常轻松地构建高度交互式的调查表。
WPForms还包括条件逻辑,这意味着您可以根据之前其中一个字段中的用户输入来个性化您的调查问题。
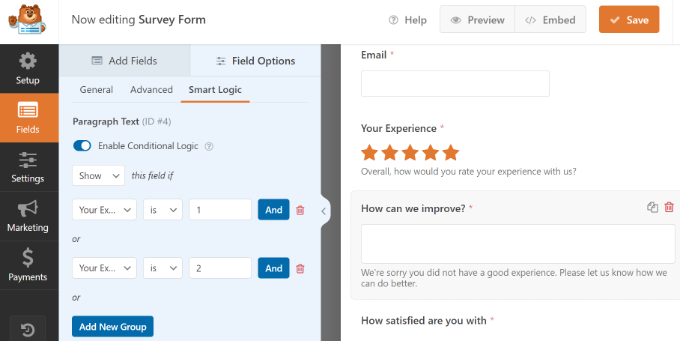
创建表单后,您需要单击“保存”按钮来存储表单设置。
接下来,您可以转到“设置”选项卡,然后在WPForms表单构建器中选择确认。
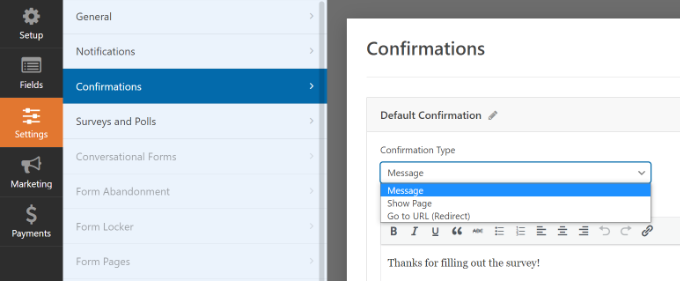
在这里,您可以选择是否显示消息或页面,甚至可以在用户提交调查表时将用户重定向到URL。
除此之外,WPForms还允许您编辑通知设置,因此当用户填写调查时,您会收到电子邮件提醒。
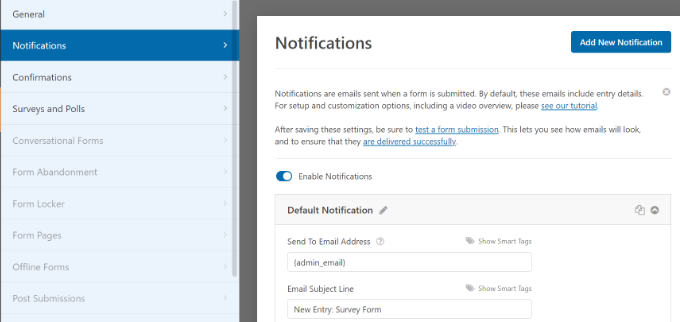
您现在可以单击关闭按钮退出表单生成器。
将调查表添加到您的WordPress网站
WPForms使在网站上的任何地方添加表单变得非常简单。您可以轻松地将调查表单添加到任何WordPress帖子、页面、自定义帖子类型或边栏中。
它在表单生成器中提供了一个选项,可以将表单嵌入到新页面或现有页面中。只需单击顶部的“嵌入”按钮。
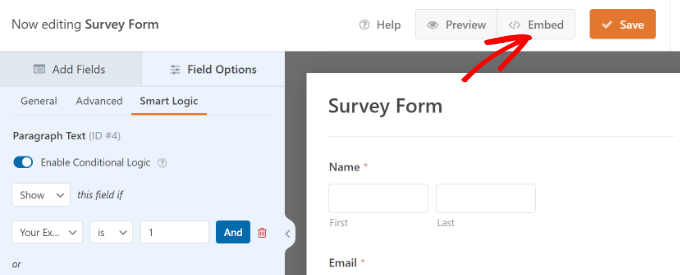
接下来,将打开一个弹出窗口,您可以在其中选择是创建新页面还是选择现有页面。
我们将为本教程选择“创建新页面”。
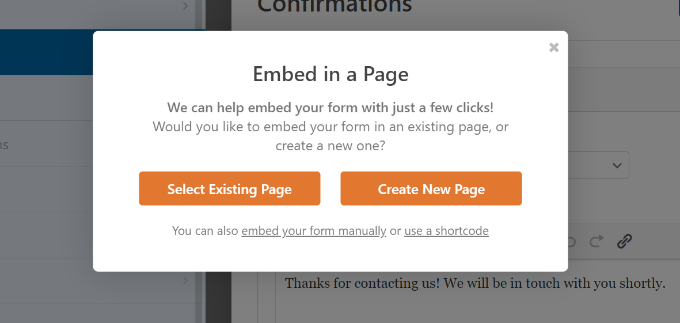
在下一步中,您需要为新页面输入一个名称。
命名您的调查表单页面后,单击“Let’s Go”按钮。
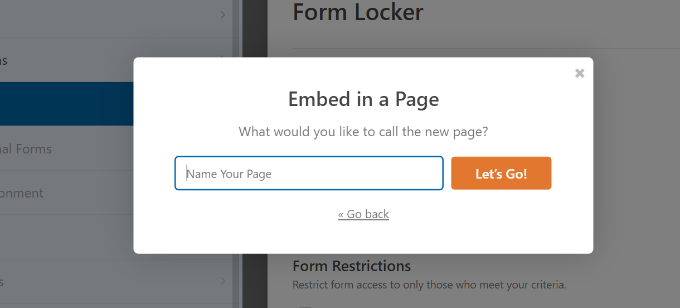
该插件现在将将您的调查表嵌入到新页面上。
或者,您可以在内容编辑器中添加WPForms块,并从下拉菜单中选择您的调查表。
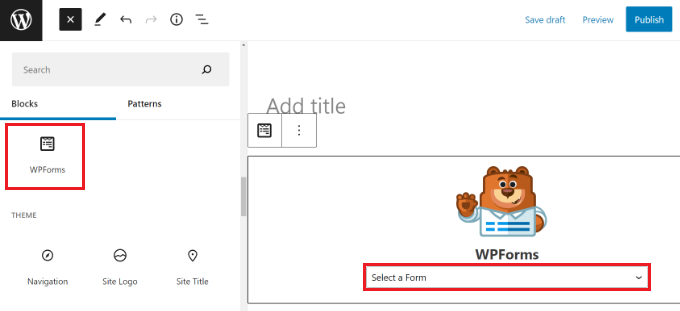
您现在将看到添加到内容编辑器中的表单。
完成编辑后,请继续发布。您可以访问您的网站,查看您的调查表实时行动。
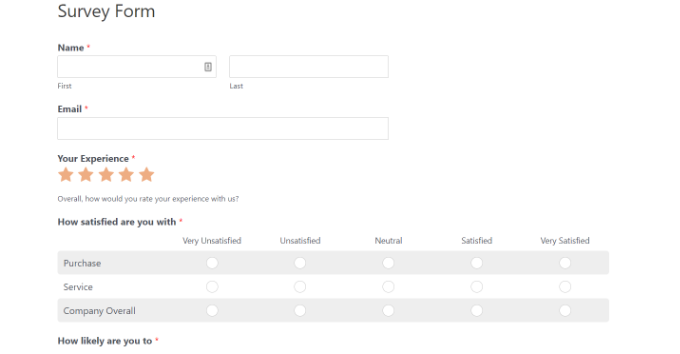
WPForms还允许您轻松地将调查表单添加到任何侧边栏或小部件就绪区域。
只需前往WordPress管理区域中的外观?小部件页面,并将WPForms小部件块添加到任何侧边栏中。
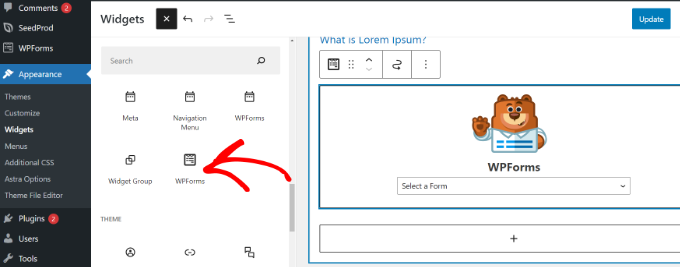
在小部件设置中,从下拉菜单中选择您之前创建的调查表,不要忘记单击“更新”按钮来存储您的更改。
您现在可以访问您的网站,查看侧边栏中显示的调查表。
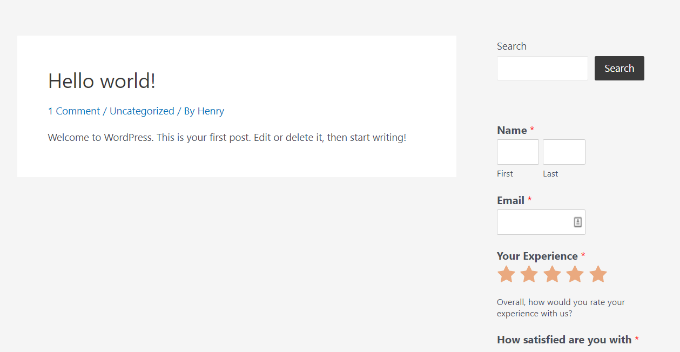
查看您的调查表结果
WPForms以漂亮的图表和图表显示调查结果。您还可以打印调查结果并将其导出到您最喜欢的电子表格软件中。
要查看您的调查结果,您需要访问WPForms?所有表格页面,然后单击调查表格下方的“调查结果”链接。
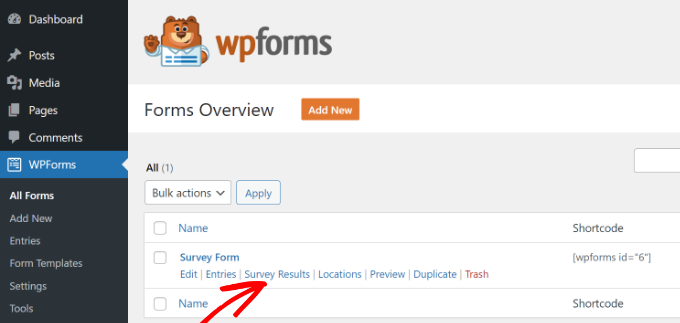
在结果页面上,您将看到您的调查回复显示在交互式图表和表格中。
您可以导出对单个问题和整个调查的回复。
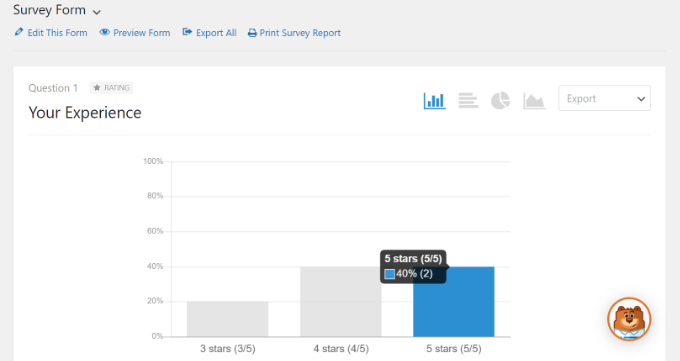
在顶部,您将看到切换到不同图表类型和导出选项的选项。
您可以以JPEG、PDF和打印格式保存单个调查结果,以便轻松地在演示文稿幻灯片、博客文章或社交媒体上共享。
将任何表格转换为调查
WPForms还允许您将任何表格制作成调查表格,并将过去的结果显示为调查。您甚至可以选择您希望被视为调查字段的特定表单字段。
如果您想通过联系表单、用户注册或时事通讯注册表单等其他表单收集数据,这尤其有用。
要将现有的WPForms表单转换为调查,只需在WPForms中编辑表单,然后转到设置?调查和民意调查部分。您需要选中“启用调查报告”选项旁边的复选框并保存您的更改。
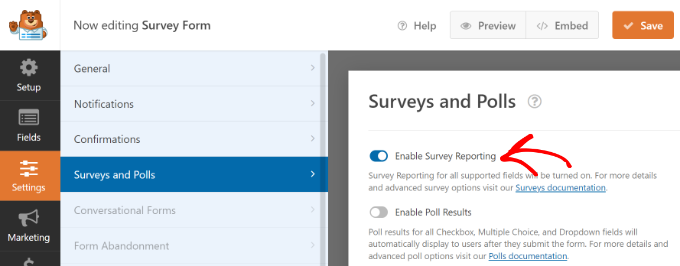
要为单个表单字段启用调查报告,只需编辑表单并单击要启用的字段。
在左侧的“字段选项”部分下,您需要单击高级选项并选中“启用调查报告”选项。
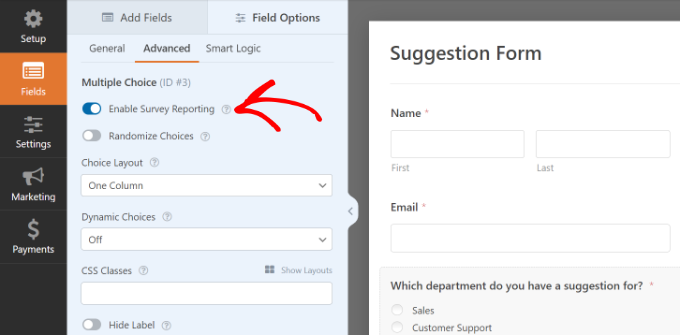
方法2。使用UserFeedback在WordPress中创建调查
首先,您需要安装并激活UserFeedback插件。
注意:有一个免费版本的UserFeedback,您可以使用它开始使用。但是,专业版具有更强大的功能,如页面级定位、其他问题类型、高级模板等。
一旦插件被激活,设置向导将自动启动。单击“开始”按钮开始设置。
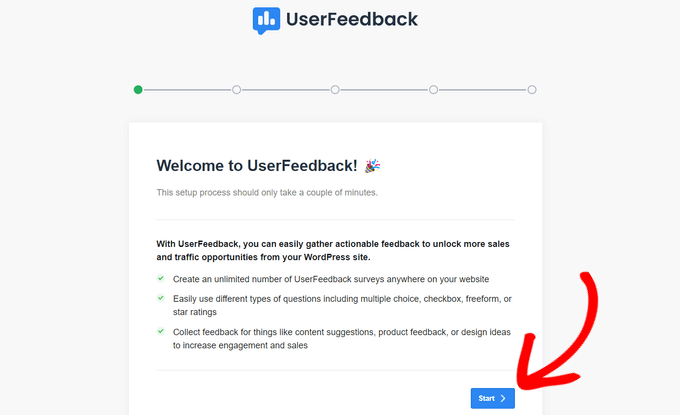
接下来,系统将提示您选择要向网站访问者询问的问题类型。
您可以从几个预先写好的问题中进行选择,也可以创建自己的问题。
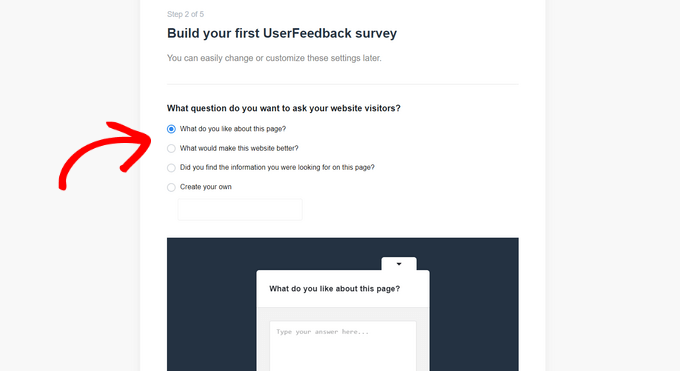
别担心,你可以随时更改你的问题。
选择问题或写下自己的问题后,单击“下一步”按钮继续。
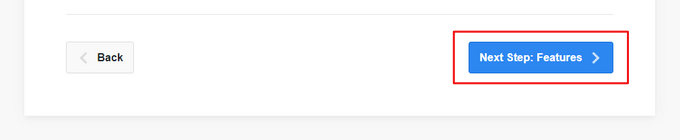
现在,您可以选择启用特定的用户反馈功能,具体取决于您的许可证级别。
继续启用您想要的功能或您的许可证级别允许的功能。
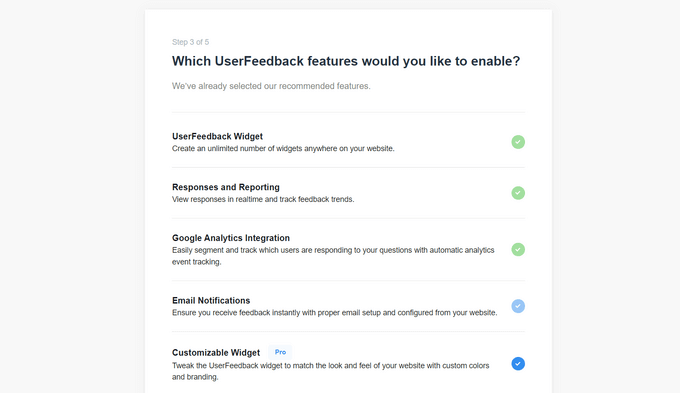
现在,单击页面底部的“下一步”按钮。
接下来,您可以输入要发送调查回复的电子邮件地址。
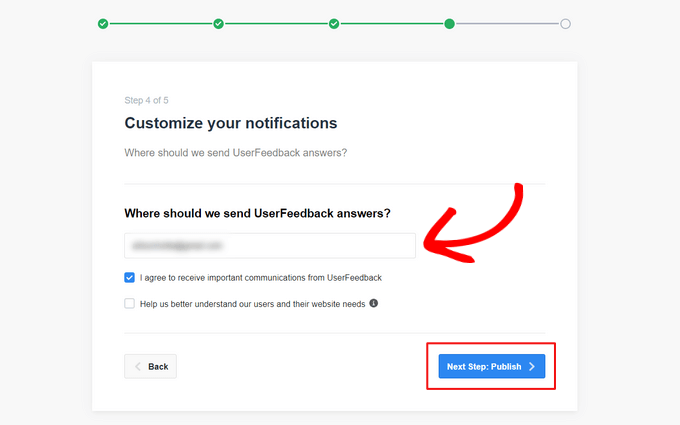
您还可以选中复选框,以允许UserFeedback向您发送重要通信,并帮助UserFeedback团队更好地了解用户及其网站。然后,单击“下一步”按钮继续。
在设置向导的最后一步中,将安装您启用的功能和插件。
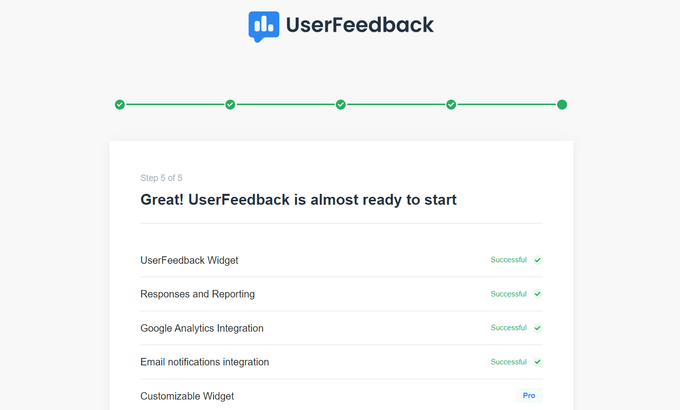
然后,您可以单击页面底部的“退出到仪表板”按钮。
之后,您可以更改调查设置。
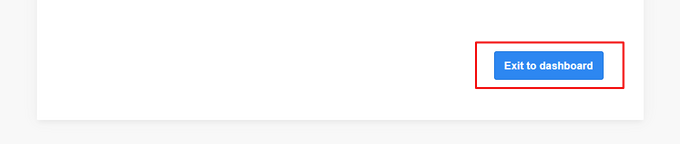
编辑您的调查
从UserFeedback仪表板,您现在可以编辑刚刚创建的调查。为此,请将鼠标悬停在调查上,然后单击“编辑”链接。
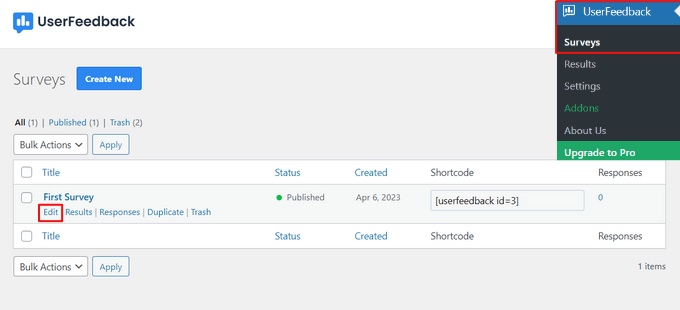
现在,您只需指向并单击即可更改问题类型和问题标题。
您可以通过单击“添加问题”按钮将其他问题添加到调查中。
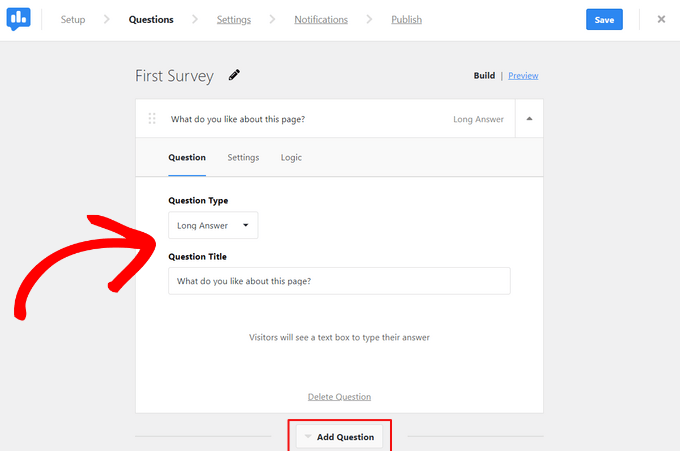
您还可以创建自定义感谢信,并在用户提交后重定向。
完成调查问题编辑后,点击“下一步”按钮。
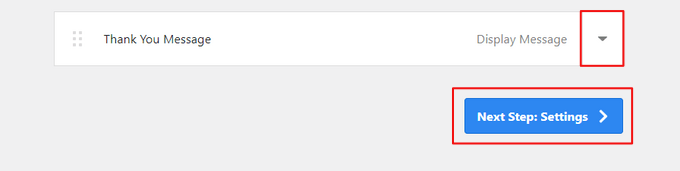
在设置页面上,您可以进一步自定义您的调查。在“跟踪”部分,您可以使用MonsterInsights启用或禁用谷歌分析跟踪。
然后,在“目标”部分,您可以选择您希望调查显示在哪种类型的设备和页面上。
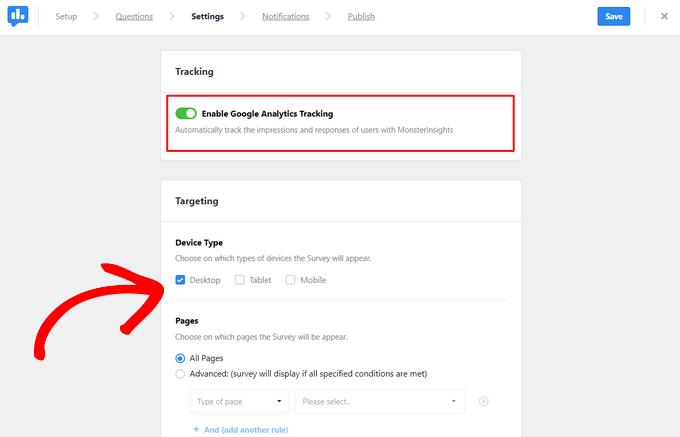
您还可以向下滚动到“行为”部分。在这里,您可以配置以下设置:
- 显示时间-调查何时出现在页面上
- 显示长度-调查向网站访问者显示的频率
- 调查运行时间-调查将在指定页面上显示多长时间
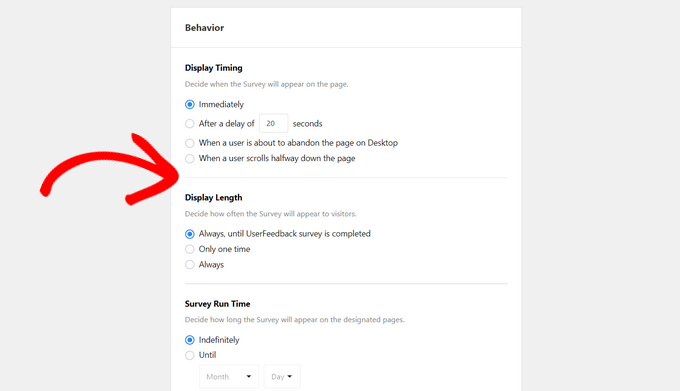
此外,您可以启用或禁用“开始最小化调查”选项。
这会显示您调查的不太可见的版本,而不是自动打开第一个问题。
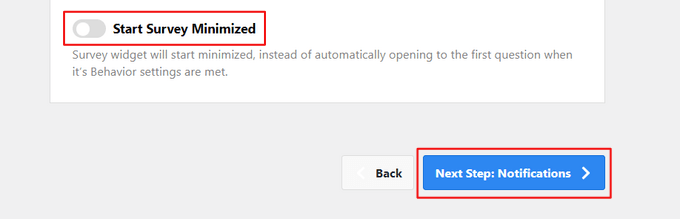
完成更改设置后,您可以按“下一步”按钮。
在“通知”页面上,您可以启用条件逻辑,以便在访问者以某种方式回复您的问题时触发电子邮件通知。
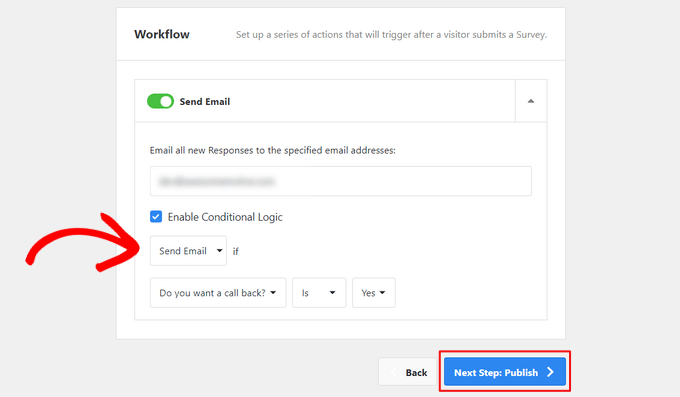
之后,单击“下一步”按钮继续。
发布您的调查
最后,可以选择将调查安排在稍后的日期和时间进行。
如果您准备立即发布调查,请继续单击“保存和发布”按钮。
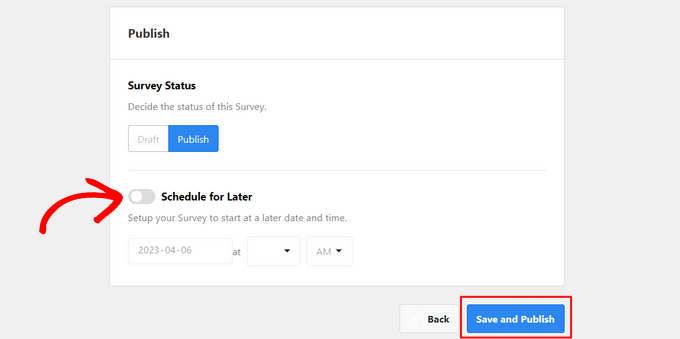
就是这样!您已成功创建调查表。
现在,您可以访问您的WordPress网站,查看您的调查小部件的实时和运行情况。
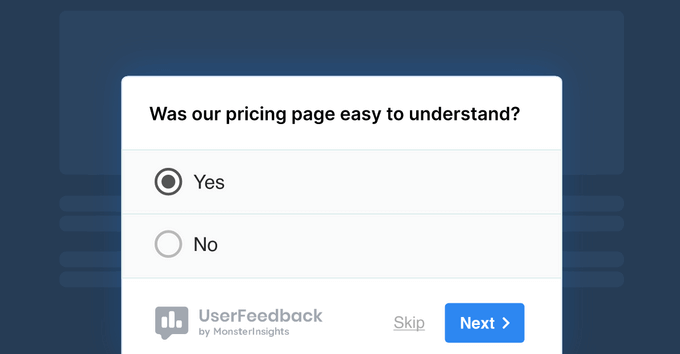
一旦您开始收到回复,您可以使用易于阅读的报告直接从WordPress管理仪表板分析它们。
调查结果报告显示了总回复、印象和更多详细信息。
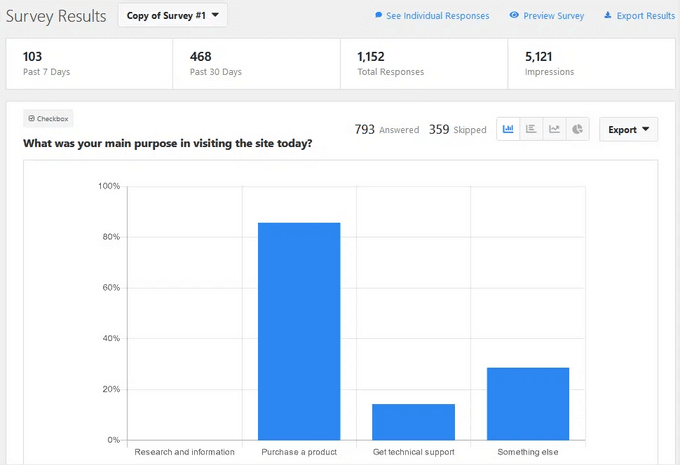
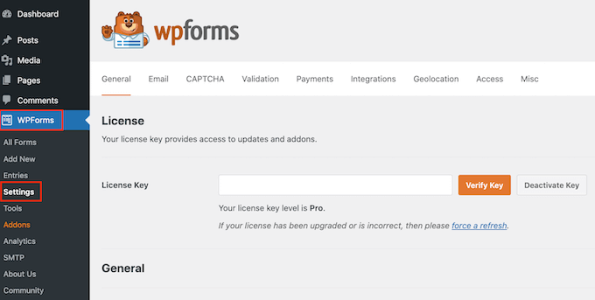
评论被关闭。