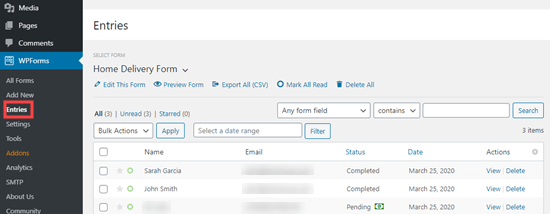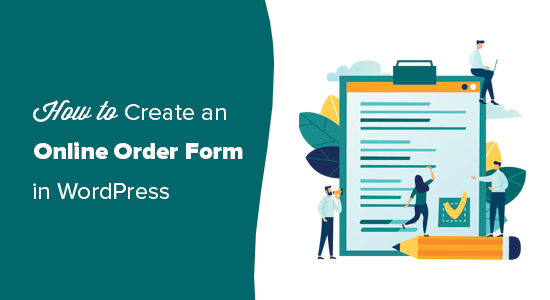如何在 WordPress 中创建在线订单(详细)
我们的一些读者一直在询问如何创建在线订单,以便客户可以轻松地在网站上下订单。
如果您经营的是餐厅或实体店之类的企业,您可能不想创建一个完整的在线商店。但是,您可能希望为客户提供一种简单的方式来订购食品或其他商品以供您送货。
在这篇文章中,我们将向您展示如何在 WordPress 中创建在线订单。这将使您无需在您的网站上添加成熟的电子商务软件即可轻松收集客户订单。
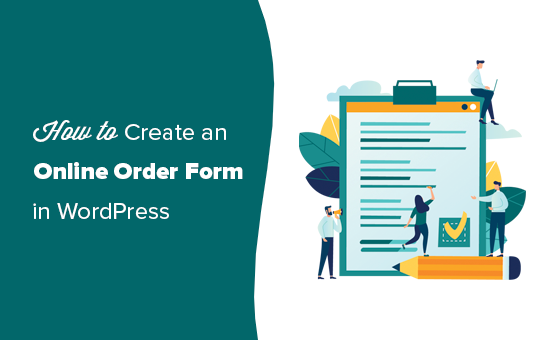
在 WordPress 中创建在线订单
也许您最近决定为您的企业创建一个网站,但您感觉有点不知所措。
许多企业开设在线商店不仅可以收集订单,还可以接受付款和管理库存。但是,并非所有企业都需要一个完整的电子商务网站。
如果您只希望客户能够填写在线订单,那么无需购物车解决方案即可轻松创建。
一个简单的在线订单表格让您可以选择在线、取货或交货时接受付款。
在本教程中,我们将使用WPForms创建在线订单表格,因为它允许您通过拖放界面轻松完成此操作。
WPForms 是市场上最好的 WordPress 表单构建器插件。超过 300 万个网站使用 WPForms 轻松创建任何类型的在线表单并将其添加到他们的网站(无需编码技能)。
首先,您需要安装并激活WPForms插件。需要帮助安装插件?有关详细说明,请参阅我们关于如何安装 WordPress 插件的指南。
插件就像您的 WordPress 网站的应用程序。
激活 WPForms 插件后,您将在 WordPress 仪表板的管理侧栏中看到一个新的 WPForms 选项卡。
您需要访问WPForms » 设置页面以输入您的许可证密钥。您可以在 WPForms 网站上的帐户下找到此信息。
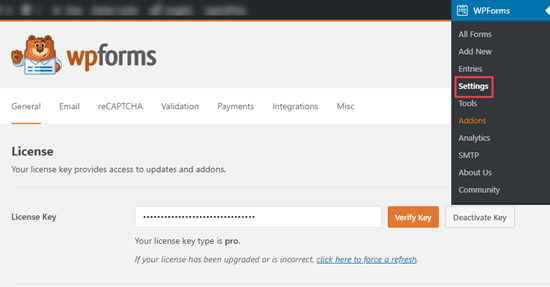
现在您已准备好创建您的在线订单。
只需前往WPForms » 添加新页面以创建您的第一个表单。
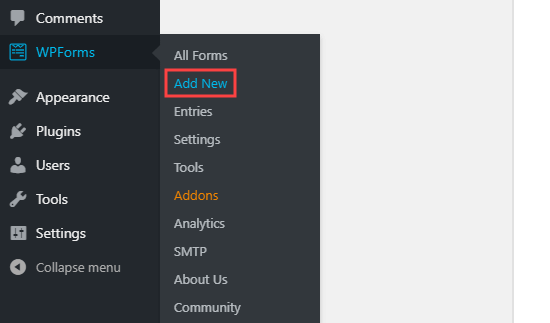
现在,您将看到表单创建屏幕。输入表单的名称并选择一个模板。我们推荐使用“账单/订单”模板。
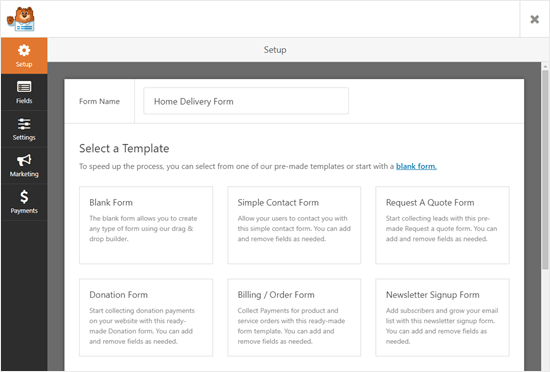
只需将光标移到模板说明上,然后单击“创建帐单/订单”按钮。
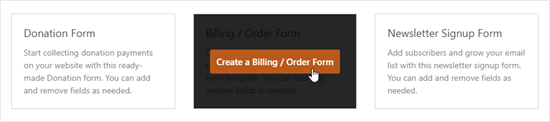
您的表单将自动为您创建,您将直接进入 WPForms 表单编辑器。
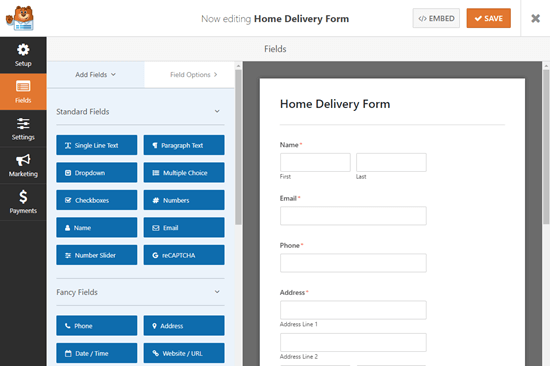
您现在可以根据需要编辑您的在线订单。表单的不同部分称为“字段”。您只需单击一下即可更改、添加或删除表单上的字段。
默认模板已包含您可能需要的大部分信息的字段,例如姓名、地址和电话号码。但是,您需要列出您的实际产品。
单击“可用项目”字段进行编辑。
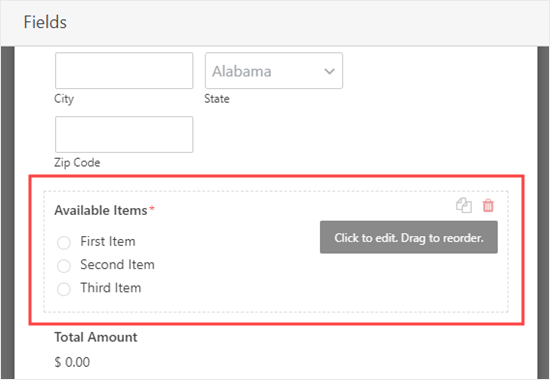
输入客户可以向您订购的每件商品的名称和价格。价格不会自动显示在表单上,因此您可能需要将其添加到项目名称中。
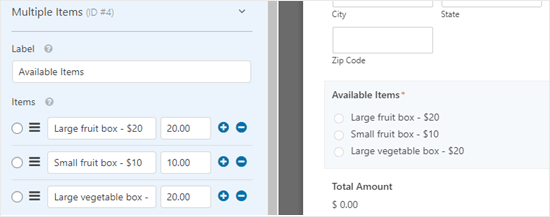
要添加更多选项,只需在要添加额外项目的任何位置单击 (+) 图标。
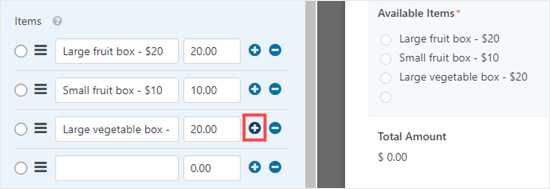
注意:您可以根据需要添加任意数量的项目。但是,客户将只能从该字段中选择一个选项。
如果您有多个类别的选项,那么您可能希望复制该字段以创建组。
您可以通过单击将光标悬停或选中时出现的“复制”图标来复制“可用项目”字段。
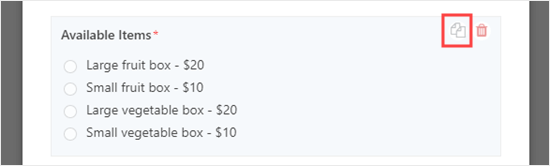
确保您也将字段的“标签”更改为适合每个组的内容。
如果您希望客户能够在单个字段中选择两个或更多选项,则需要使用不同类型的字段。
单击“添加字段”选项卡,然后向下滚动到“付款字段”,您将在其中找到“复选框项目”字段。将其拖放到表单上的位置。
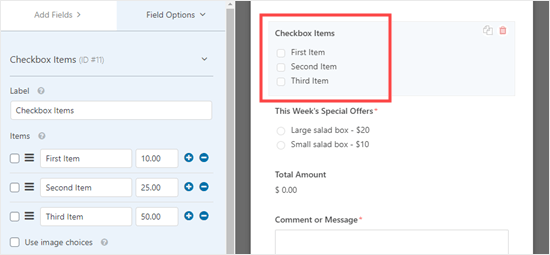
您现在可以像以前一样编辑该字段,输入商品的名称和价格。客户可以检查他们想要订购的任意数量的项目。
如果你想展示你的产品图片,那也很容易。只需单击“使用图像选择”框:
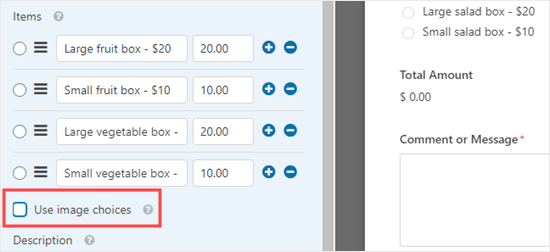
对于每个项目,单击“上传图像”按钮以从您的计算机或 WordPress媒体库添加图像。
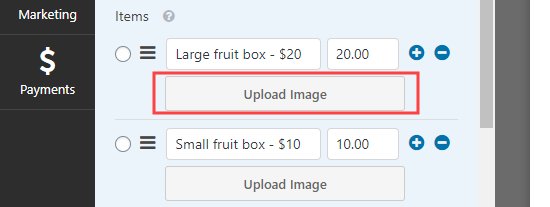
您的图像不会被 WPForms 调整大小或压缩,因此以正确的大小上传它们很重要。它们都应该是相同的大小,并且不超过 250×250 像素。
理想情况下,您还应该针对网络优化图像。
最后,您可能需要编辑表单底部的“评论或消息”字段,这样就不需要了。并非所有用户都希望添加消息。
只需单击该字段,然后取消选中右侧的“必填”框,即可将此字段设为可选。
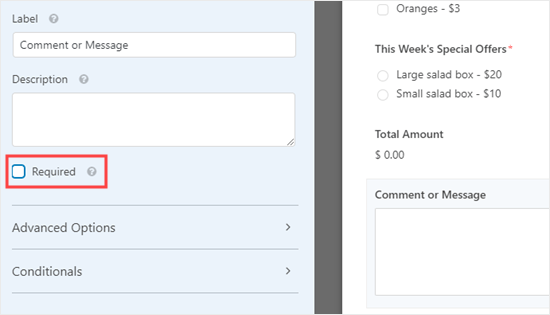
您可以对您希望成为可选字段的任何字段执行此过程。您可以分辨出哪些字段是必需的,因为它们在字段标签旁边会有一个红色星号。
一旦您对表单的设计感到满意,您就可以继续配置其设置。最好先单击屏幕顶部的“保存”按钮来保存表单:

配置您的订单将发送的通知
首先,点击屏幕左侧的“设置”标签。这将打开表单的设置。
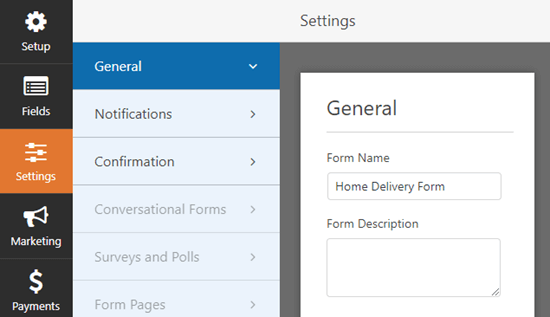
接下来,单击“通知”选项卡以更改表单的电子邮件通知。默认情况下,完整的订单表格将通过电子邮件发送到您的 WordPress 网站的管理员地址。
您可能想要更改此设置或将订单表格复制到多个地址。您只需在“发送到电子邮件地址”框中键入一个或多个电子邮件地址。如果您要输入多个电子邮件地址,请用逗号分隔它们。
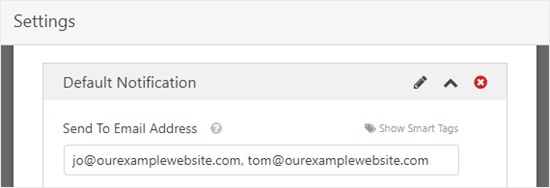
您可能还想更改主题行,以便每个订单的主题行都不相同。这可以更容易地在拥挤的电子邮件收件箱中跟踪订单。
在这里,我们将电子邮件的主题行更改为“客户订单来自”,然后是客户姓名。我们使用“显示智能标签”在主题行中插入名称字段。
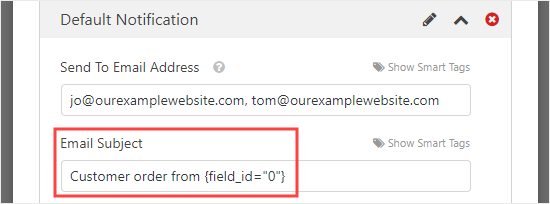
您也可以更改您想要的任何其他详细信息。
我们还强烈建议为您的客户设置电子邮件通知。这可以提醒他们订购了什么,并让他们知道您已收到他们的订单。
要设置新的电子邮件通知,请单击“添加新通知”按钮。
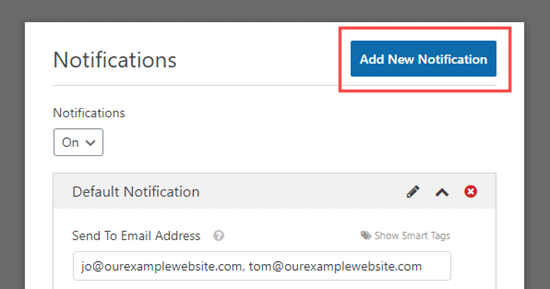
系统将提示您输入新通知的名称。您可以随意命名,因为客户不会看到此名称。我们建议使用“客户收据”或“客户电子邮件确认”之类的内容。
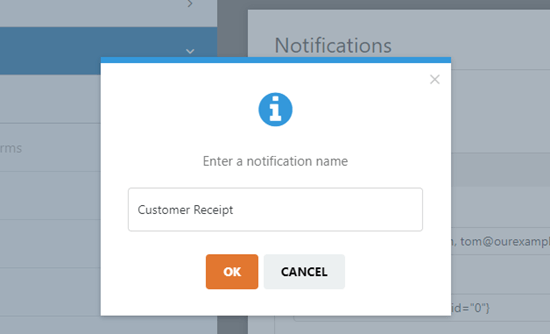
您希望“发送到电子邮件地址”成为您客户的电子邮件帐户。{admin_email}从此框中删除。单击“显示智能标签”并选择“电子邮件”字段。
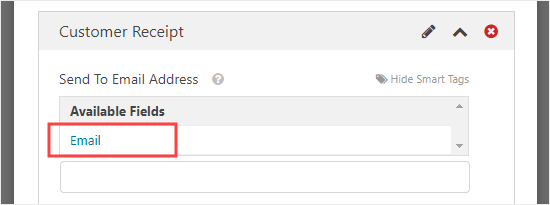
您还需要输入电子邮件的其他详细信息。我们建议使用诸如“Your order with”之类的主题行和您的公司名称。
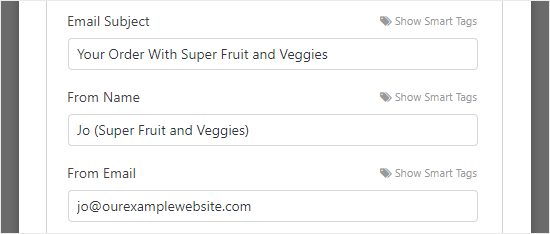
在“消息”字段中,您可能希望向您的客户添加消息。该{all_fields}标签将提供客户在表格中输入的所有信息。
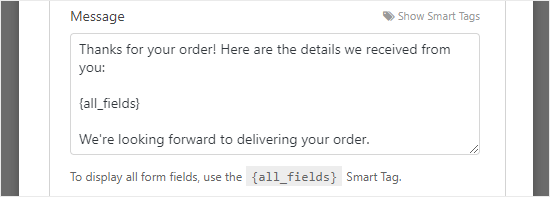
如果您只想在电子邮件中包含一些客户信息怎么办?或者,如果您想将他们的订单详细信息放在首位并在电子邮件末尾包含他们的交货详细信息怎么办?您可以简单地使用智能标签将任何表单字段添加到表单中。
完成通知设置后,单击屏幕顶部的“保存”按钮。
提示:要返回您正在编辑的第一个通知,只需向下滚动屏幕。
为您的客户设置确认消息
除了向您的客户发送电子邮件收据外,您还需要在屏幕上向他们显示确认信息,以便他们知道他们的订单已发送。
您可以在设置»确认选项卡下执行此操作。
默认确认内容为“感谢您与我们联系!我们会尽快与您联系。”
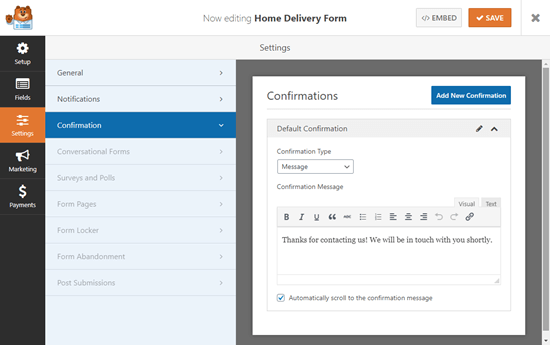
您可以将其更改为您想要的任何内容,您也可以使用此处的可视化编辑器来格式化您的文本。
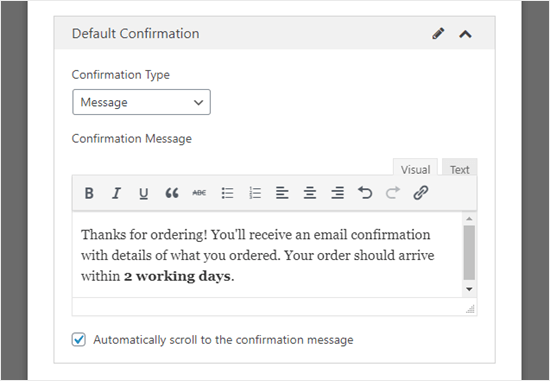
或者,您可以将客户重定向到您网站上的“谢谢”页面,甚至完全重定向到另一个网站。
设置确认消息后,单击屏幕顶部的“保存”。
将付款与您的订单集成(可选)
如果您想通过您的订单进行付款,那么您需要将其与支付处理器集成。
WPForms 很容易与两个流行的支付处理器 PayPal 和 Stripe 集成。客户可以通过他们的 PayPal 帐户或输入他们的信用卡详细信息来付款。
我们将在本教程中使用 PayPal,但 Stripe 的过程类似。
首先,您需要退出表单生成器。您可以通过单击右上角的“X”来执行此操作。如果您有未保存的更改,系统会提示您保存表单。
接下来,转到WordPress 仪表板中的WPForms » 插件页面。向下滚动到“PayPal Standard Addon”,然后单击其下方的“Install Addon”按钮。
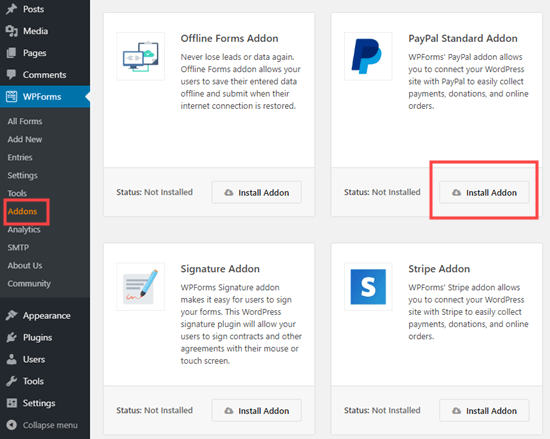
然后插件将自动安装并激活。
返回您的表单,您可以在WPForms » All Forms下找到该表单。现在,点击“付款”标签。
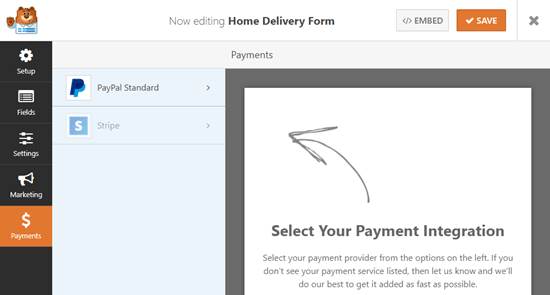
点击“PayPal Standard”,然后填写表格的详细信息。首先,您需要选中“启用 PayPal 标准付款”框并输入您公司的 PayPal 电子邮件地址。
将“模式”下拉菜单设置为“生产”,将“付款类型”设置为“产品和服务”。
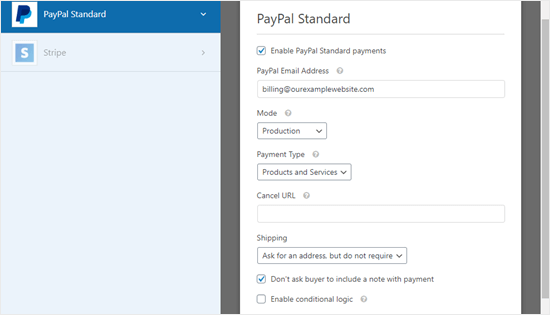
如果您通过订单收集送货地址,则可以将“送货”更改为“不要求提供地址”。
您无需输入“取消 URL”,但您可能希望在您的网站上创建一个页面,以便在客户未完成结帐流程时将其发送到该页面。
完成后单击“保存”按钮。
现在,当用户提交表单时,他们将被自动定向到 PayPal 进行支付。您无需在表单中添加任何额外字段或执行任何其他操作。
将订单添加到您的网站
最后一步是将您的订单添加到您的网站。
只需选择您要添加表单的页面,或在Pages » Add New下创建一个新页面。
接下来,单击 (+) 图标以添加一个新块(无论您想要您的表单)并找到“WPForms”块。它位于块的“小部件”部分下,或者您只需在搜索栏中输入“WPForms”即可找到它。
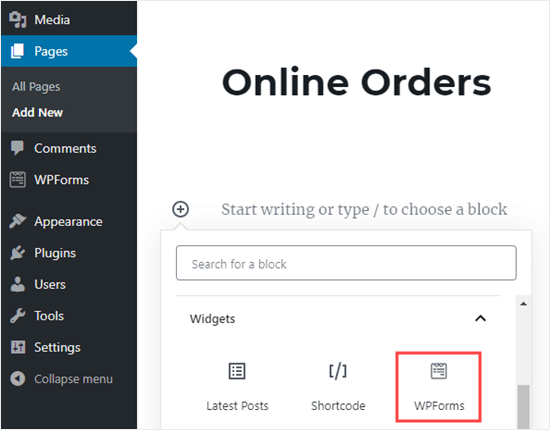
您将看到一个 WPForms 块。单击“选择表单”下拉菜单并选择您的表单。
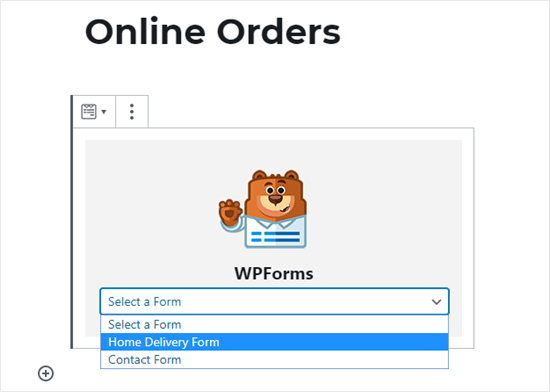
然后,您将在 WordPress 编辑器中看到表单本身的预览。
准备好后,保存并发布(或更新)您的页面。您可以在您的网站上实时查看它以查看您的表单。在与客户共享之前,我们建议您测试表单以确保它按预期工作。
提交表单时检查您是否收到电子邮件通知也是一个好主意。如果没有,请查看我们关于如何修复 WordPress 不发送电子邮件问题的帖子。
即使您确实错过了一封电子邮件或不小心删除了它,WPForms 也会将表单数据保存在 WordPress 数据库中。您可以通过WordPress 仪表板中的WPForm » 条目找到所有订单。
单击表单的名称,然后您将看到条目列表。您可以单击其中任何一个旁边的“查看”以查看详细信息。