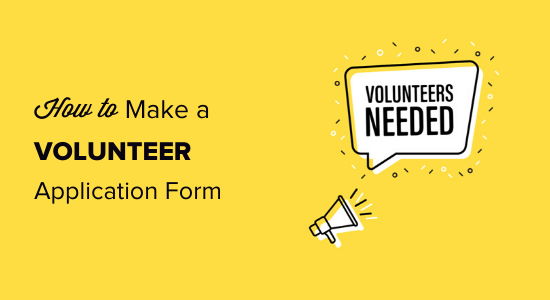如何在 WordPress 中制作出色的志愿者申请表
您想将志愿者申请表添加到您组织的 WordPress 网站吗?
如果您是管理应用程序的人员之一,那么您目前可能会花费大量时间来回通过商务电子邮件甚至处理纸质表格。
如果您可以在线收集志愿者申请并直接从您的网站进行管理,那不是很好吗?
在本文中,我们将向您展示如何在 WordPress 中轻松创建志愿者申请表,即使您以前从未创建过表单。
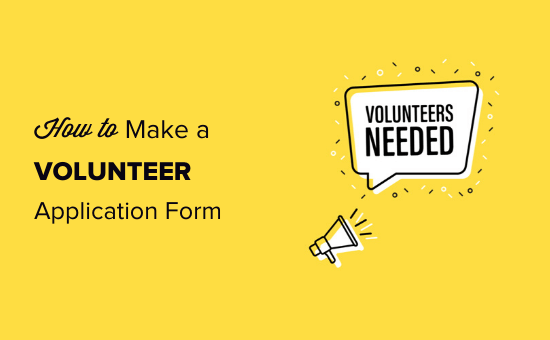
在 WordPress 中创建您的志愿者申请表
首先,您需要安装并激活WPForms插件。有关更多详细信息,请参阅我们关于如何安装 WordPress 插件的分步指南。
WPForms 是市场上最好的 WordPress 表单构建器插件。它对初学者很友好,并且还有一个免费的WPForms Lite版本,使其成为预算较少的非营利组织的便捷选择。是的,我们知道网站成本会增加。
激活插件后,您需要访问WordPress 仪表板中的WPForms » 设置页面以输入您的许可证密钥。您可以在 WPForms 网站上的帐户下找到此信息。
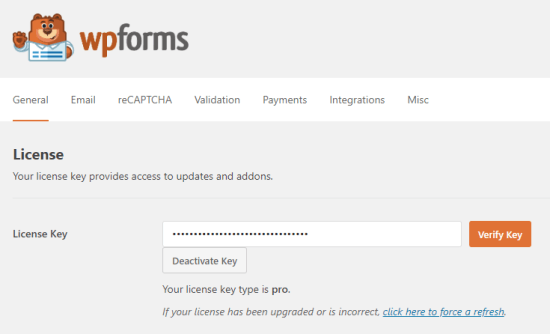
接下来,您需要访问WPForms » Addons页面以安装 Template Pack Addon,这样您就可以获得内置的志愿者表单模板。
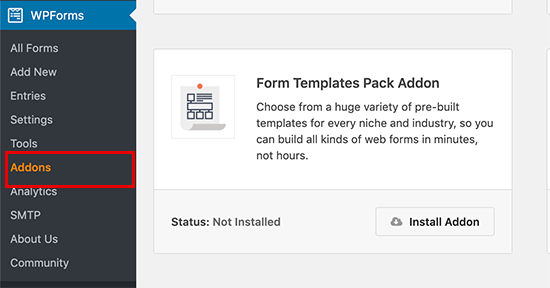
单击表单模板包插件的安装插件按钮。然后其状态应显示为活动。
完成后,转到WPForms » Add New创建新表单。
接下来,您需要为表单命名,然后向下滚动到 Additional Templates 部分。只需在此处搜索“志愿者”或向下滚动,您应该会看到志愿者招募表格模板。
单击它,WPForms 将为您创建一个志愿者申请表。
接下来,您需要自定义表单,使其与您的组或组织完全相关。您只需单击要更改的表单字段即可编辑任何问题和答案。
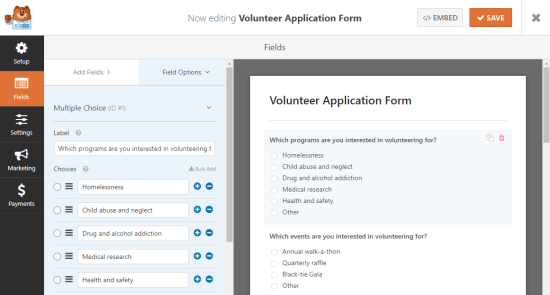
您还可以通过单击顶部的“添加字段”选项卡向表单添加额外的问题或选项。
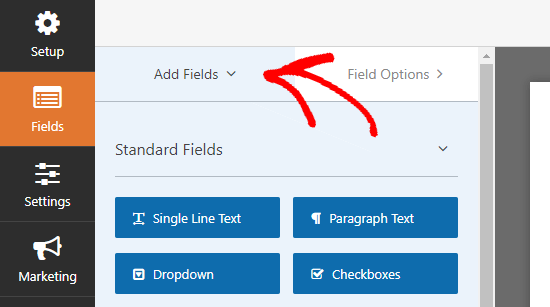
如果有特定字段是必需的,例如电子邮件地址字段,那么您只需选中“必填”旁边的框,它将成为必填字段。这意味着用户将无法在不填写此字段的情况下提交表单。
您和您的志愿者可以轻松查看需要哪些字段,因为字段标签旁边会有一个红色的小星号。
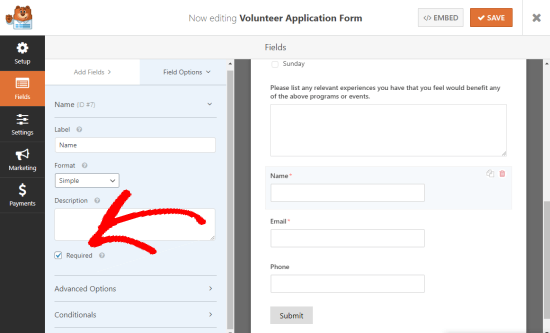
一旦您对您的志愿者申请表感到满意,您可以通过转到设置 » 常规来完成设置。
您可能想在此处更改提交按钮文本。您可以将其从“提交”更改为“发送申请”、“立即申请”、“立即志愿者”或其他任何适合您组织的内容。
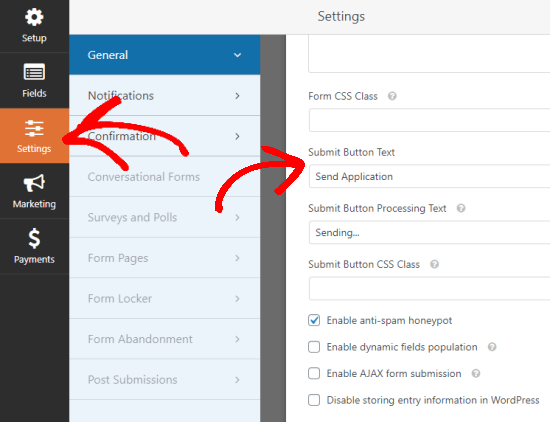
如果您愿意,您还可以进行其他更改。除非您要改用其他形式的垃圾邮件防护,否则我们建议您保持启用反垃圾邮件蜜罐功能。这可以防止虚假垃圾邮件应用程序,从而节省您的时间。我们还建议设置 reCAPTCHA 以进一步减少垃圾邮件提交。
设置通知和确认
默认情况下,每当有人在您的网站上提交表单时,您都会收到一封电子邮件,其中包含他们发送的信息。
使用 WPForms,您还可以查看 WordPress 仪表板中提交的表单条目。
您还可以进行设置,以便填写表格的志愿者也收到一封电子邮件,让他们知道您已收到他们的申请。
当然,无论您是否向志愿者发送确认电子邮件,您都需要确保他们在提交表单时看到屏幕上的确认信息。
WPForms 会自动发生这种情况,但您也可以自定义消息以使其与您的组或组织更相关。
您可以在Settings » Confirmation下编辑确认消息。
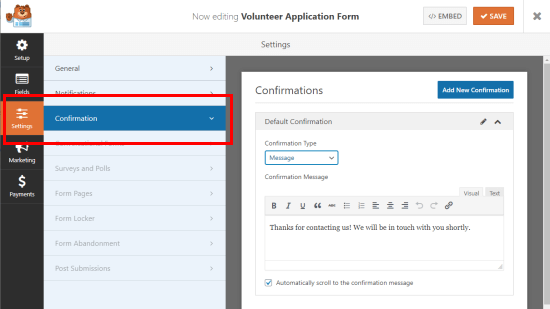
额外提示:您还可以使用 WPForms 的营销集成自动将所有志愿者申请人添加到您的电子邮件通讯中。WPForms 将整合所有最好的电子邮件营销服务。
将您的志愿者申请表添加到您的站点
最后,您需要将表单放到您的网站上,以便人们实际填写。使用 WPForms,您可以将其放在页面或帖子中。你甚至可以将它包含在你的侧边栏中。
最有可能的是,您希望将其放在您网站的页面上。只需创建一个新页面或找到您要使用的现有页面。
如果您使用的是 Gutenberg (block) editor,那么您需要单击 (+) 图标来创建一个新块,然后选择WPForms。您可以在 Widgets 下找到它,也可以搜索它。
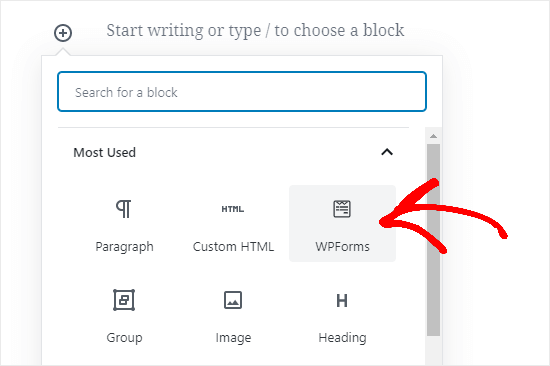
如果您仍在使用经典的 WordPress 编辑器,请单击添加媒体旁边的添加表单按钮。
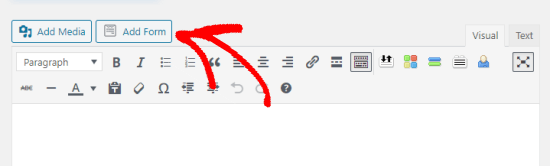
接下来,您将看到 WPForms 下拉菜单。从列表中选择您的表单。
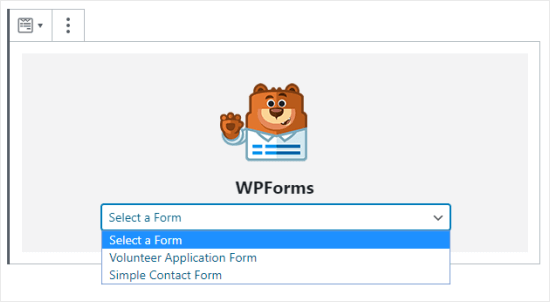
最后,发布您的帖子并测试表单以确保其正常工作。填写后您应该会看到确认消息,并且在填写完毕后您应该会收到一封电子邮件通知。
如果您没有收到电子邮件,则 WordPress 电子邮件可能存在问题。查看我们的指南,了解如何通过分步说明修复WordPress 不发送电子邮件问题。
一旦您对所有内容感到满意,您就可以将链接与您的电子邮件列表和社交媒体帐户共享到您的页面。希望你会得到很多新的志愿者,他们渴望提供他们的时间并分享他们的技能。