如何在WordPress中导入外部图像
如果您最近将网站从一个平台或主机移动到另一个平台或主机,那么您很有可能在页面上嵌入外部图像。
在本文中,我们将解释如何在WordPress中正确导入这些外部图像。
为什么要在WordPress中导入外部图像?
外部图像是嵌入您内容中的图像,这些图像从另一个网站或与您的主WordPress网站不同的URL加载。
最常见的是,WordPress用户在从Blogger、Weebly、Joomla或WordPress.com等其他平台迁移网站后,会遇到外部图像问题。
默认情况下,如果您使用其中一个WordPress导入器,那么它将尝试导入图像。您可以通过访问WordPress管理区域中的媒体?库页面来查看导入的图像。
如果您看到您的所有图像都已经在媒体库中,但您帖子中的图像URL仍然指向您的旧网站,那么您不需要这篇文章。相反,您应该遵循我们的指南,了解如何在移动WordPress网站时轻松更新URL。
但是,如果您没有看到导入到WordPress媒体库的图像,请继续阅读,我们将向您展示如何导入这些外部图像。
如何在WordPress中导入外部图像
您需要做的第一件事是安装和激活自动上传图像插件。有关更多详细信息,请参阅我们关于如何安装WordPress插件的分步指南。
激活后,您需要访问设置?自动上传图像页面以查看插件设置。
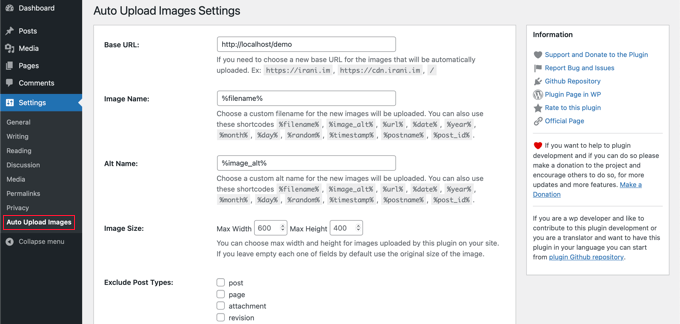
默认设置适用于大多数用户,但您可以根据需要进行更改。
例如,该插件会将图像导入到您的默认WordPress媒体上传文件夹。您可以通过提供不同的基本URL来更改这一点。除此之外,它还允许您设置文件名、图像alt标签、图像大小和排除帖子类型。
如果您确实进行了一些更改,那么不要忘记单击页面底部的“保存更改”按钮来存储新设置。
接下来,您需要更新包含外部图像的帖子或页面。由于这是一个手动过程,如果您有很多内容,可能会很乏味。
幸运的是,有一种快速的方法用外部图像更新所有帖子。只需转到帖子?所有帖子页面,然后单击顶部的屏幕选项按钮。
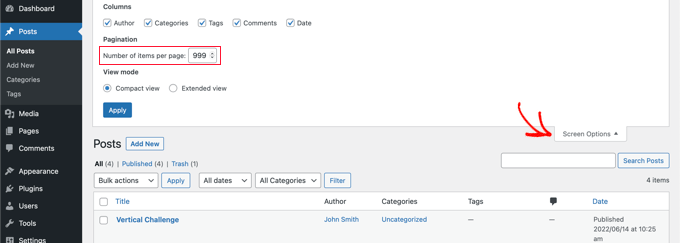
您需要将“每页字段的项目数量”字段中的数字增加到“999”,然后单击“应用”按钮。
WordPress将重新加载页面,这次一次最多显示999个帖子。
注意:如果您的网络托管速度较慢,您的服务器可能无法同时处理更新这么多帖子。在这种情况下,您希望一次发布少量的帖子,或者考虑切换到更好的WordPress托管。
接下来,您可以通过单击“标题”旁边的复选框来选择此页面上的所有帖子。之后,您应该在批量操作菜单下选择“编辑”,然后单击“应用”按钮。
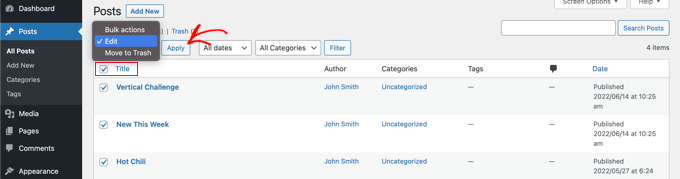
WordPress现在将向您显示一个包含所有选定帖子的“批量编辑”框。
您只需单击“更新”按钮,WordPress将更新您的所有帖子。
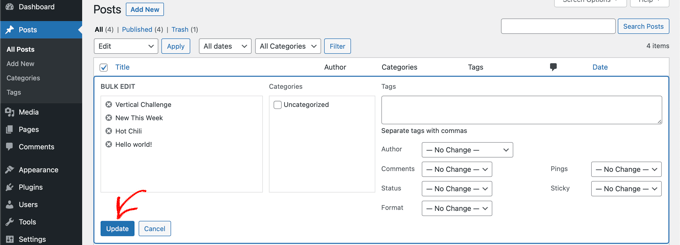
请记住,不要更改您看到的批量编辑设置中的任何设置。您只需单击“更新”按钮。
这将触发插件检查所有选定的帖子,并在找到外部图像时导入它们。
如果您有超过999个帖子,那么您需要访问下一页来选择剩余的帖子。
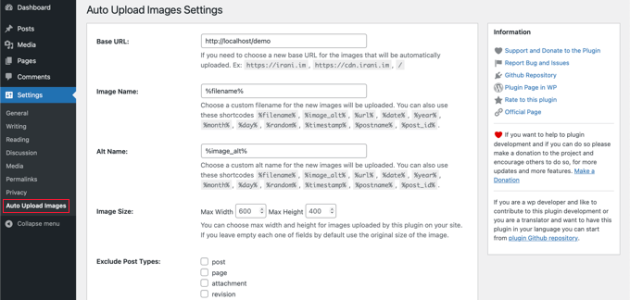
评论被关闭。