如何在WordPress边栏中添加登录表单
您想将登录表单添加到WordPress边栏中吗?
WordPress边栏中的登录表单允许用户从您网站上的任何地方快速登录。轻松访问登录表单可以增加电子商务网站的销售额,提高在线课程的保留率等。
在本文中,我们将向您展示如何轻松地将自定义登录表单添加到WordPress边栏中。
您何时以及为什么需要在WordPress中建立自定义登录表单?
如果您经营会员网站、在线商店或销售在线课程,那么您可能需要用户登录以执行某些操作。
由于侧边栏显示在整个网站,它使登录表单更加引人注目,并且可以从网站上的每个页面轻松访问。
将登录表单添加到WordPress边栏可以方便用户快速登录他们的帐户。这提高了参与度,提供了更好的用户体验,并增加了转化率。
也就是说,让我们看看如何轻松地将登录表单添加到WordPress边栏中。我们将向您展示如何在侧边栏中添加默认登录表单并创建自定义登录表单。
您可以单击以下链接,跳转到您的首选部分:
- 方法1:在边栏中添加默认的WordPress登录表单
- 方法2:使用WPForms插件添加自定义登录表单
方法1:在边栏中添加默认的WordPress登录表单
您可以在网站的边栏中显示默认的WordPress登录表单。这使得用户非常容易输入用户名和密码来访问WordPress管理区域。
在本教程中,我们将使用Astra主题。请注意,选项可能因您使用的WordPress主题而异。
首先,您需要从WordPress仪表板转到外观»小部件。
从这里,您可以单击“+”按钮,滚动到“主题”标题,然后单击“登录/退出”小部件块将其添加到边栏中。
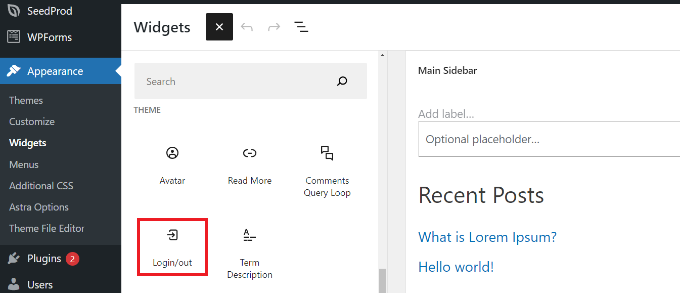
接下来,您将在小部件区域中看到“登录/退出”块。然后,您可以启用将登录显示为表单的选项。
更改后,单击顶部的“更新”按钮。
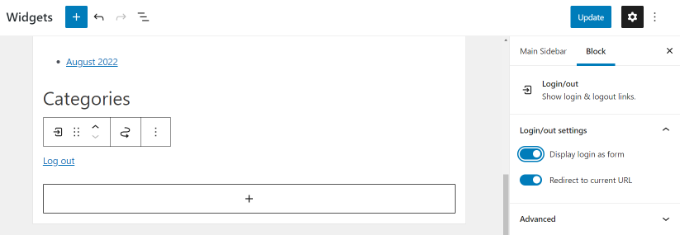
之后,您可以访问您的WordPress网站,以查看默认的WordPress登录表单。
请注意,如果您立即查看表格,您将登录。只需退出您的网站,即可查看表单对您的成员如何显示。
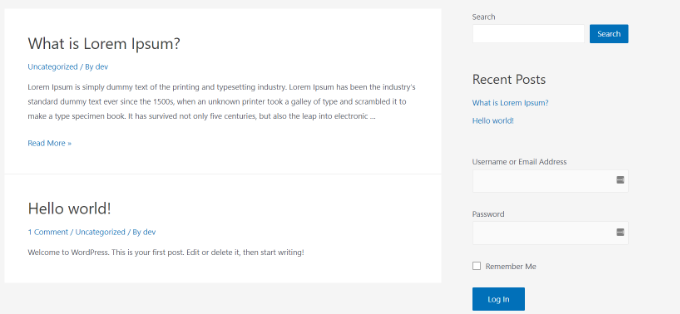
方法2:使用WPForms插件添加自定义登录表单
默认的WordPress登录表单仅提供用户名和密码字段。但是,您可以创建带有更多字段和自定义选项的自定义用户注册表单。
做到这一点的最好方法是使用WPForms。它是最受欢迎的WordPress表单插件,WPForms的高级版本允许您使用自定义字段轻松创建WordPress登录和注册表单。
您需要做的第一件事是安装并激活WPForms插件。有关更多详细信息,请参阅我们关于如何安装WordPress插件的分步指南。
激活后,您需要访问WPForms »设置页面以输入许可证密钥。您可以在他们的网站上从您的WPForms帐户获取许可证密钥。
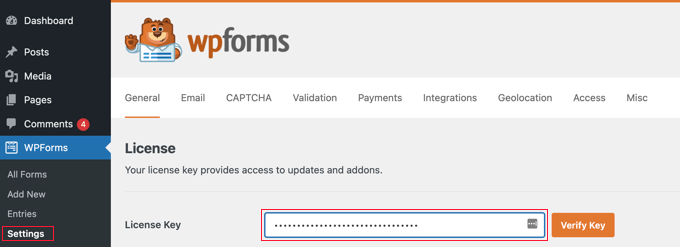
验证后,您需要转到WPForms » Addons页面。
从这里,您需要向下滚动到“用户注册插件”,然后单击“安装插件”按钮。
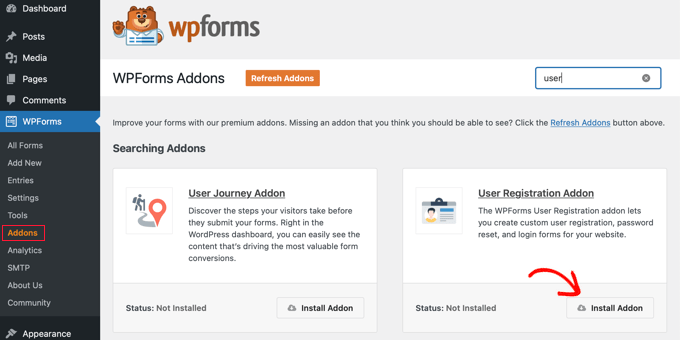
该插件现在将自动在您的网站上安装和激活。
您现在可以创建自定义WordPress登录表单了。只需访问WPForms »添加新页面即可启动WPForms构建器。
首先,您需要在顶部输入表单名称,然后选择内置的“用户登录表单”模板。只需将鼠标悬停在它上面,然后单击“使用模板”按钮。
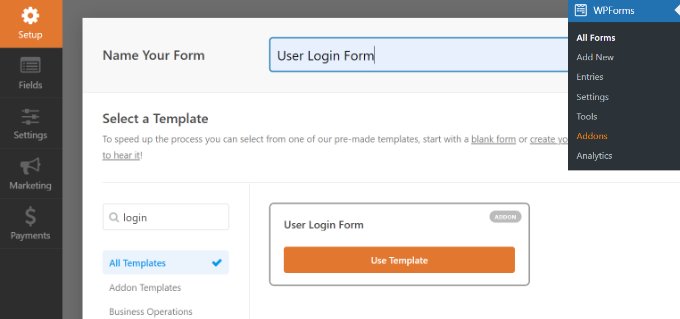
它将显示表单中预加载的登录字段。您可以单击字段进行编辑或从左列添加新字段。
WPForms提供多个表单字段,您可以使用拖放构建器添加。例如,您可以将名称或验证码表单字段添加到登录表单中。
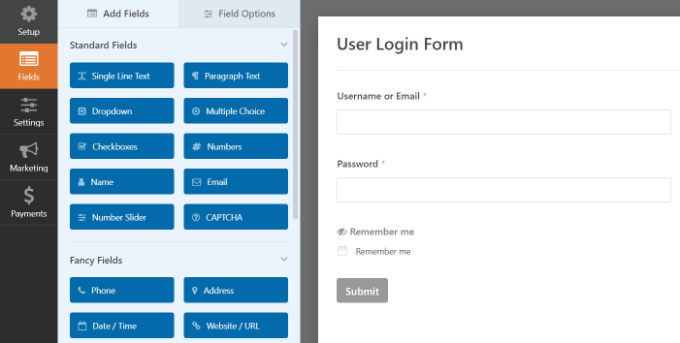
然后,前往“设置”选项卡,然后单击“确认”部分。
这是您需要定义用户成功登录您的网站后该做什么的地方。
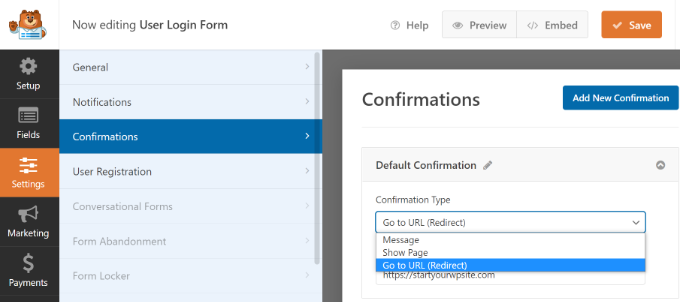
这些选项包括消息、自定义页面或重定向URL到您网站上的任何页面。
理想情况下,您希望在用户登录后将其重定向到页面。这可能是您的主页、WordPress管理面板或您网站上的任何其他页面,例如他们的会员仪表板或客户端门户。
接下来,您可以单击顶部的“保存”按钮并退出表单生成器。
您的登录表单现已准备就绪。从这里,您可以将其添加到WordPress边栏中。
只需访问WordPress管理区域中的外观»小部件页面。在此页面上,在网站的边栏小部件区域中添加“WPForms”小部件块。
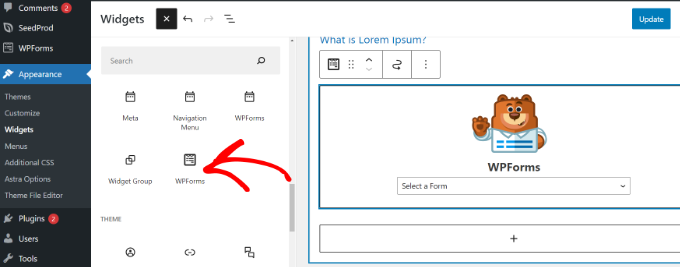
接下来,您可以从下拉菜单中选择您的用户登录表单。
您可以在右侧的设置面板中查看更多选项。例如,可以选择显示表单标题和描述。
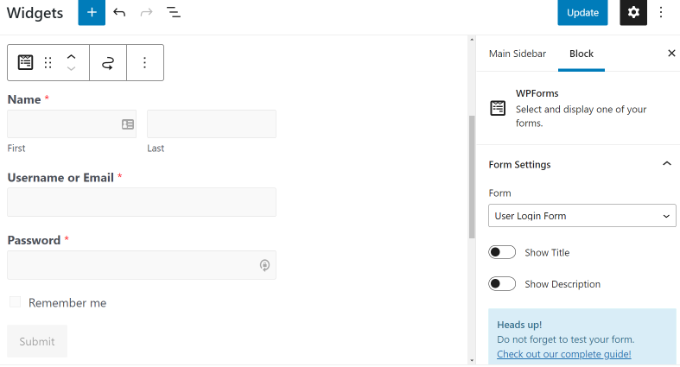
完成后,不要忘记单击“更新”按钮。
您现在可以访问您的网站以查看自定义登录表单WordPress功能。
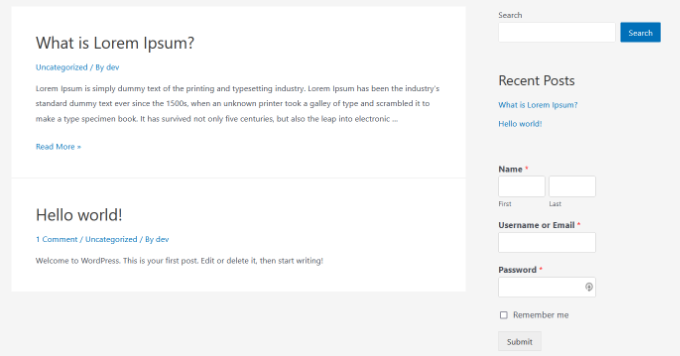
您还可以使用WPForms创建具有反垃圾邮件功能的自定义用户注册表单。
评论被关闭。