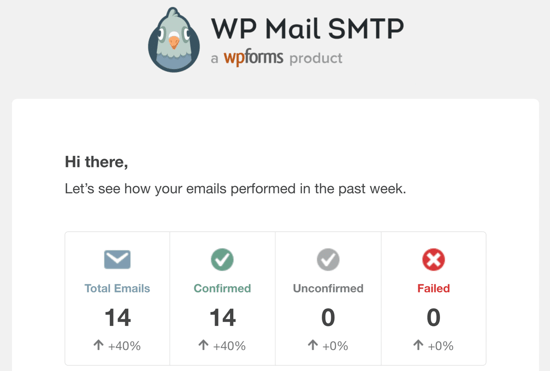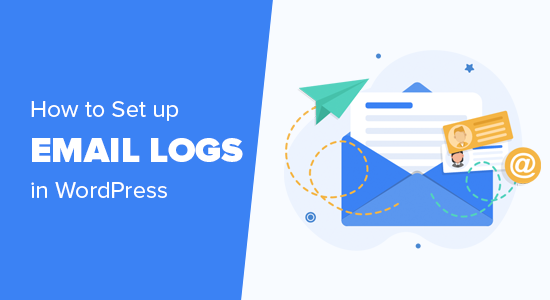如何设置 WordPress 电子邮件日志(和 WooCommerce 电子邮件日志)
您想在您的 WordPress 或 WooCommerce 网站上设置电子邮件日志吗?
电子邮件日志允许您监控 WordPress 网站发送给用户的电子邮件。这可以帮助您解决问题并检查 WordPress 网站发送的电子邮件通知的状态。
在本文中,我们将向您展示如何轻松设置 WordPress 电子邮件日志和 WooCommerce 电子邮件日志。
完成本教程后,您将能够直接从 WordPress 管理区域以易于理解的格式查看电子邮件日志。
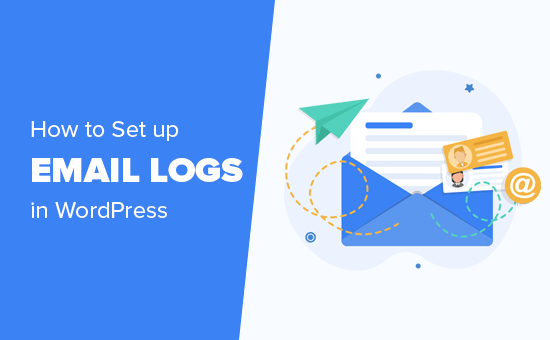
为什么要在 WordPress 或 WooCommerce 中设置电子邮件日志?
无论您是使用 WordPress 还是WooCommerce商店运行小型企业网站,WordPress 都会自动向您的用户发送某些电子邮件通知。
在典型的 WordPress 网站上,这些电子邮件包括密码重置电子邮件、新用户通知、密码更改通知、评论和 WordPress 更新通知。
如果您还经营在线商店,那么电子邮件就变得更加重要。WooCommerce 将定期发送客户收据、订单详细信息、新订单通知和用户帐户电子邮件。
如您所见,电子邮件通知对于您的网站正常运行和提供最佳用户体验至关重要。
您需要确保这些电子邮件能够到达用户的收件箱,而不是消失或最终成为垃圾邮件。
最好的方法是使用适当的SMTP 服务提供商来确保电子邮件的可传递性。有关更多详细信息,请参阅我们关于如何修复 WordPress 不发送电子邮件问题的指南。
您还想查看发送了哪些电子邮件以及发送给谁。这使您可以记录在多种情况下派上用场的电子邮件活动。
以下只是电子邮件日志派上用场的几种情况:
- 确保及时发送电子邮件通知
- 跟踪您的WordPress 联系表单插件电子邮件
- 您可以查看插件发送的电子邮件是否正常工作
- 使用电子邮件日志跟踪用户活动
- 如果您运行会员网站或销售在线课程,则跟踪用户活动
- 保留您的 WooCommerce 订单、收据和客户通知的电子邮件日志
话虽如此,让我们看看如何在您的 WordPress 或 WooCommerce 网站上轻松设置电子邮件日志。
在 WordPress 和 WooCommerce 中设置电子邮件日志
对于本教程,我们将使用WP Mail SMTP插件。它允许您使用任何 SMTP 服务提供商发送 WordPress 电子邮件,包括 Gmail、Outlook、SendGrid、Amazon SES 等。
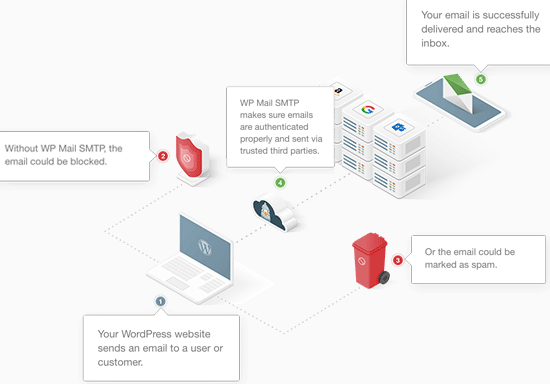
步骤 1. 安装和设置 WP Mail SMTP
您需要做的第一件事是安装并激活WP Mail SMTP插件。有关更多详细信息,请参阅我们关于如何安装 WordPress 插件的分步指南。
激活后,您需要访问WP Mail SMTP » 设置页面来配置插件设置。
首先,您需要输入您的许可证密钥。您可以在 WP Mail SMTP 网站上的帐户下找到此信息。
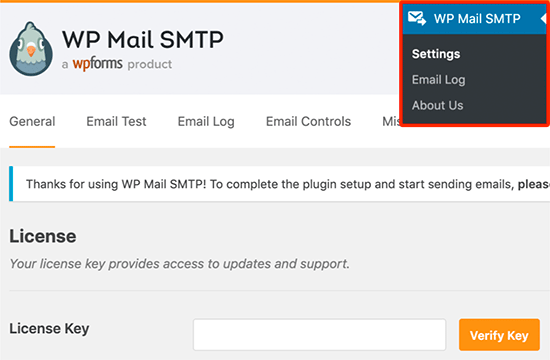
只需复制并粘贴您的许可证密钥,然后单击“验证”按钮。
之后,您需要向下滚动以在 Mailer 部分下选择您希望如何发送 WordPress 电子邮件。
WP Mail SMTP 适用于任何 SMTP 服务。它为最流行的 SMTP 服务提供商(如Gmail、Outlook、Sendinblue、Mailgun、Sendgrid、Amazon SES 或其他 SMTP 服务)提供了简单的配置选项。
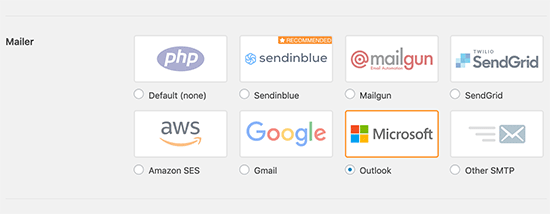
单击邮件程序将显示设置说明。
默认选项设置为 PHP 邮件程序。我们不建议使用它,因为它不可靠。由于大多数WordPress 托管服务器未正确配置电子邮件,因此此选项将意味着您的 WordPress 电子邮件可能永远无法到达用户的收件箱甚至垃圾邮件文件夹。
我们建议使用像SendinBlue或 Mailgun 这样的提供商,该提供商已针对最佳电子邮件交付能力进行了优化。
如果您选择其他 SMTP 作为您的邮件选项,那么您需要提供 SMTP 设置,您可以从您的 SMTP 服务提供商的网站获得这些设置。
- SMTP 主机:您的 SMTP 主机地址,通常看起来像这样 smtp.yoursmtpserver.com
- 加密:通常是 SSL 或 TLS
- SMTP 端口:通常是 465
- 认证:开启认证
- 用户名:您的 SMTP 服务提供的用户名,通常是您的电子邮件地址。
- 密码:您的 SMTP 服务的密码
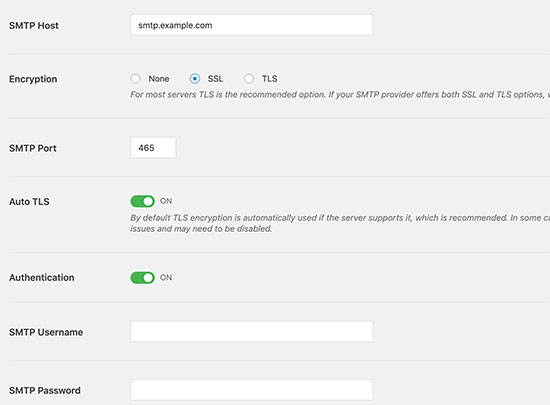
输入邮件凭据后,不要忘记单击“保存设置”按钮来存储您的设置。
奖励:使用专业的企业电子邮件地址以确保您的电子邮件看起来值得信赖,这一点很重要。
步骤 2. 启用电子邮件日志功能
现在您已经在 WP Mail SMTP 插件中设置了邮件设置。是时候打开电子邮件记录功能了。
从插件的设置页面,切换到“电子邮件日志”选项卡并选中“启用日志”选项旁边的框。
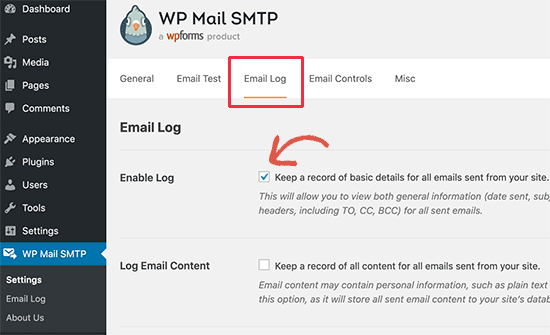
电子邮件日志选项将保存有关每封电子邮件的一般信息和故障排除信息,包括日期和时间、主题、电子邮件状态、发件人和收件人的电子邮件地址、密件抄送和抄送以及附件。
该插件还允许您启用完整的 WordPress 电子邮件日志。我们不建议启用完整的电子邮件日志,因为它会将电子邮件的所有内容(包括 WordPress 数据库中的私人或敏感信息)保存为纯文本。
不要忘记单击“保存设置”按钮来保存您的更改。
步骤 3. 测试 WP Mail SMTP 设置
现在您已经设置了 WP Mail SMTP 插件,让我们对其进行测试以确保一切都按预期工作。
WP Mail SMTP 使这一步变得简单。转到插件设置页面WP Mail SMTP » 设置页面并切换到“电子邮件测试”选项卡。
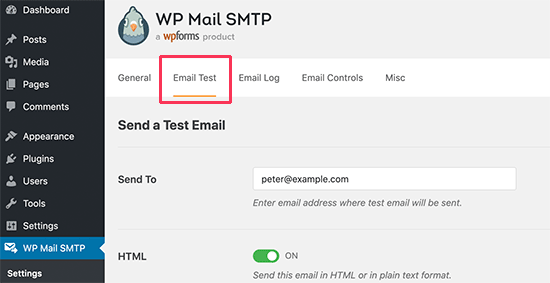
从这里,只需输入您的电子邮件地址,然后单击“发送电子邮件”按钮。
该插件现在将向您提供的地址发送一封测试电子邮件。然后它将在屏幕上向您显示电子邮件发送的状态。
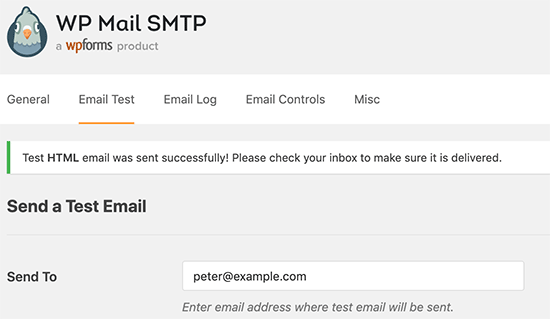
第 4 步。在 WordPress 中查看您的电子邮件日志
您可以随时查看您的 WordPress 电子邮件日志,而无需离开 WordPress 管理区域。
只需转到WP Mail SMTP » 电子邮件日志页面。启用电子邮件日志后,您将看到带有条目列表的日志。
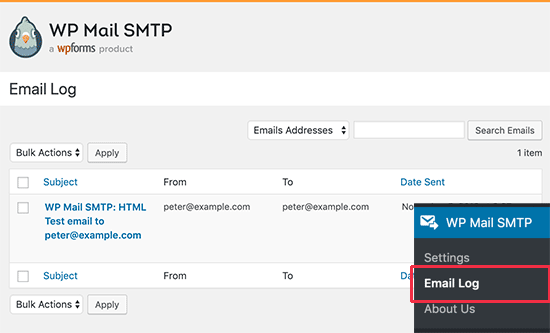
要查看条目详细信息,请将鼠标悬停在其上,然后单击其下方的“查看”链接。这将打开带有详细视图的电子邮件日志条目。
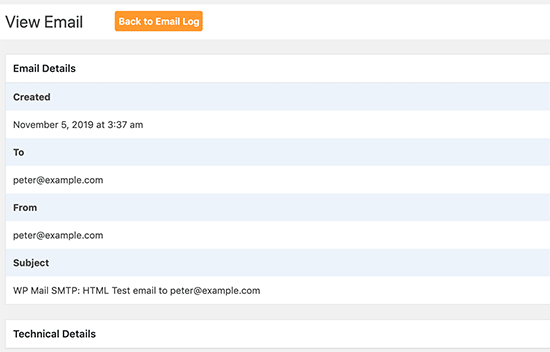
您可以使用搜索功能按电子邮件地址、主题和标题或按内容(如果您启用了内容日志记录)来查找条目。
您还可以从电子邮件日志中删除旧条目。只需使用任何条目下方的“删除”链接即可删除单个条目。
要删除多个条目,您需要选择每封电子邮件,然后单击批量操作下拉菜单以选择“删除”。之后,您应该单击“应用”按钮。
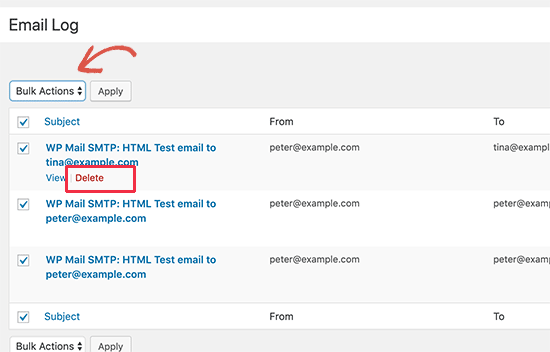
如果您需要更仔细地分析您的电子邮件日志或创建您自己的送达率报告,那么您可以将您的日志导出到您最喜欢的电子表格软件或电子邮件客户端。您还可以轻松地重新发送失败的电子邮件。
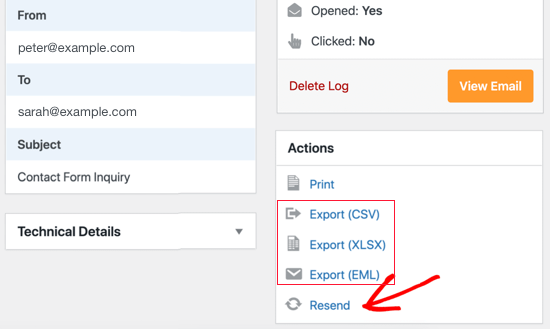
WP Mail SMTP Pro 订阅者可以在图表中可视化他们的电子邮件送达率,该图表显示每天发送、打开和点击的电子邮件数量。这对 WooCommerce 用户非常有用。
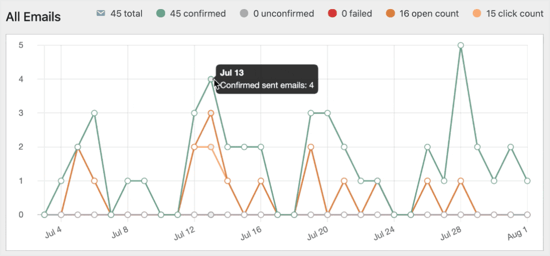
很容易检查每个活动或时事通讯的参与度。日志包括每个电子邮件主题的打开和点击计数。单击图表按钮会显示特定电子邮件执行情况的图表。
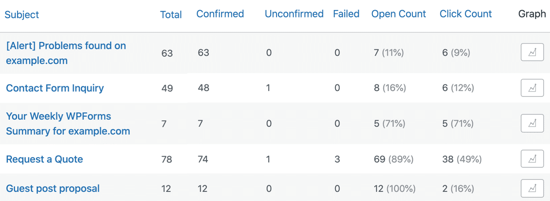
每周 WP Mail SMTP 都会通过电子邮件向您发送电子邮件性能统计信息的有用摘要。