如何在WordPress站点中添加词汇表或词典部分
如果客户不确定专业术语或缩写,术语表可以为他们提供所需的信息。通过这种方式,您可以帮助他们更好地了解行业主题,并展示自己是您所在领域的专家。
在本文中,我们将向您展示如何向WordPress网站添加词汇表或词典。
什么是词汇表或词典?
术语表或词典按字母顺序列出专业术语,然后提供定义。与物理词典类似,在线词汇表可以帮助访问者找到他们不确定的任何术语、短语或缩写的含义。
这可以帮助潜在客户了解您的博客文章、指南、教程和其他资源。这可以将它们在您的网站上停留更长时间,这可以增加页面浏览量并降低WordPress的跳出率。
通过将自己介绍为一个易于访问和有帮助的行业专家,您还可以鼓励游客继续回来。如果您使用WooCommerce等插件销售在线产品或服务,那么这种信任和尊重甚至可以帮助您获得更多销售额。
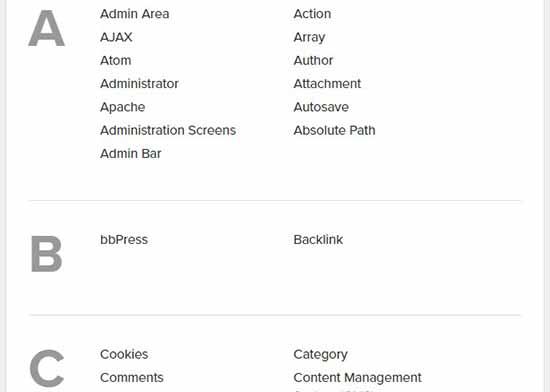
话虽如此,让我们看看如何在WordPress网站上轻松添加词汇表或字典部分。
在您的WordPress网站上添加词汇表或词典
向WordPress网站添加词汇表或词典的最简单方法是使用CM Tooltip Glossary插件。此插件允许您将所有专业术语和缩写整理到一个列表中,然后在工具提示中显示每个定义。
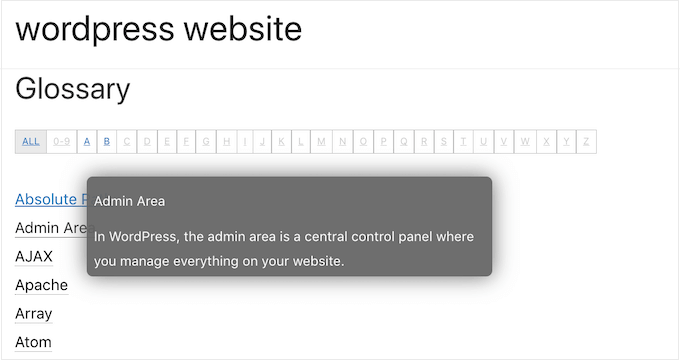
您需要做的第一件事是安装和激活CM工具提示术语表。有关更多详细信息,请参阅我们关于如何安装WordPress插件的分步指南。
激活后,系统会要求您输入电子邮件地址来注册插件。如果您不想加入CM Tooltip Glossary电子邮件列表,只需单击“跳过”。您仍然可以使用插件的所有功能。
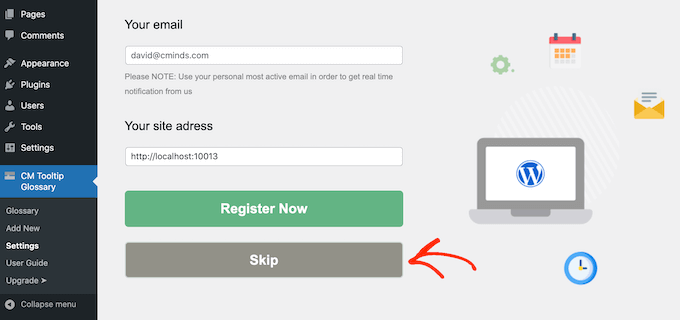
之后,单击“常规”设置选项卡。
在这里,您可以通过打开“术语表索引页面ID”下拉菜单并从列表中选择一个页面,将术语表添加到任何页面。
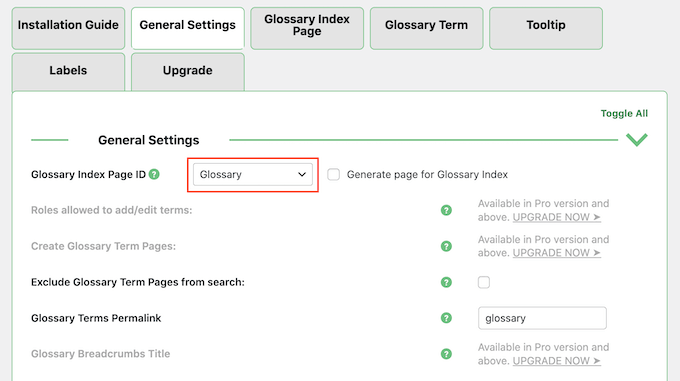
如果您愿意,您可以通过选中“为术语表索引生成页面”旁边的复选框,为您的术语表创建一个新页面。
然后,找到“术语表术语永久链接”字段,并键入要用于新页面的URL弹头。
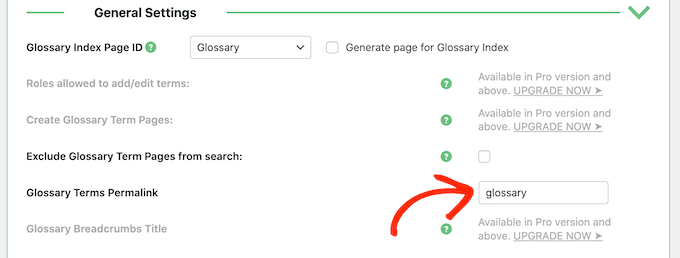
如果您不添加URL,那么插件将仅使用/glossary。
默认情况下,当词汇表出现在您的页面、帖子和词汇表本身时,CM工具提示术语表术语表将突出显示。
如果您想更改这些设置,请滚动到“术语高亮显示”部分。
您现在可以删除“给定帖子类型的高亮术语”中的任何选项。您还可以键入您想要突出显示术语表术语的任何其他区域,例如您可能使用的任何自定义帖子类型。
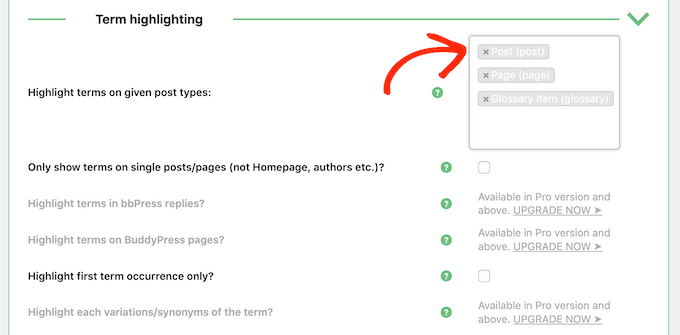
之后,您可以选择是每次出现在页面上时突出显示词汇表术语,还是只在第一次出现时突出显示。
如果这是一个常见的单词,那么我们建议只在该术语首次出现时突出显示,以避免分散读者的注意力。
然而,如果单词或定义很复杂,那么访问者可能会喜欢每次该单词出现在您的网站上时都能访问术语表。
要进行此更改,请选中或取消选中“仅突出显示第一学期发生”旁边的复选框。
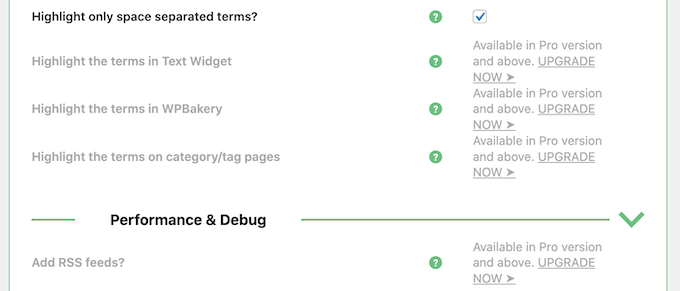
当您对术语表的设置感到满意时,请滚动到屏幕底部,然后单击“保存更改”。
之后,单击“术语表索引页面”选项卡并配置术语表显示设置。例如,您可以为术语表页面使用瓷砖布局并更改瓷砖的宽度。
这些设置大多很简单。但是,如果您需要有关选项的更多信息,只需将鼠标悬停在其“?”上即可。图标,看看这个特定选项的作用。
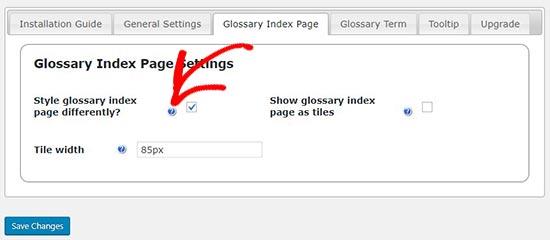
接下来,您可以通过选择“术语表术语”选项卡来检查术语表的链接设置。
在这里,您可以通过使用不同的颜色、下划线效果和悬停状态来更改术语表链接的外观。
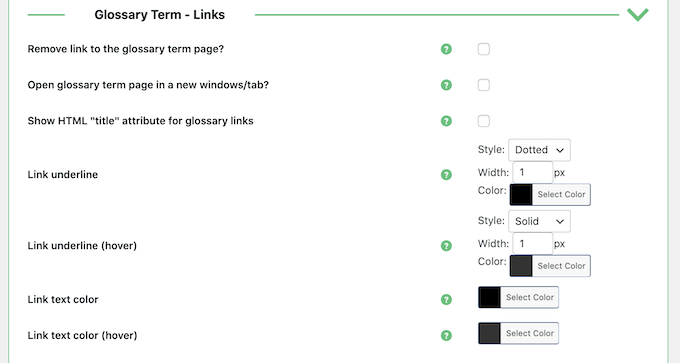
您还可以选择“在新窗口/选项卡中打开术语表术语页面”。虽然我们认为它不会创造良好的用户体验,但如果您想显示有关术语表术语的大量信息,它可能是一个不错的选择。
添加一个新的术语表术语
当您对术语表的设置方式感到满意时,您就可以通过前往CM工具提示术语表?添加新术语表来开始添加术语和定义。
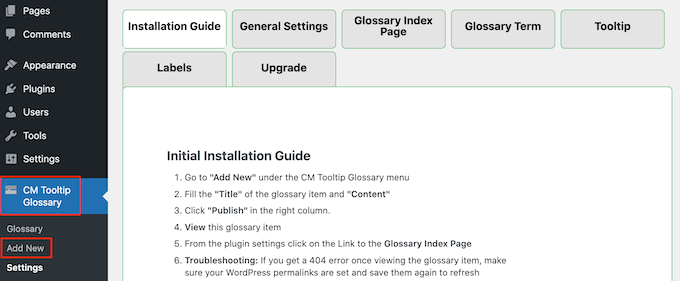
添加一个新的词汇表术语类似于写帖子。只需键入一个标题,该标题将出现在术语表页面的列表中。
然后,在主文本编辑器中键入定义。此文本将出现在工具提示中,或者如果您选择了“在新窗口/选项卡中打开术语表页面”,则会出现在新选项卡中。
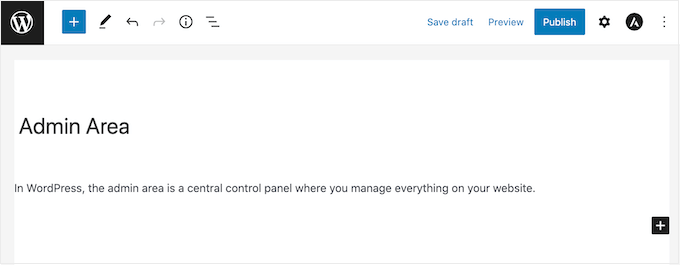
准备好后,单击“发布”按钮。
您可以根据需要添加任意数量的词汇表术语,插件将自动按字母顺序排列它们。添加一些术语后,您可以访问您的WordPress博客或网站,查看术语表页面的实际操作。
注意:您可以在插件设置中定义的“术语表术语永久链接”URL中找到术语表页面。
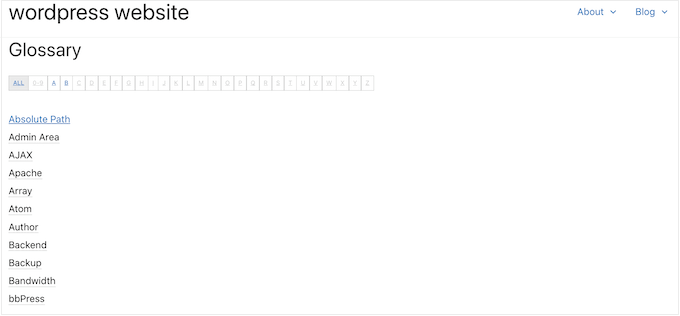
创建词汇表后,您需要帮助访问者找到它。这可能意味着将其添加到您网站的导航菜单或WordPress页脚中。
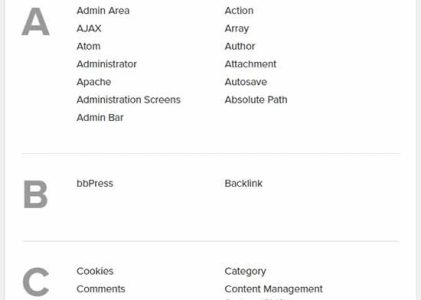
评论被关闭。