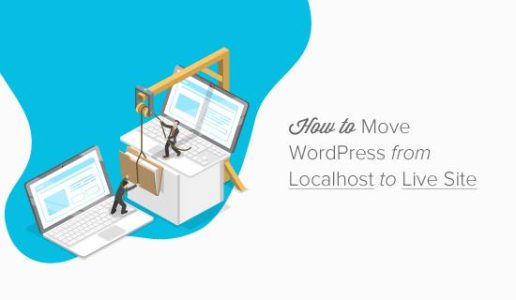如何将WordPress从本地服务器移动到实时站点(2种方法)
加速网站开发的一种方法是使用WAMP(适用于Windows)或MAMP(适用于Mac)等软件在您自己的计算机上本地构建您的网站.
完成网站完善后,下一步是将其从您的计算机移动到实际网站,并与全世界分享您的创作。在本文中,我们将向您展示如何轻松地将WordPress从本地服务器移动到实时站点.
我们将介绍两种不同的方法将WordPress从本地服务器移动到您的实时网站(一步一步).
第一种方法使用WordPress迁移插件,建议初学者使用。在第二种方法中,我们将向您展示如何手动将WordPress从本地服务器移动到实时站点.
您可以选择最适合您的方法:
- 方法1.移动WordPress本地服务器使用插件实时站点
- 方法2.手动将WordPress从本地服务器移动到实时站点
开始之前
为了将WordPress从localhost迁移到实时服务器,你需要有一些东西.
首先,我们假设你有一个在本地服务器上运行的WordPress站点(也称为localhost)在您的计算机上,您可以完全访问它.
接下来,您需要拥有一个域名和虚拟主机。我们有一个最好的WordPress托管公司列表,你可以选择.
为了加快速度,你可以使用Bluehost。他们是官方WordPress推荐的托管服务提供商,他们为我们的用户提供独家60%折扣+免费域名.
如果您需要设置网站的帮助,请按照我们的分步指南进行操作制作网站
最后,你需要有一个FTP程序,知道如何使用FTP,所以你可以将你的内容上传到现场.
准备好了?让我们开始迁移你的WordPress网站.
方法1.使用迁移插件将WordPress从本地服务器传输到实时站点
这种方法更容易,建议初学者使用。我们将使用WordPress迁移插件将WordPress从localhost移动到实时站点.
步骤1.安装和设置Duplicator插件
首先,您需要做的是安装和激活您本地站点上的Duplicator插件。有关详细信息,请参阅有关如何安装WordPress插件的分步指南.
激活后,您需要转到复制器»软件包页面并单击在’Create New’按钮上
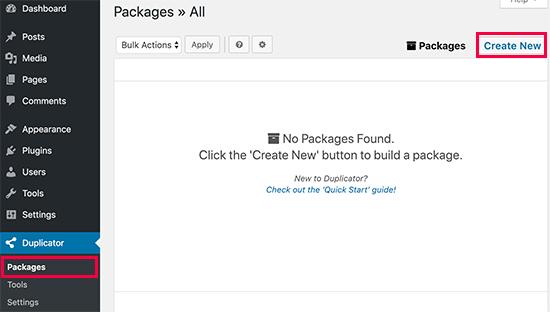
之后,点击下一个按钮继续.
Duplicator现在将运行一些测试,看看是否一切正常。如果所有项目都标记为“良好”,则单击“构建”按钮.
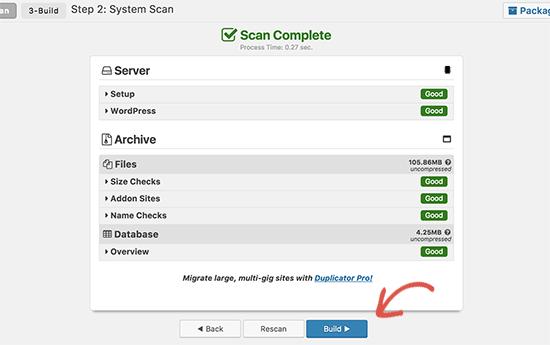
此过程可能需要几分钟,具体取决于您网站的大小。您需要打开此选项卡,直到该过程完成.
完成后,您将看到Installer和Archive包的下载选项。您需要单击“一键下载”链接将这两个文件下载到您的计算机上.
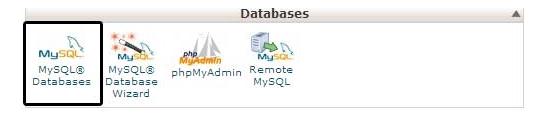
这些文件是什么?
那么,存档文件是您完整WordPress的副本网站。它包括所有WordPress核心文件以及您的图像,上传,主题,插件和WordPress数据库的备份.
安装程序文件是一个脚本,它将通过解压缩归档文件来自动迁移.
步骤2.为您的实时站点创建数据库
在您运行安装程序或将WordPress网站从localhost上传到您的托管服务器之前,您需要为您的实时创建一个MySQL数据库website.
如果您已经创建了MySQL数据库,那么您可以跳过此步骤.
要创建数据库,您需要访问您的主机帐户的cPanel仪表板。向下滚动到Databases部分,然后单击MySQL Databases图标.
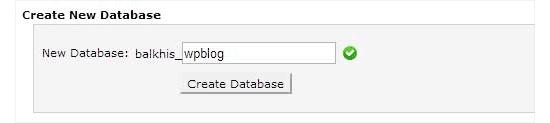
在下一个屏幕上,您将看到一个用于创建新数据库的字段。只需为您的数据库提供一个名称,然后单击“创建数据库”按钮.
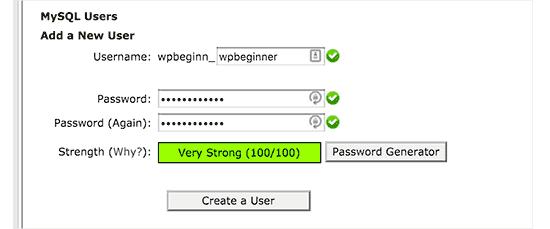
cPanel现在将为您创建一个新数据库。之后,您需要向下滚动到MySQL Users部分.
接下来,为新用户提供用户名和密码,然后单击“创建用户”按钮.
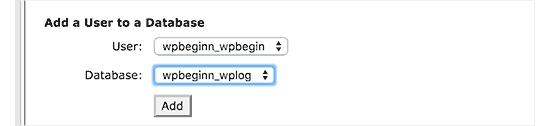
您刚刚创建的新用户仍无权使用该数据库。让我们改变它.
向下滚动到“将用户添加到数据库”部分。只需从“用户”字段旁边的下拉菜单中选择您创建的数据库用户,然后选择数据库,并单击添加按钮.
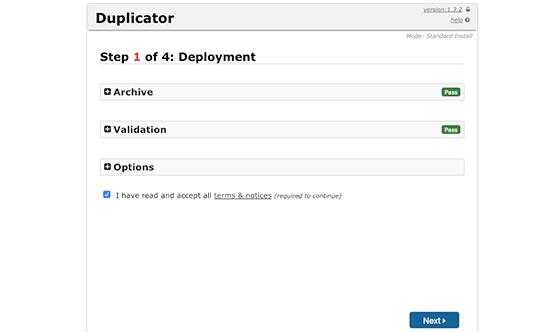
您的数据库现在可以与WordPress站点一起使用了。请务必记下数据库名称,用户名和密码。您将在下一步中需要此信息.
步骤3.将文件从本地服务器上传到实时站点
现在您需要将存档和安装程序文件从本地站点上传到您的主机帐户.
首先,使用FTP客户端连接到您的实时站点。连接后,请确保您网站的根目录完全为空.
通常,根目录是/ home / public_html / folder.
注册时,一些WordPress托管公司会自动安装WordPress。如果你有WordPress文件,那么你需要删除它们.
之后,您可以将归档文件和安装程序文件从Duplicator上传到空的根目录.
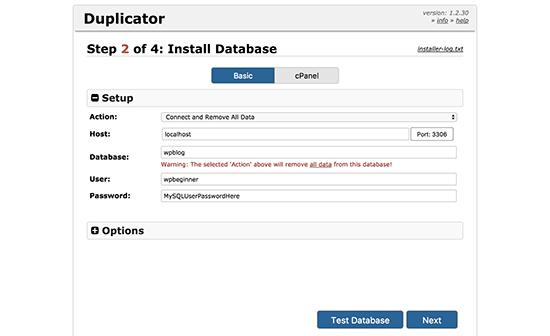
步骤4.运行迁移脚本
上传迁移文件后,您需要在浏览器中访问以下URL:
http://example.com/installer.php
不要忘记用您自己的域名替换example.com .
这将启动Duplicator迁移向导.
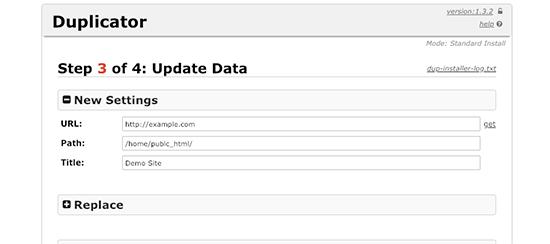
安装程序将自动扫描存档文件并运行验证测试。你需要查看条款&条件复选框,然后单击下一步按钮继续.
在下一个屏幕上,它会要求您输入您的WordPress数据库信息.
您的主机可能是localhost。之后,您将输入您在前面步骤中创建的数据库的详细信息.

单击下一个按钮继续.
Duplicator现在将您的WordPress数据库备份从存档导入你的新数据库.
接下来,它会要求你更新站点URL或路径。您不必更改任何内容,因为它会自动检测您的实时网站的URL及其路径.
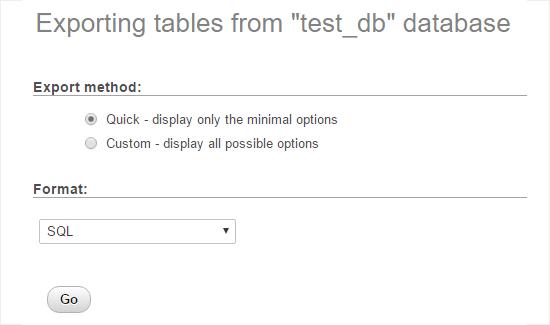
单击下一步按钮继续.
复编程序现在将完成迁移会告诉你一个成功的屏幕。您现在可以单击“管理员登录”按钮进入您的实时站点的WordPress管理区域.
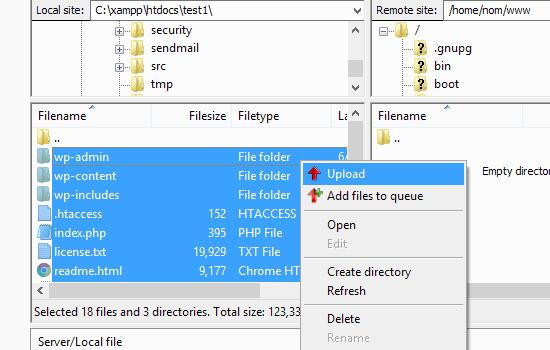
一旦你登录到现场网站,Duplicator会自动清理安装文件.
这就是你已成功将WordPress从本地服务器移动到你的实时网站.
方法2.手动将WordPress从本地服务器传输到实时站点
在此方法中,我们将向您展示如何手动将WordPress从本地服务器移动到您的实际站点。如果第一种方法不起作用或者您更喜欢手动操作它会派上用场.
第1步:导出本地WordPress数据库
您需要做的第一件事是导出本地WordPress数据库。我们将使用phpMyAdmin来做到这一点。如果您不熟悉它,那么您可能需要使用phpMyAdmin来查看我们的WordPress数据库管理指南.
只需转到http://localhost/phpmyadmin/并单击您的WordPress数据库。接下来,单击顶部菜单栏中的导出按钮.
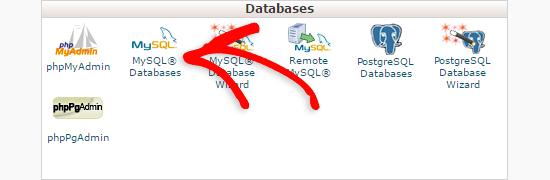
在导出方法中选项,您可以选择“快速”或“自定义”。Custom将为您提供更多导出数据库的选项.
我们建议选择Quick,然后单击 Go 按钮下载您的数据库.
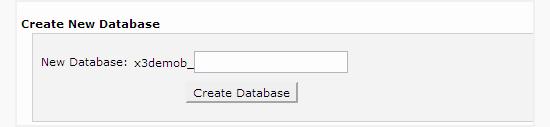
步骤2:将WordPress文件上传到实时网站
现在我们需要将您的所有网站文件移动到实际网站
要开始,请继续打开您的FTP客户端并连接到您的网站托管帐户.
一旦您连接到您的实际网站,请确保您将文件上传到正确的目录。例如,如果您希望将站点托管在yoursite.com上,那么您需要上传public_html目录中的所有文件.
现在选择您当地的WordPress文件并将其上传到您的实时服务器。
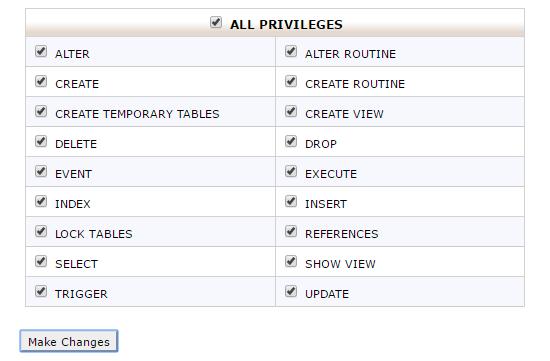
第3步:在Live Site上创建MySQL数据库
当您的FTP客户端上传WordPress文件时,您可以开始将数据库导入实时服务器。大多数WordPress托管服务提供商提供cPanel来管理您的托管帐户,因此我们将向您展示如何使用cPanel创建数据库.
首先,您需要登录到您的cPanel仪表板并单击 MySQL数据库图标,该图标可以在数据库部分找到.
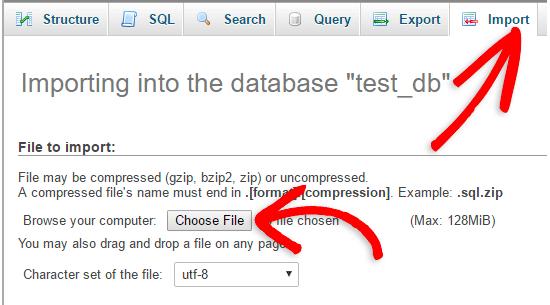
在下一个屏幕上,通过输入数据库名称并单击创建数据库按钮来创建数据库.
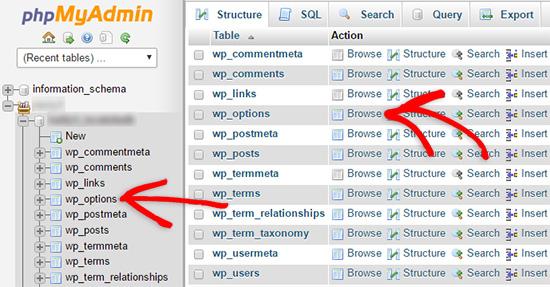
创建数据库后,向下滚动到 MySQL用户部分并创建或添加现有用户到数据库.
添加用户后,cPanel将指导您为该用户设置MySQL权限。只需确认每个复选框都授予用户所有权限,然后单击进行更改button.
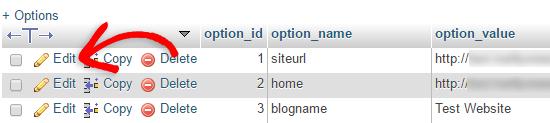
第4步:在Live Site上导入WordPress数据库
该过程的下一步是导入您的WordPress数据库.
转到您的cPanel仪表板,向下滚动到数据库部分,然后单击 phpMyAdmin .
这将需要你要phpMyAdmin,你要点击你在步骤3中创建的数据库.PhpMyAdmin将显示你没有桌子的新数据库.
点击导入标签在顶部菜单中。在导入页面上,单击选择文件按钮,然后选择在步骤1中保存的数据库文件.
最后,按转到页面底部的按钮。PhpMyadmin现在将导入您的WordPress数据库.
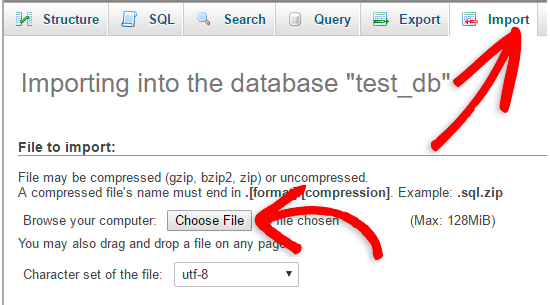
第5步:更改站点URL
现在您需要更改数据库中的站点URL,以便它将与您的实时WordPress站点连接。
在phpMyAdmin中,查找我们刚刚在步骤4中导入的数据库中的wp_options表。如果更改了数据库前缀,那么它可能是{prefix} _options .
而不是wp_options。点击浏览wp_options旁边的按钮或您在侧栏中看到的链接,用于打开包含wp_options表中字段列表的页面。见下面的截图:
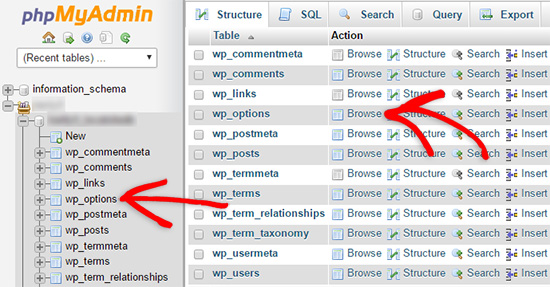
在字段 options_name 下,你需要查找 siteurl 。单击编辑字段图标,该图标位于行开头的最左侧.
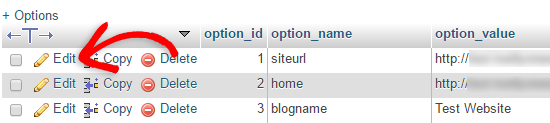
单击编辑字段时,将显示编辑字段窗口。在option_value的输入框中,您将看到本地安装的URL可能类似于:http://localhost/test。小心地在这个字段中插入你的新网站网址,例如:https://www.itbook5.com
点击保存字段去按钮
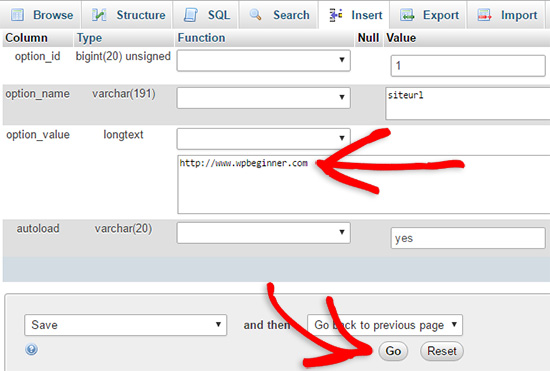
下一步,你需要复制此步骤的选项名称: home 。wp_options页面可以长几页,所以只需找到主页面.
通常它位于第二页,你可以通过点击phpMyAdmin中的分页箭头来导航到它.
第6步:设置你的实时网站
现在我们已经导入了数据库并且我们的所有内容都应该上传,是时候配置WordPress了
此时,您的站点应显示错误建立数据库连接错误.
要解决此问题,请使用FTP客户端连接到您的网站并编辑wp-config.php文件.
您需要提供之前在步骤3中创建的数据库名称,用户和密码.
接下来,保存wp-config.php文件并将其上传回您的服务器.
您现在可以访问您的网站,它现在应该是实时的.
接下来,您需要登录到您的WordPress管理面板并转到设置»常规。在不改变任何内容的情况下,滚动到底部并单击保存更改按钮
这将确保在需要的任何其他位置更正站点URL。
之后转到设置»永久链接然后单击保存更改以确保所有帖子链接正常工作
步骤7:通过更新路径修复图像和断开的链接
每当您将WordPress网站从一个域移动到另一个域,或从本地服务器移动到实际站点时,您将面临断开的链接和丢失的图像.
您可以使用SQL查询或使用Velvet Blues WordPress插件.
对于那些想通过SQL进行操作的人来说,这是一个简单的SQL查询,可以解决这个问题:
UPDATE wp_posts SET post_content = REPLACE(post_content, "localhost/test/", "www.yourlivesite.com/");
只需转到phpMyAdmin,单击您的数据库,然后单击顶部菜单中的SQL。写下此查询,但不要忘记使用您自己的本地站点和实时站点URL更改它.
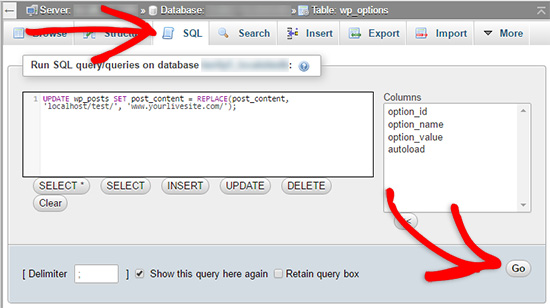
就是这样,您已成功将WordPress从本地服务器迁移到实时站点!
希望现在您的实时网站能够顺利运行。请务必查看您的网站,以确保一切正常。如果您发现任何错误,可以查看我们的常见WordPress错误指南,以获得帮助排除故障.